Как да създадете нова виртуална машина във VMware Workstation 9
Windows 8 Vmware Виртуална машина / / March 18, 2020
Виртуалната кутия на Oracle ли ви сваля? VMware Workstation е скъпа алтернатива, която опростява процеса и улеснява управлението на виртуалните машини.
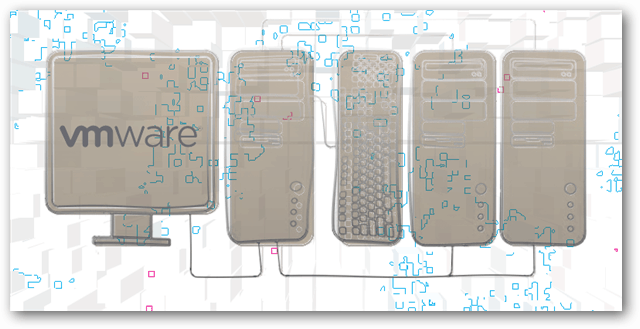
Бил съм дългогодишен фен на VirtualBox, но наскоро реших да дам снимка на VMware. Както се оказва, много ми харесва. Недостатъкът е, че при цената на дребно от $ 249 - програмата е доста скъпа. Встрани, прекарах последните няколко дни в настройка на виртуални среди с VMware Workstation 9. VMware наистина оптимизира процеса на създаване на нови виртуални машини (виртуални машини) и по-долу съм изписал бърза стъпка, която подробно описва опита.
Изисквания
Има няколко неща, които в идеалния случай трябва да имате, преди да се опитате да настроите виртуална машина:
- .ISO файл или инсталирате диск на операционната система (Windows, Linux или Mac OS X)
- Процесор, който поддържа виртуализация. Ако не сте сигурни, вижте тази статия.
- (Препоръчително) Втори твърд диск за съхраняване на VM, за да се предотвратят ограниченията на I / O
Когато за първи път отворите VMware Workstation, бутонът за създаване на нова виртуална машина не би могъл да бъде по-лесен за намиране. В горната лява част на главния прозорец е Натискането на този бутон е това, което трябва да направите, за да започнете.
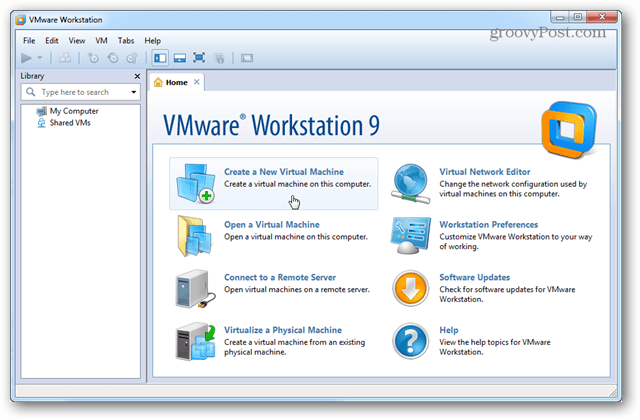
Съветникът за инсталиране ще се отвори и ще ви подкани да изберете между една от двете различни конфигурации на инсталацията. За повечето намерения и цели, типичната инсталация ще се справи добре.
Advanced ще добави малко повече персонализиране на инсталацията, като съвместимост, памет, лимити на процесора, но повечето настройки за Advanced могат да бъдат коригирани по-късно, така или иначе.
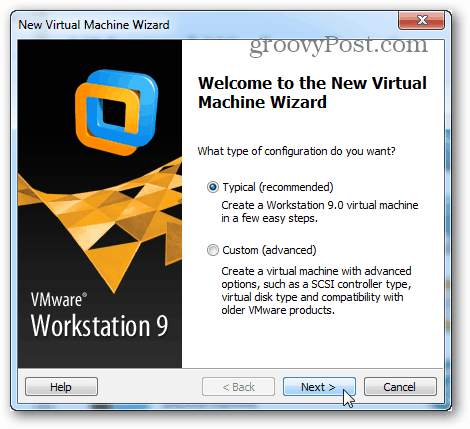
Сега вече е време да изберете инсталационния .ISO файл или диск от DVD устройството. Обърнете внимание, че най-новите версии на Windows и други операционни системи поддържат лесната инсталация на VMware. Всичко това означава, че съветникът за настройка на VM ще зададе някои основни въпроси относно зареждането на операционната система, преди да започне, и след това да направи инсталирането на ОС напълно без надзор.
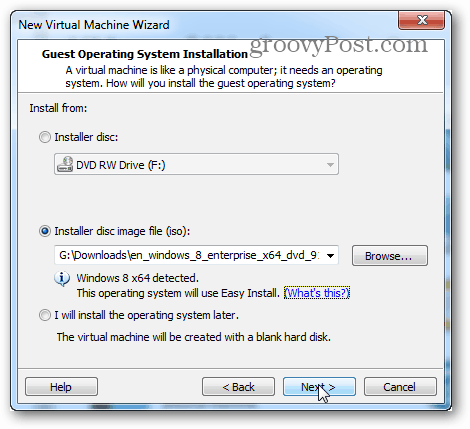
Следващата стъпка е част от Easy Install. Информацията, въведена тук, ще бъде използвана за автоматизиране на инсталирането на операционната система. Ако настройвате Windows VM, може да се наложи ключът на продукта или друга инсталация без надзор да не е напълно автоматизирана.
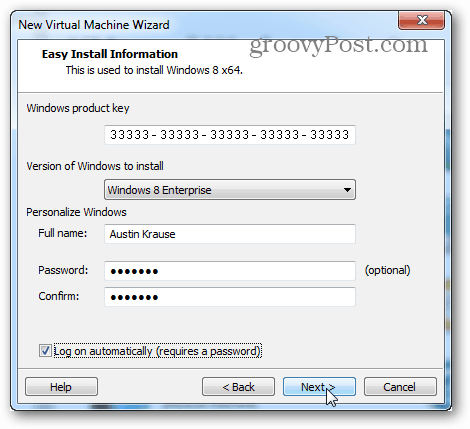
Следващата стъпка е важна стъпка. VMware ще поиска име, което да даде на виртуалната машина, след което ще попита къде да съхранява файловете с данни на виртуалната машина и VHD (виртуален твърд диск).
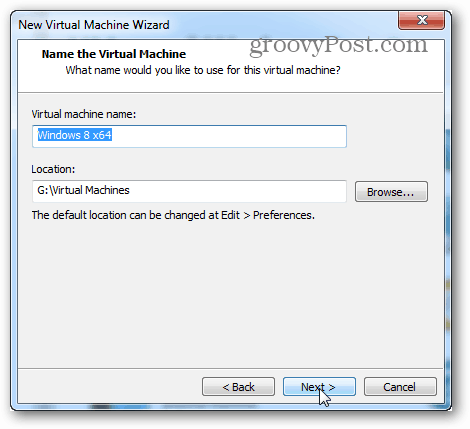
Сега изберете колко голям е максималният размер на виртуалния твърд диск и какъв тип файлова система ще използва устройството. Имайте предвид, че дори да оставите максималния размер по подразбиране от 60 GB, виртуалният диск всъщност няма да бъде този размер, докато VM буквално не съдържа толкова много данни.
Изборът между отделни файлове и разделяне може да бъде малко по-сложен. Ако не сте сигурни какво да направите, изберете сплит. Ще говоря малко за разликите тук:
- разцепване
- Разделен виртуален диск е проектиран с максимална съвместимост предвид. Той ще работи на външни и вътрешни дискове от всички видове форматиране, включително FAT. Това е основната причина, че Split се избира по подразбиране в съветника за създаване на VM.
- Единичен файл
- Единичното устройство ще се справи по-добре с големи виртуални дискове (200 GB +). Въпреки това, той ще се сблъска с съвместимост с някои физически твърди дискове (обикновено външни). Един виртуален диск с един файл трябва да се използва само на физически дискове, използващи файловата система NTFS или exFAT.
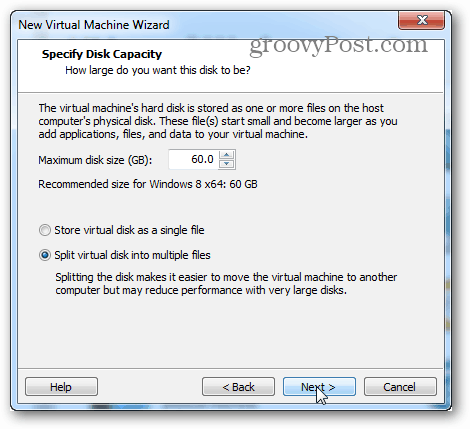
Следва резюмето на VM и бутона Finish. След като щракнете върху Finish, инсталацията ще започне. Тук има и бутон Персонализиране на хардуер..., но това може да бъде променено по-късно, ако е необходимо. Време е да изкараме шоуто на път!
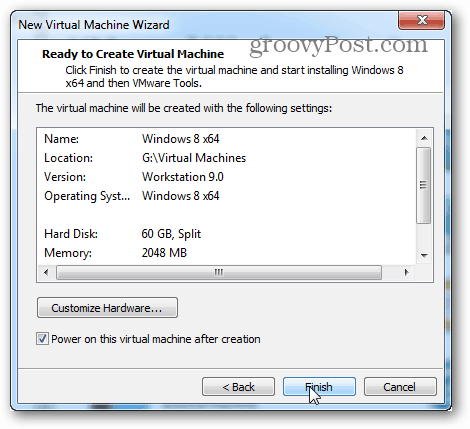
В този момент вие се връщате в прозореца на работната станция. В главния екран ще се покаже инсталираната ОС. В моя случай инсталирах Windows 8 и просто го сведех до минимум и направих нещо друго, докато чаках да приключи.
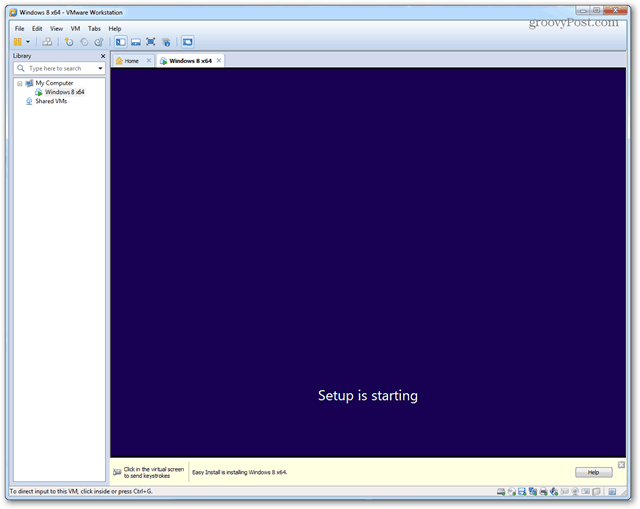
След като инсталирането приключи, операционната система на виртуалната машина трябва да бъде заредена и VMware Tools автоматично трябва да бъде инсталиран. Groovy! Всичко работи!
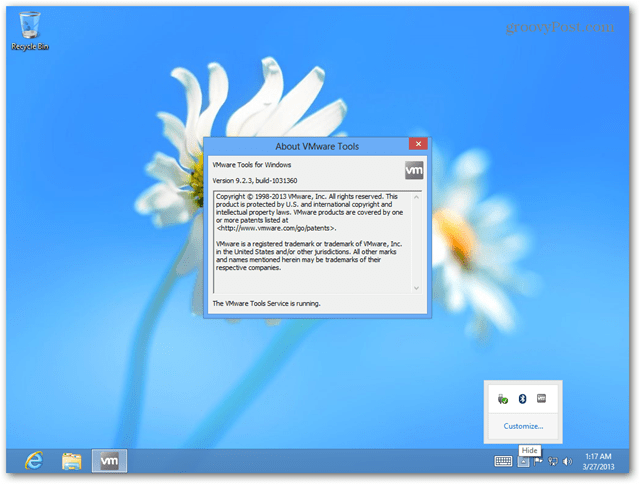
Изключване, заспиване и други команди могат да бъдат директно изпращани през VM през интерфейса на Workstation. Просто щракнете с десния бутон върху името на VM, за да издадете каквото ви трябва.
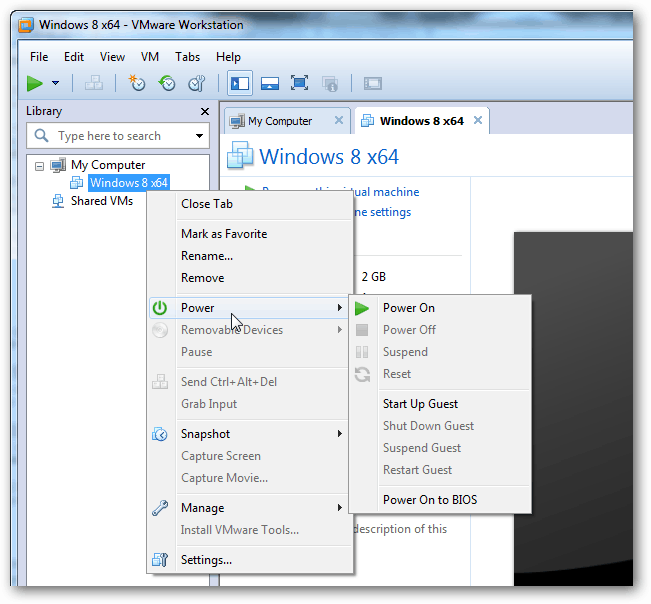
В прозореца Настройки за конкретния VM можете да коригирате какъв хардуер VM е позволено да използва и да задава различни разпределения на RAM, CPU и диск.
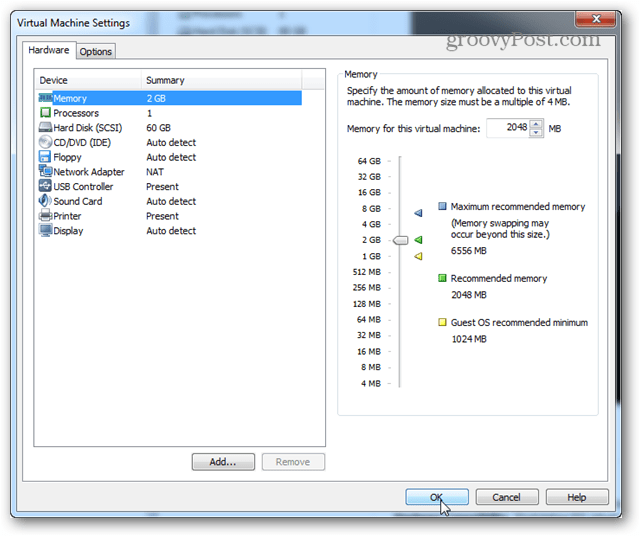
Това е всичко, което може да се настрои на VM в VMware Workstation 9. Ако имате въпроси или коментари, пуснете ги по-долу!



