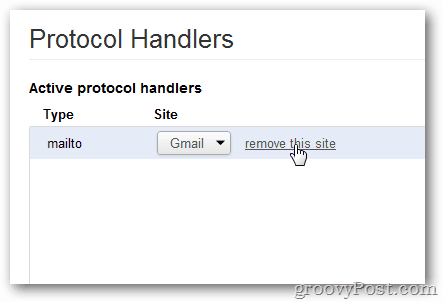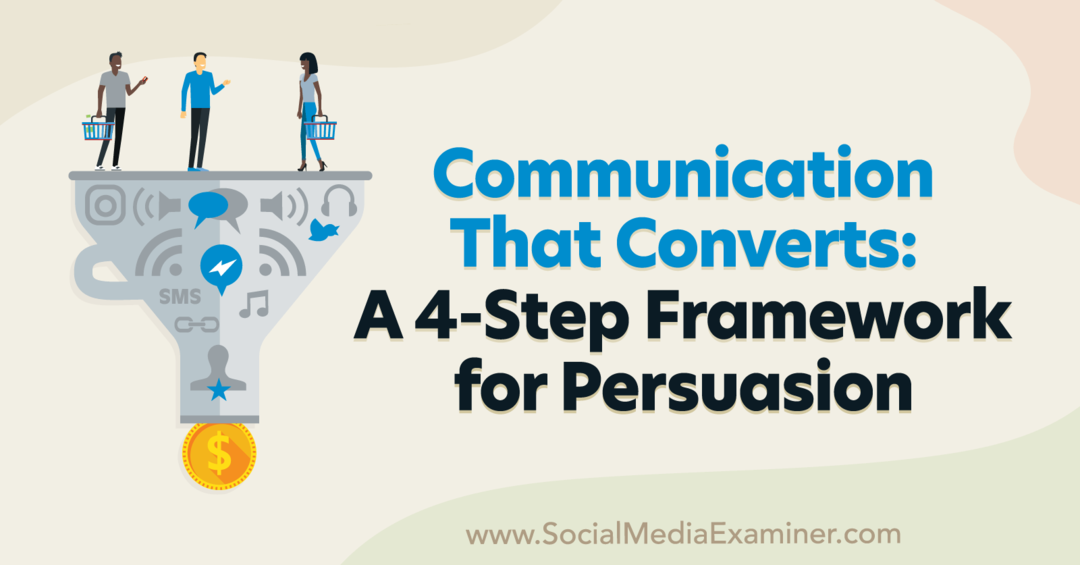Как да настроите или премахнете Gmail като вашия по подразбиране мениджър на връзки по имейл в хроми
Електронна поща Google Chrome Gmail / / March 18, 2020
Последна актуализация на

Чаках дълго тази функция. Сега, когато щракнете върху хипервръзка по имейл, докато сърфирате с Chrome, можете да го настроите да съставя автоматично ново съобщение от уеб интерфейса на Gmail. Независимо дали искате да го настроите или деактивирате, можете да намерите инструкциите тук.
В скорошна актуализация на Chrome, Google активира нова функция за обработка на уебсайтове. Може би сте забелязали бутона за разрешения, който сега се появява всеки път, когато влизате в Gmail чрез Chrome. Ако е активиран, Gmail автоматично ще се отвори и ще състави ново имейл съобщение, адресирано до имейла, върху който щракнете, докато сърфирате в интернет. Ако сте го активирали и искате да отмените това, следвайте инструкциите по-долу.
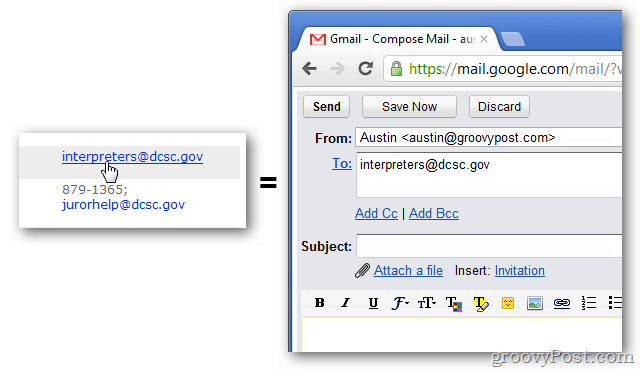
Активирайте Gmail като ръководител на имейл връзки на Chrome
Влезте в Gmail с помощта на Chrome версия 18.0.1025.45 или по-нова версия. В горната част на страницата трябва да видите лента с разрешения с молба за разрешение за „Разрешаване на Gmail (mail.google.com) да отваря всички имейл връзки?“ щракнете върху Използване на Gmail.
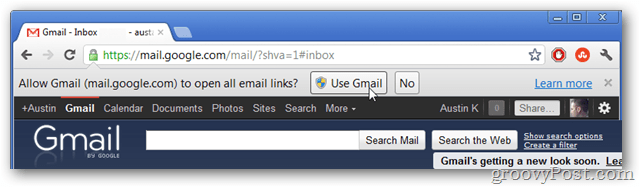
Премахнете Gmail като ръководител на имейл връзки в Chrome
Отворете Google Chrome и щракнете върху бутона Опции (гаечен ключ) в горната дясна част на браузъра. От падащия списък изберете Настройки.
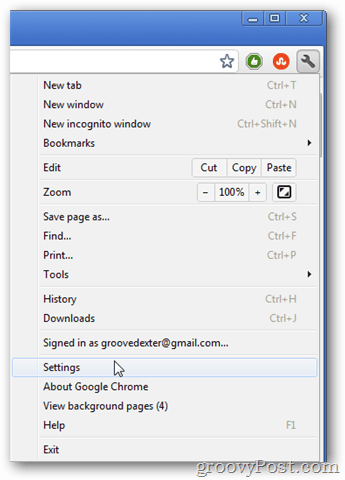
Отворете раздела Под качулката и щракнете върху бутона Настройки на съдържанието ...
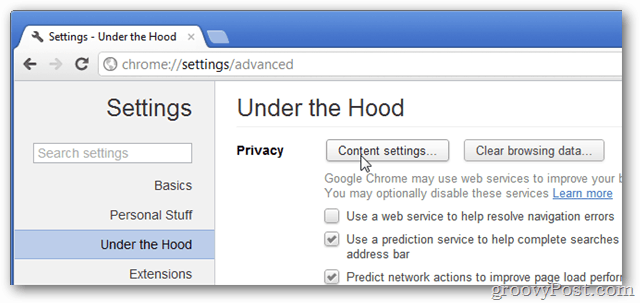
Превъртете надолу до списъка с настройки на съдържанието и щракнете върху бутона Управление на манипулаторите….
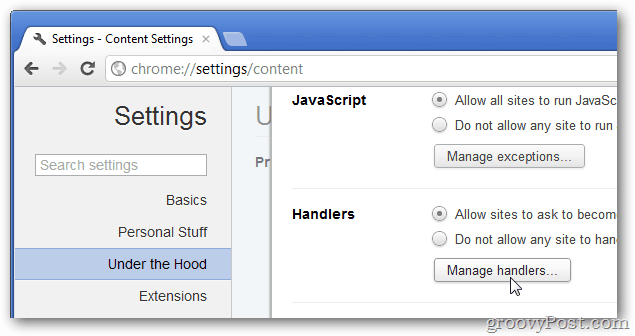
Всички ваши активни (инсталирани) протоколи за обработка на протоколи ще бъдат изброени на тази страница. Кликнете върху „премахване на този сайт“ на манипулатора на mailto, за да премахнете Gmail като ръководител на вашата електронна връзка. След като бъде премахната, системата ви ще се върне към отварящи имейл връзки във всяка програма по подразбиране, която сте й задали.