Как да коригирате Google Maps, който не работи на Mac
Google Maps Герой / / November 22, 2023

Публикувано
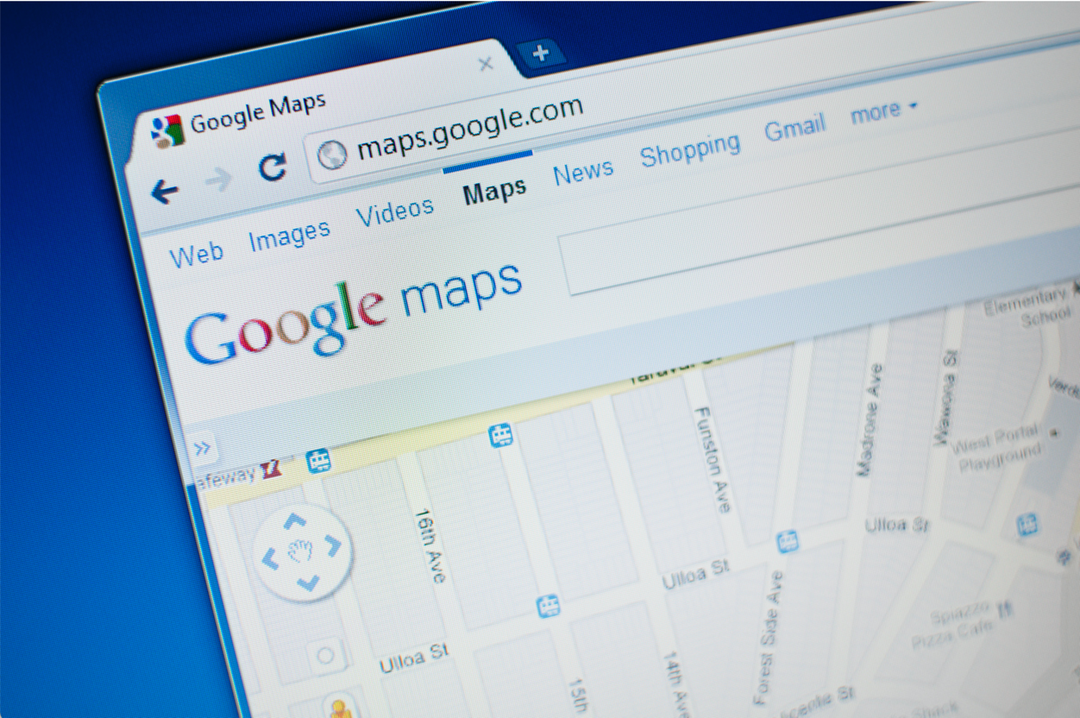
Осъзнаваме колко много разчитаме на Google Maps едва когато престане да работи. Ето как да опитате да коригирате Google Maps, който не работи на Mac.
Трудно е да си спомня време преди Google Maps. Как изобщо успяхме да намерим пътя си навсякъде без него? Възможността да навигирате до и от всяко място, което искате, с инструкции завой по завой за ходене, колоездене и шофиране, както и упътванията за обществен транспорт е твърде лесно да се приеме за даденост. Можете дори да изтеглите Google Maps за използване офлайн на вашия телефон. Това гарантира, че можете да продължите да навигирате, дори когато връзката ви е на петна.
Всичко това прави още по-болезнено, когато Google Maps спре да работи. Ако се опитвате да получите достъп до Google Карти на вашия Mac и не работи, не се паникьосвайте. Ето някои неща, които да опитате, ако имате проблеми с това, че Google Maps не работи на вашия Mac.
Обновете браузъра си
Ако Google Maps не работи в браузъра ви,
Актуализирайте своя Mac
Много потребители на Mac имаха проблеми с използването на Google Maps, когато работеха Safari 16 в macOS 12.6. Актуализиране на операционната система (OS) и Safari коригираха тези проблеми за много потребители. Винаги е най-добре да използвате най-актуалните версии на операционната система и браузъра, които компютърът ви може да изпълнява, тъй като актуализациите коригират потенциални проблеми със сигурността. Ако използвате остарял софтуер, вашият компютър може да е изложен на риск.
- Щракнете върху Ябълка икона в лявата част на лентата с менюта.
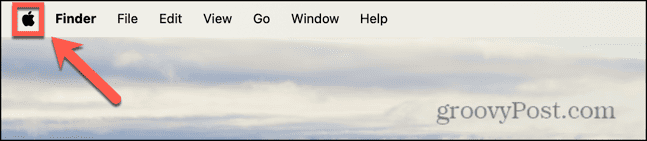
- Изберете Системни настройки.
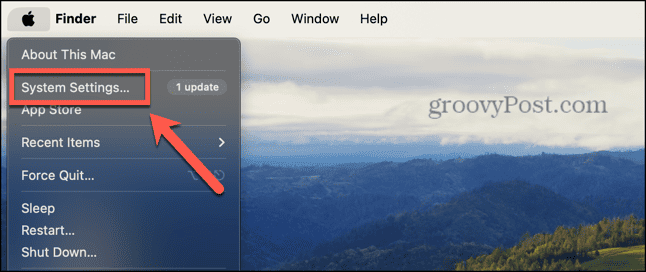
- Кликнете Общ в лявата странична лента.
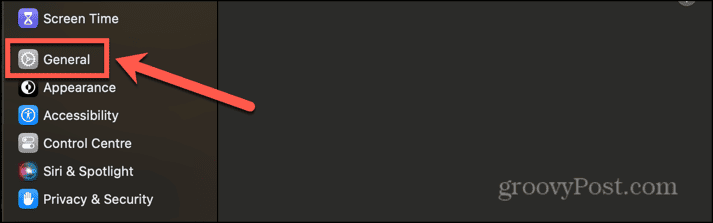
- Изберете Актуализация на софтуера.
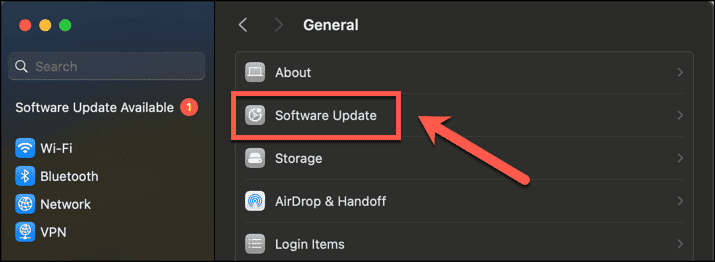
- Ще видите изброени всички налични актуализации, включително всички актуализации на Safari.
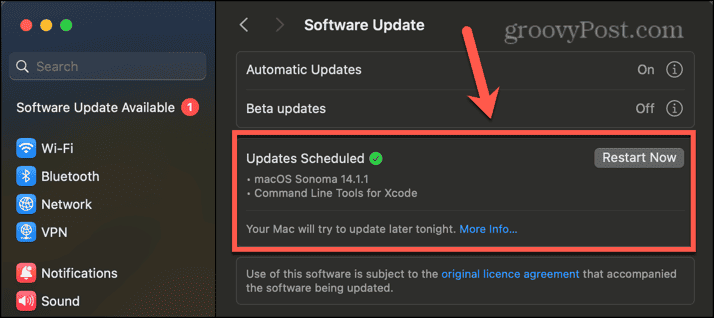
- Приложете актуализациите, ако са налични, и опитайте Google Maps отново, след като ги инсталирате.
Актуализирайте своя браузър
Методът по-горе ще намери всички актуализации за Safari и ще ви позволи да ги приложите. Ако обаче използвате различен браузър, ще трябва да го актуализирате през самия браузър. Ето как да го направите в Chrome.
- в Chrome щракнете върху Три точки меню.
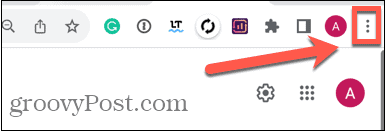
- Изберете Настройки.
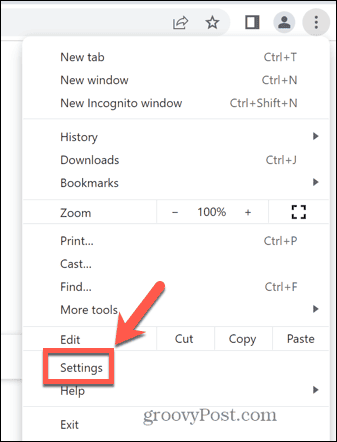
- Щракнете в долната част на менюто отляво Относно Chrome.
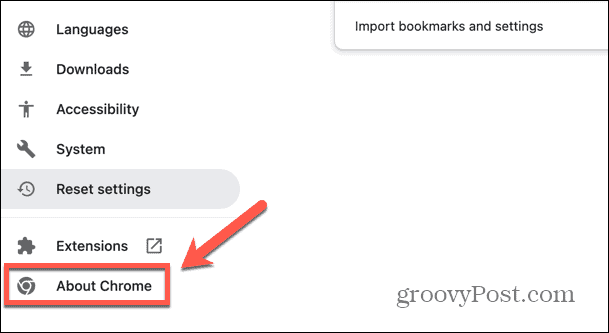
- Ще видите информация дали Chrome е актуален. Ако не е, Chrome ще започне да инсталира актуализацията.
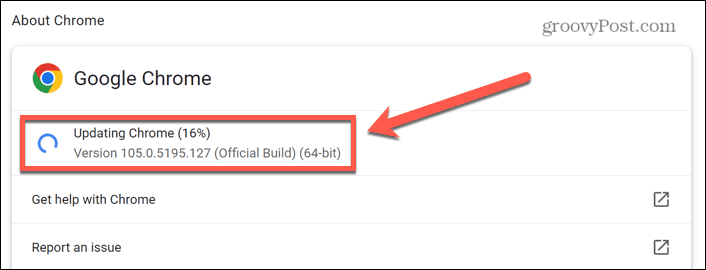
- Когато актуализацията приключи, щракнете Рестартирайте за да приложите актуализацията.
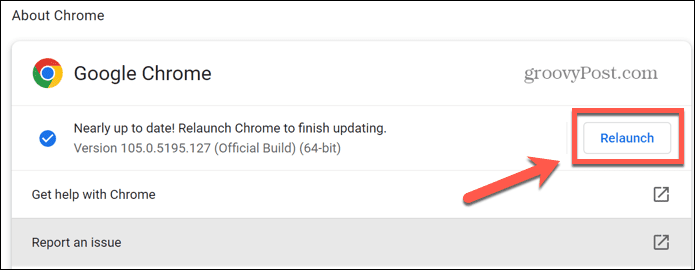
- Опитайте Google Карти отново, за да видите дали актуализацията е отстранила проблема.
Рестартирайте вашия Mac
Ако всичко е актуално, опитайте рестартиране на вашия Mac. Възможно е да има софтуерен проблем, който може да бъде разрешен чрез рестартиране на вашия Mac. След като вашият Mac се рестартира, опитайте да използвате Google Карти, за да видите дали проблемът е решен.
Деактивирайте WebGL чрез Metal в Safari
Ако използвате по-стар Mac, може да не успеете да актуализирате до най-новите версии на операционната система и все още да имате проблеми с това, че Google Maps не работи на вашия Mac. Ако случаят е такъв, можете да опитате да деактивирате конкретна скрита настройка, което се оказа успешно хората са се сблъскали с проблема за първи път със Safari 16 и macOS 12.6. Тези стъпки се отнасят за по-стари версии на macOS; може да не намерите същите настройки, налични в по-новите версии.
- Отворете Safari и щракнете върху Safari меню.
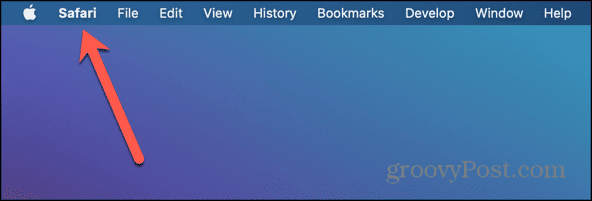
- Изберете Предпочитания.
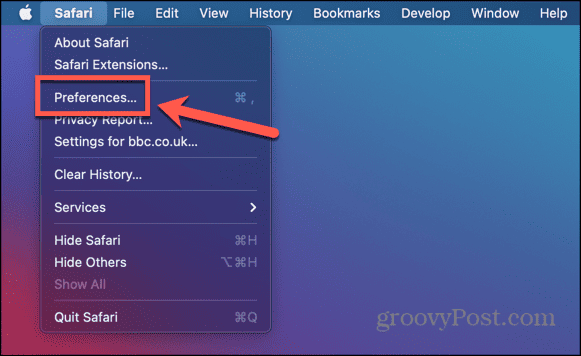
- Щракнете върху Разширено раздел.
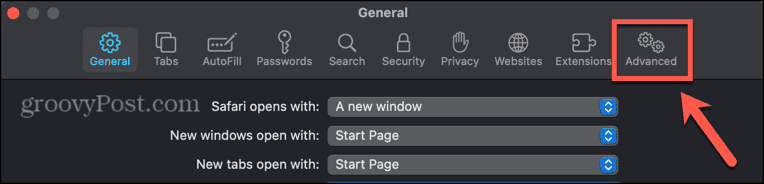
- Уверете се, че Показване на менюто за разработка в лентата с менюта опцията е отметната.
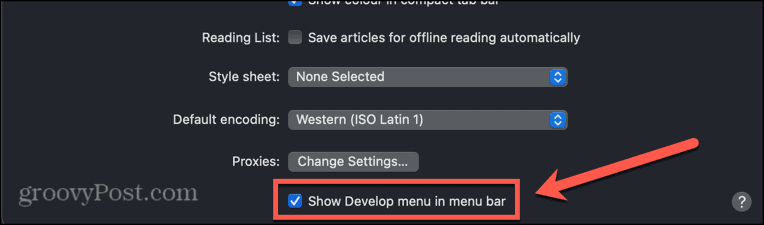
- Затворете прозореца Предпочитания и щракнете върху Развивайте се меню в лентата с менюта.
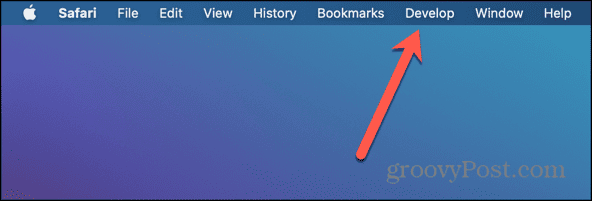
- Задръжте курсора на мишката Експериментални функции.
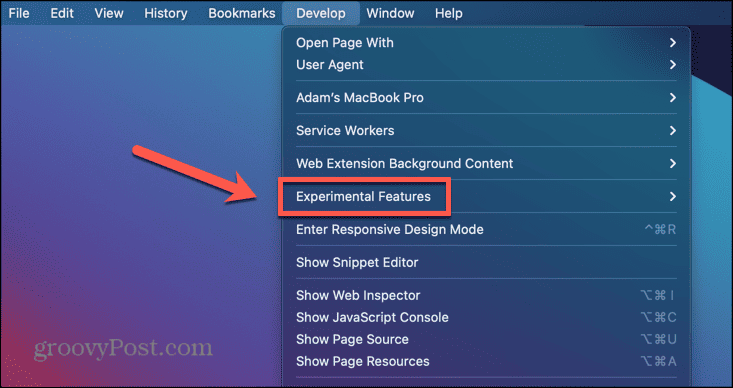
- Превъртете надолу и се уверете WebGL чрез Metal не е отметнато.
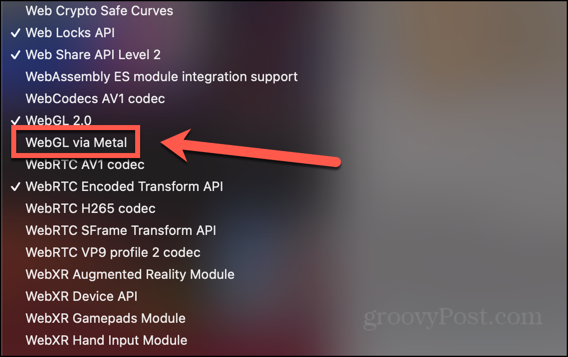
- Рестартирайте Safari и опитайте Google Maps отново.
Деактивирайте автоматичното превключване на графики в Safari
Ако използвате по-стара версия на macOS на лаптоп, можете също да опитате да деактивирате автоматичното превключване на графики. Това е настройка, която превключва между графични режими, за да подобри живота на батерията. Изключването на това може да възстанови работата на Google Maps.
- Щракнете върху Ябълка лого в лентата с менюта.
- Изберете Системни предпочитания.
- Щракнете върху Батерия икона.
- Изберете Батерия в менюто отляво.
- Премахнете отметката Автоматично превключване на графики.
- Опитайте Google Карти отново, за да видите дали проблемът е отстранен.
Деактивирайте разширенията
Ако ти си използване на разширения във вашия браузър, те може да пречат на правилната работа на Google Maps. Можете да опитате да деактивирате разширенията, за да видите дали това решава проблемите ви. Методът за деактивиране на разширенията ще се различава от браузър до браузър; ето как да го направите в Safari.
- Отворете Safari и щракнете върху Safari меню в лентата с менюта.
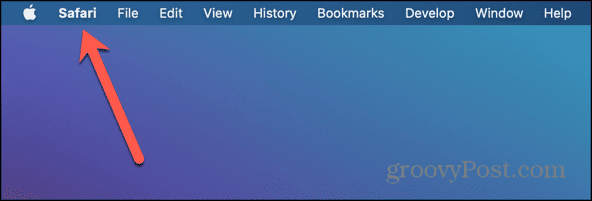
- Изберете Настройки или Предпочитания в зависимост от това коя версия на macOS използвате.
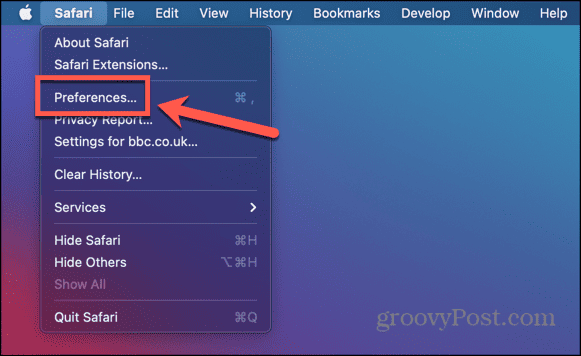
- Щракнете върху Разширения раздел.
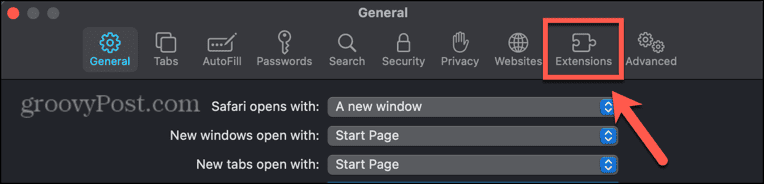
- Ако има активни разширения, уверете се, че не са отметнати, за да ги деактивирате.
- Опитайте отново да стартирате Google Maps.
- Ако работи сега, активирайте разширенията си едно по едно, докато намерите това, което кара Google Maps да спре да работи.
Изтрийте данните от Google Maps
Ако нищо друго не работи, можете да опитате да изтриете данните от Google Maps, запазени от вашия браузър. Изчистването на тези данни може да помогне за възстановяването на Google Maps и да работи отново на вашия Mac. Методът за изчистване на данните от сайта ще се различава в зависимост от вашия браузър. Следващите стъпки са за Safari, но можете също да научите как да изчистите кеша на Chrome.
- Отворете Safari и щракнете върху Safari меню.
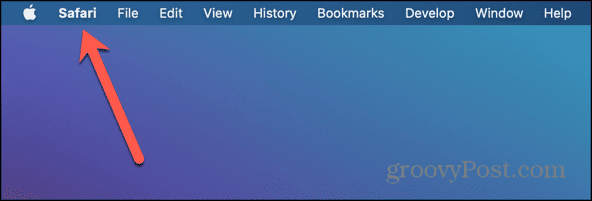
- Изберете Настройки или Предпочитания в зависимост от версията на macOS, която използвате.
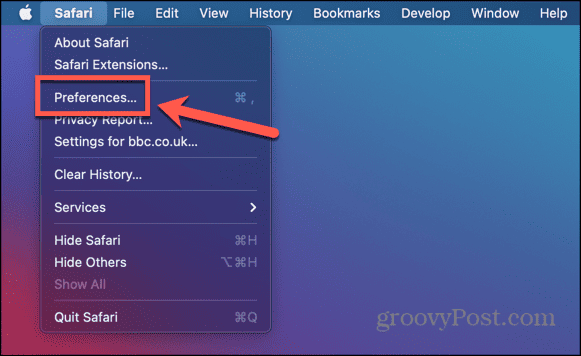
- Изберете поверителност раздел.
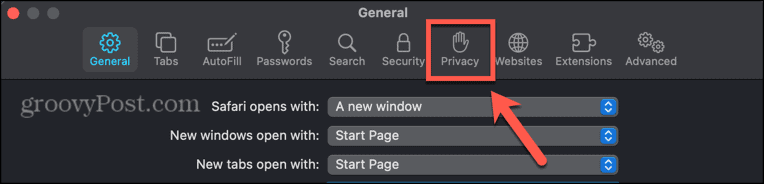
- Щракнете върху Управление на данните за уебсайта бутон.
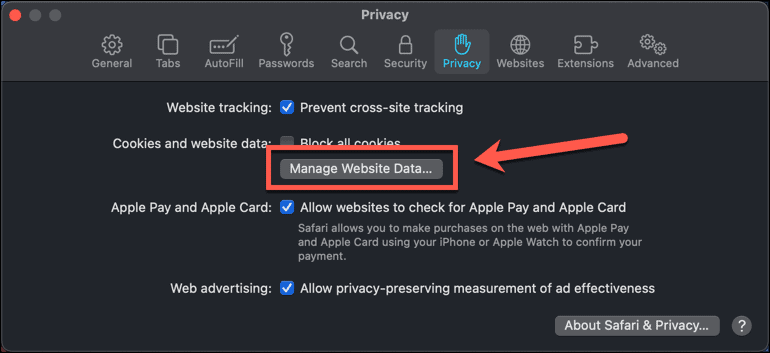
- Тип Google в полето за търсене.
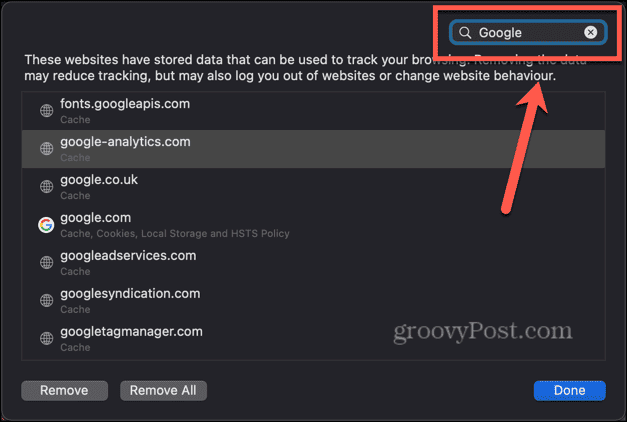
- Изберете елемент за премахване и щракнете върху Премахване бутон.
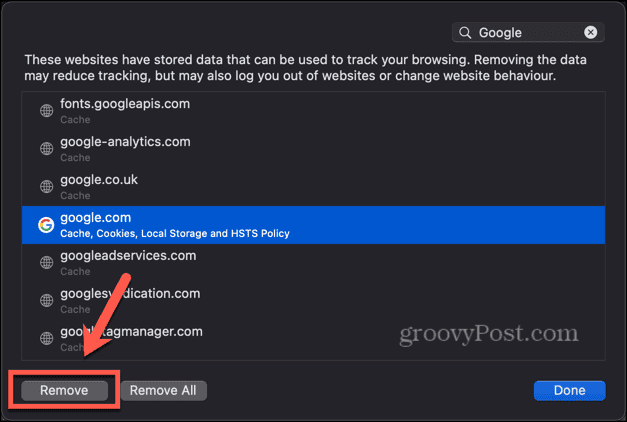
- Повторете за всички други данни, които искате да премахнете.
Правете повече с Google Maps
Надяваме се, че една от стъпките по-горе ще ви помогне, ако сте имали проблеми с това, че Google Maps не работи на Mac. Ако все още не можете да накарате Google Maps да работи на вашия Mac, може да се наложи да използвате телефона си, докато намерите решение. Ако намерите други полезни корекции, моля, уведомете ни в коментарите по-долу.
Беше ли полезна тази статия?
Страхотно, сподели го:
ДялTweetRedditLinkedInелектронна пощаБлагодаря!
Благодаря, че се свързахте с нас.
Благодаря, че се свързахте с нас.



