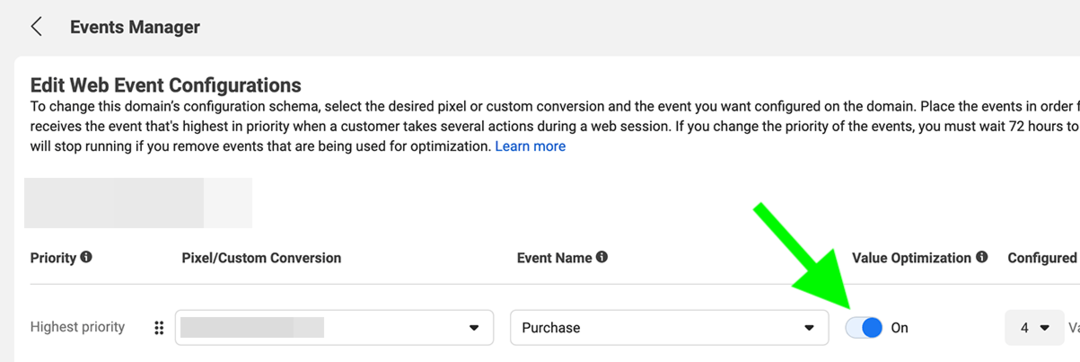Публикувано
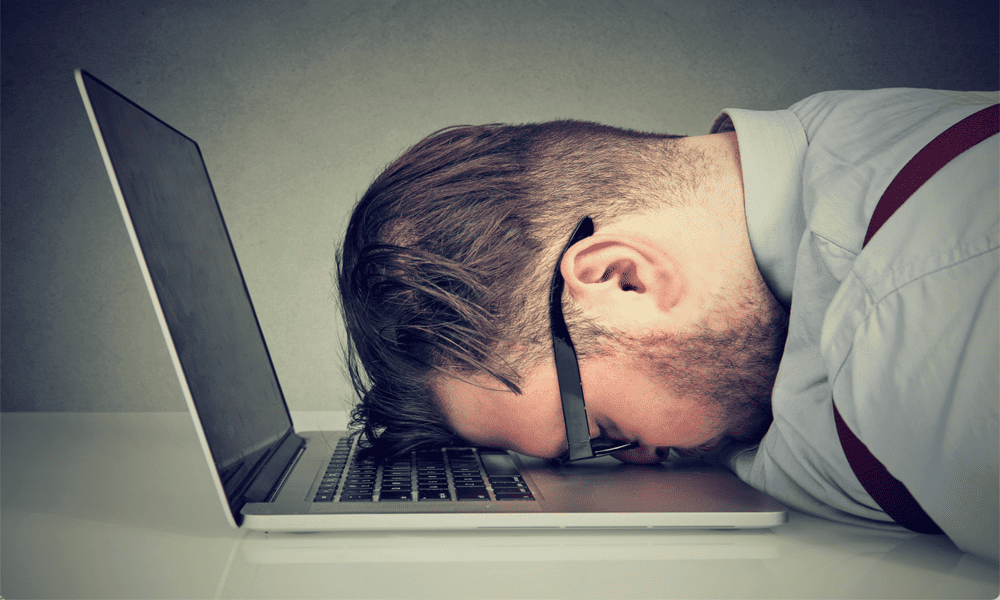
Ако не взаимодействате с вашия Mac, той може да заспи, за да пести енергия след определен период от време. Ето как да настроите времето за заспиване на Mac.
Смятате ли, че постоянно се налага да събуждате своя Mac, когато не го използвате повече от минута? Или имате обратния проблем, при който оставяте вашия Mac за няколко часа, само за да откриете, че той все още е напълно буден с екрана когато се върнеш?
Вашият Mac ви дава възможност да контролирате точно колко дълго можете да сте неактивни, преди да постави дисплея и други компоненти на вашия Mac в спящ режим. Ето как да настроите времето за заспиване на Mac.
Как да настроите времето за заспиване на Mac
В системните настройки на Mac можете да изберете колко дълго вашият дисплей да чака, преди да заспи. Можете да изберете от една минута до три часа или можете да изберете дисплеят никога да не заспива, освен ако не го поставите в режим на заспиване ръчно. Стъпките са малко по-различни в зависимост от коя версия на macOS бягате и независимо дали сте на лаптоп или настолен компютър.
За да зададете времето за заспиване на Mac на macOS Ventura или по-висока
- Щракнете върху Ябълка лого в лентата с менюта.

- Изберете Системни настройки.
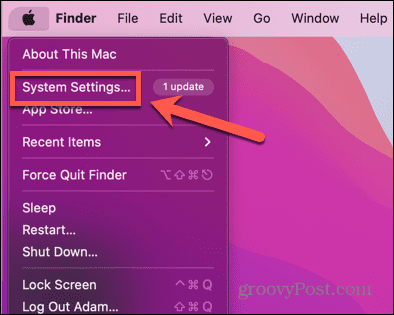
- В лявото меню изберете Заключен екран.

- За да зададете времето за заспиване при използване на батерията, щракнете върху падащото меню до Изключете дисплея на батерия, когато е неактивен.
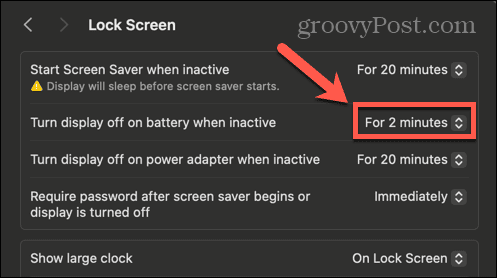
- Изберете време между За 1 минута и За 3 часа.
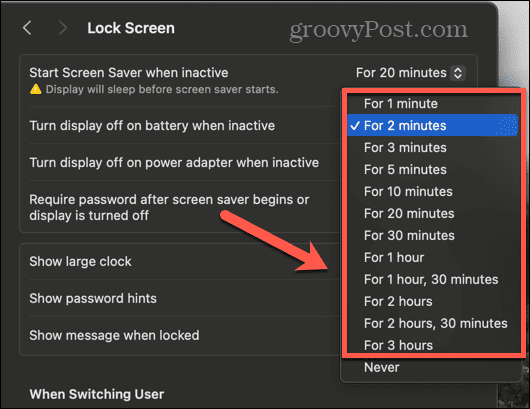
- Ако искате да предотвратите заспиване на дисплея, изберете Никога.
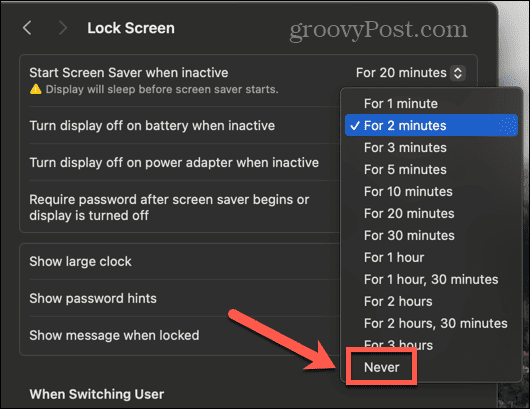
- За да зададете време за заспиване, когато използвате захранващия адаптер, щракнете върху падащото меню до Изключете дисплея на захранващия адаптер, когато е неактивен.
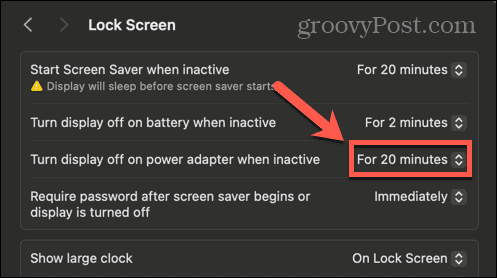
- Изберете време между За 1 минута и За 3 часа.
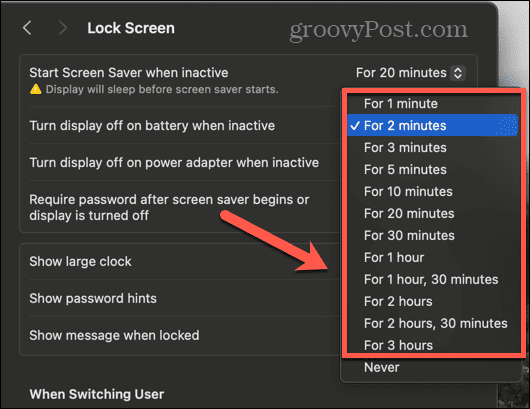
- За да предотвратите заспиване на дисплея от захранващ адаптер, изберете Никога.
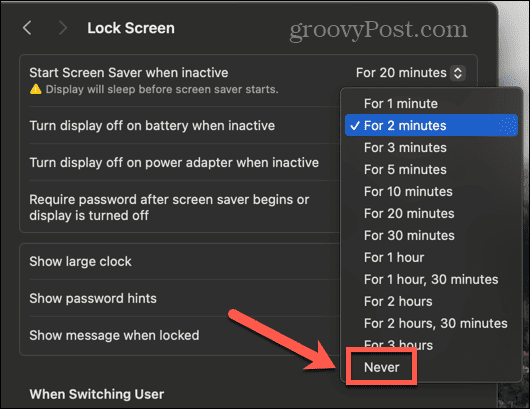
За да зададете времето за заспиване на macOS Monterey или по-рано
- Щракнете върху Ябълка икона в лентата с менюта.
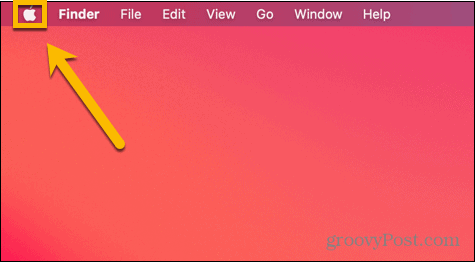
- Изберете Системни предпочитания.

- Щракнете върху Енергоспестяващ или Батерия икона; които виждате ще зависи от версията на macOS, която използвате.
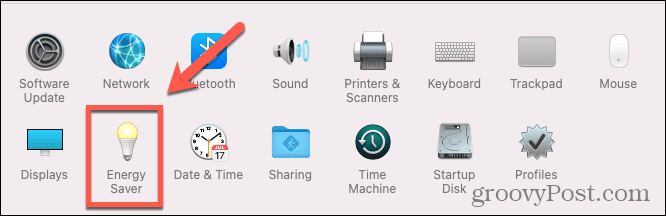
- Ако има меню отляво на екрана, уверете се, че сте на Мощност раздел.
- Преместете Изключете дисплея след плъзгач до произволно място между 1 минута и 3 часа.
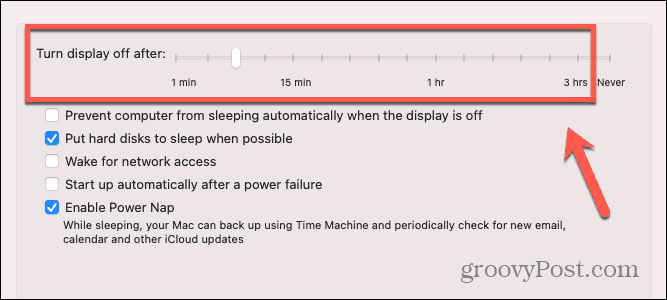
- За да предотвратите заспиване на дисплея, преместете Изключете дисплея след плъзгач към Никога.
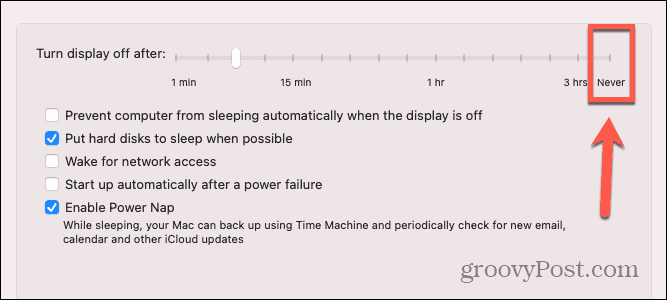
- Ако искате другите ви компоненти на вашия Mac да заспиват, когато дисплеят е изключен, уверете се, че Предотвратете автоматично заспиване на вашия Mac, когато дисплеят е изключен не е отметнато.
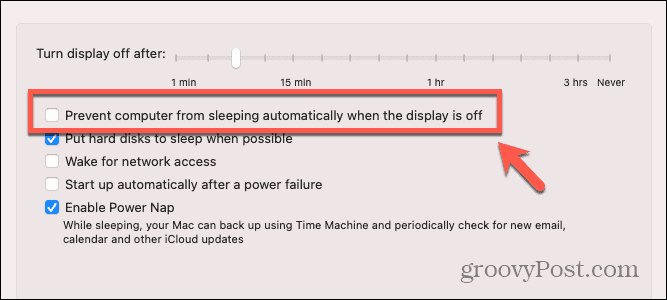
Каква е целта на поставянето на Mac в режим на заспиване?
Точно както при вашия телефон, един от най-големите мощности на вашия Mac е дисплеят. Поддържането на екрана ви включен изразходва много енергия, но очевидно, когато използвате своя Mac, трябва екранът да е включен. Въпреки това, ако спрете да използвате вашия Mac, оставянето на дисплея включен, когато не се използва, е просто загуба на енергия. Ако използвате лаптоп Mac на батерия, той ще изразходва енергията на батерията ви ненужно.
Освен изключването на дисплея, поставянето на вашия Mac в режим на заспиване може също така да постави вашия Mac в режим на ниска мощност, като изключи други компоненти на вашия компютър, докато не го събудите отново. По подразбиране вашата RAM остава захранвана, докато вашият Mac е в режим на заспиване, така че да може бързо да се върне отново в действие, когато го събудите.
Ако установите, че животът на батерията на вашия Mac не е толкова дълъг, колкото бихте искали, или просто се притеснявате да използвате твърде много енергия, намаляването на времето преди вашият Mac да заспи може да помогне за минимизиране на количеството енергия, което вашият Mac използва. С методи за бързо влизане като Touch ID или автоматично влизане, е бързо и лесно да събудите и отключите вашия Mac, ако е заспал.
Поемете повече контрол над своя Mac
Научаването как да регулирате времето за заспиване на Mac може да помогне за пестене на енергия, когато използвате вашия Mac, което е особено важно, когато използвате лаптоп Mac на захранване от батерия. Можете също така да помогнете за намаляване на сметките си за енергия, като гарантирате, че вашите настолни компютри Mac влизат в режим на заспиване, когато не ги използвате.
Има много други начини, по които можете да поемете повече контрол над вашия Mac, за да сте сигурни, че той прави точно това, което искате. Друг начин да удължите живота на батерията на MacBook е да поемете контрола върху яркостта на екрана. Колкото по-ярък е екранът, толкова повече енергия използва. Вашият Mac може автоматично да регулира яркостта вместо вас, но може вместо това да предпочетете да използвате вашите собствени настройки. Ако случаят е такъв, ще искате деактивирайте автоматичната яркост на вашия Mac за да спрете промяната на яркостта на екрана без вашето въвеждане.