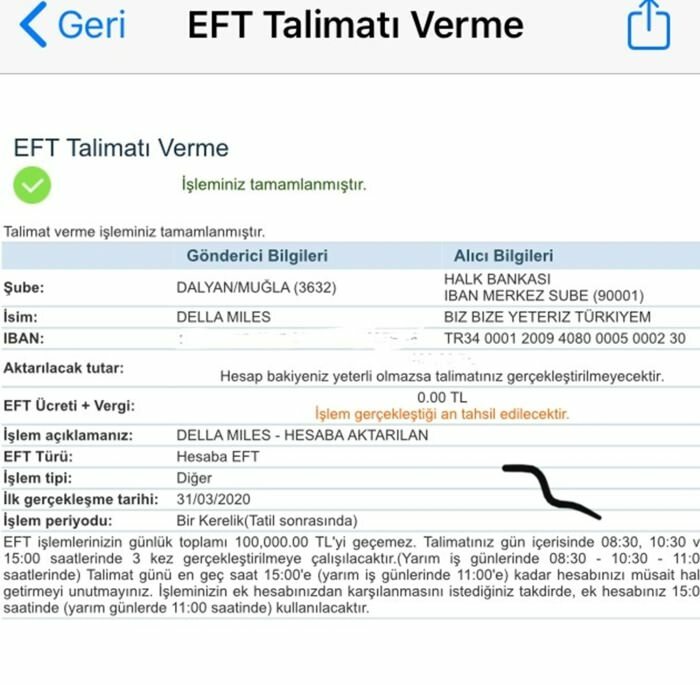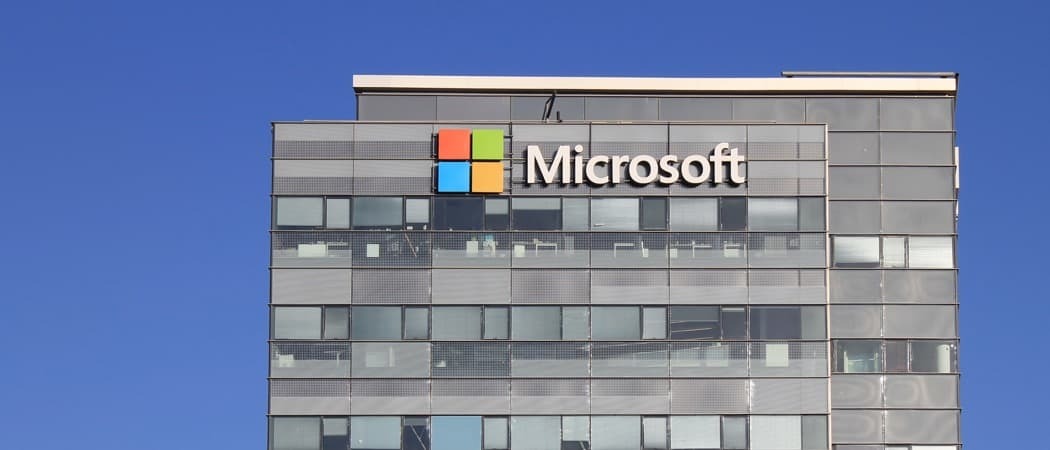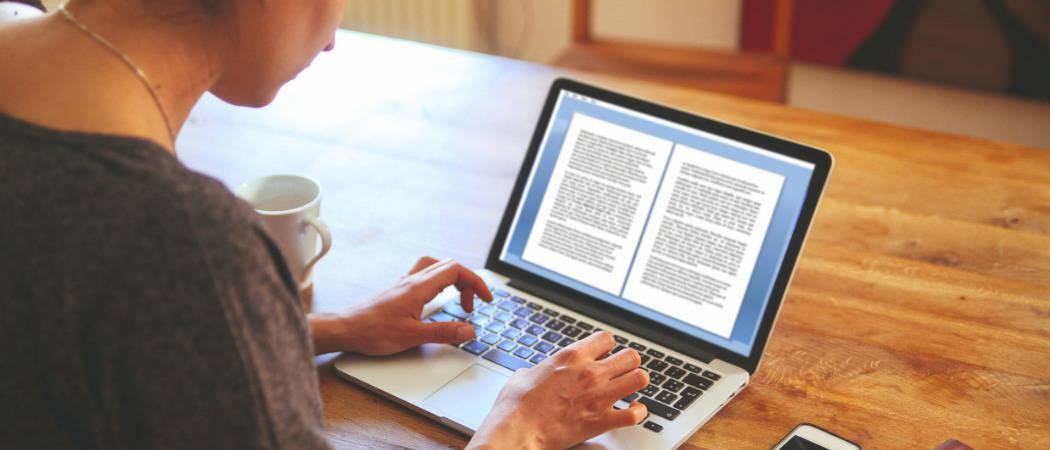Публикувано
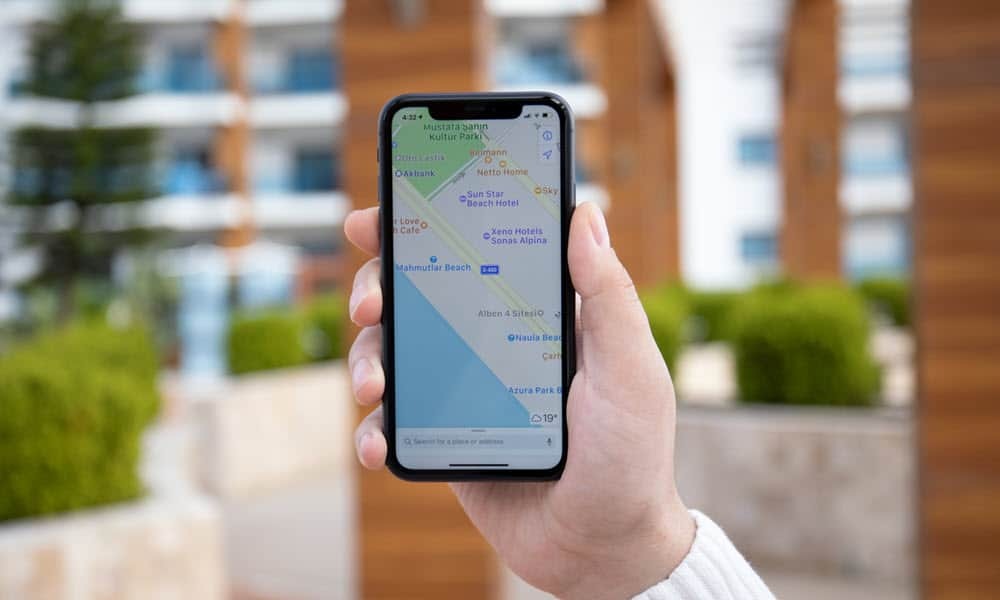
Ако използвате Apple Maps като ваш навигатор, можете да изтеглите Apple Maps за офлайн употреба на вашия iPhone, когато няма интернет връзка.
Ако сте фен на продуктите на Apple и използвате навигатора на компанията на iPhone, можете да изтеглите Apple Maps за офлайн употреба. Възможността е полезна, когато пътувате на места с ограничена или никаква връзка за данни.
Когато използвате вашия iPhone работещ iOS 17 или по-висока като ваш навигатор, можете да използвате функцията за офлайн карти, за да изберете област от карта, която да изтеглите за по-късна употреба, дори без интернет връзка.
След като изтеглите карти, можете да ги преглеждате и редактирате, за да отговарят на вашите нужди. Освен това изтегляне Apple Maps отнема само няколко докосвания.
Изтеглете Apple Maps на вашия iPhone
Успяхме да изтеглим Google Maps за офлайн употреба в продължение на няколко години. А със скорошна актуализация на iOS е възможно да изтеглите Apple Maps и да ги преглеждате, докато не сте свързани с интернет.
Това е идеално решение, когато пътувате в райони с лоша свързаност на данни. И така, ето как да изтеглите основните Apple Maps, от които се нуждаете за офлайн употреба.
За да изтеглите Apple Maps на вашия iPhone:
- Стартирайте Apple Maps на вашия iPhone или iPad.
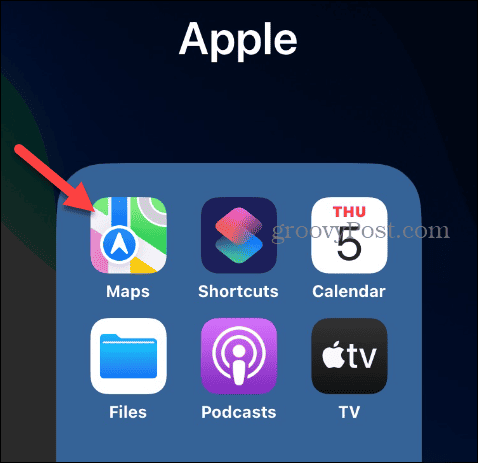
- Докоснете своя икона на акаунт в горния десен ъгъл на менюто Карти.
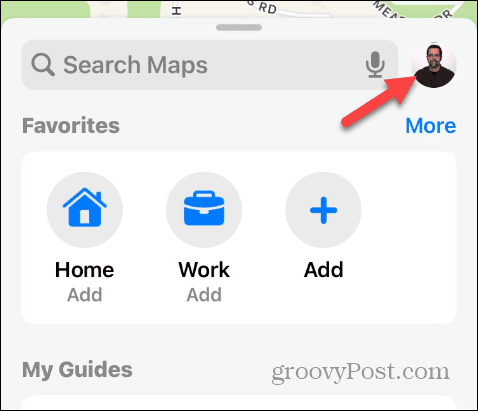
- Докоснете Офлайн карти опция от появилото се меню.
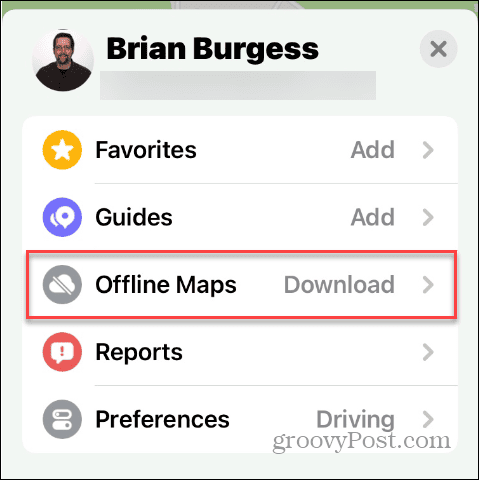
- Изберете Изтеглете нова карта опция от менюто.
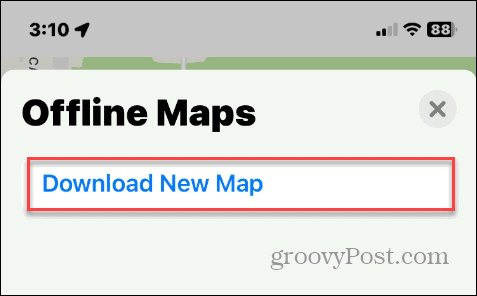
- Въведете местоположение и изберете подробностите за него от опциите в падащото меню. Можете да намерите района в следващата стъпка, ако местоположението не се появи веднага в първоначалната ви заявка.
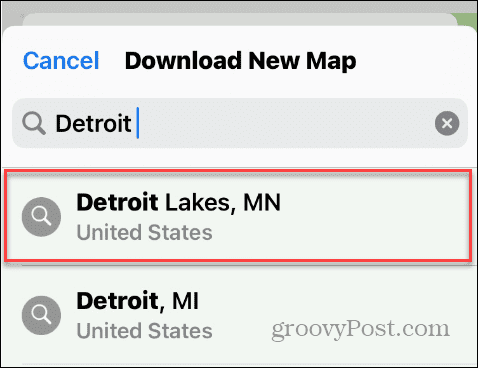
- Когато се появи картата на района, можете да плъзгате, щипнете, за да увеличите, докоснете, задържите, плъзнете точки за закрепване и докоснете Изтегли бутон.
Забележка: Ако намалите размера на бялото очертано поле около областта, която искате, размерът на картата за изтегляне ще бъде по-малък.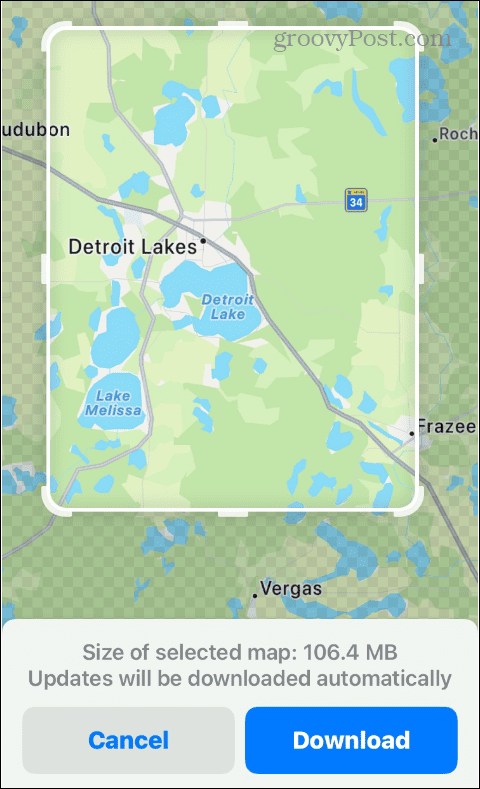
- Изчакайте, докато картата се изтегли на вашия телефон и се добави към Офлайн карти екран.
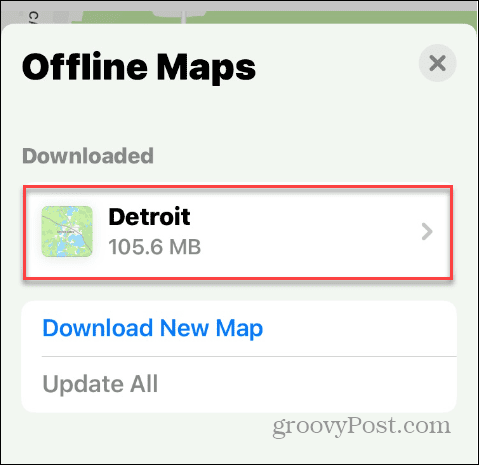
След като бъде изтеглена, можете да използвате картата както обикновено. Когато нямате връзка за данни, картата ви позволява да начертаете и следвате маршрути в избраната област на картата.
Ако се гмуркате дълбоко в маршрути и местоположения в Apple Maps, има друг метод да ги изтеглите. Например, ако включите конкретен адрес, можете да докоснете | Повече ▼ бутон и изберете Изтеглете карта от менюто. Продължете да избирате областта, от която се нуждаете, и изтеглете картата, както е показано по-горе.
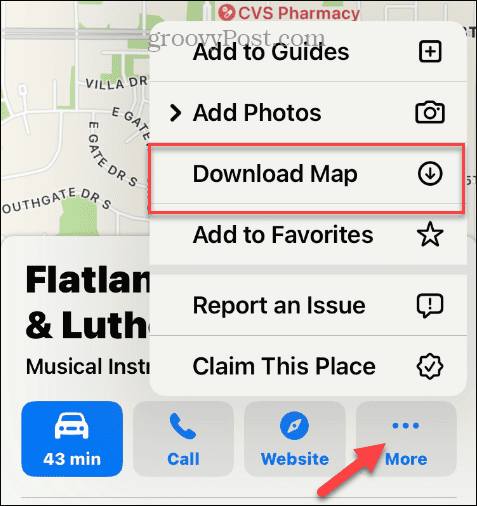
Управлявайте вашите изтеглени Apple Maps
Тъй като картите, които изтегляте, заемат място на вашия iPhone или iPad, ще искате да имате предвид техния размер. Можете да влезете и да преоразмерите областите на картата, така че да са по-малки, да редактирате имена и да изтриете ненужните запазени карти.
За да управлявате изтеглените карти:
- От Онлайн карти докоснете картата, която искате да управлявате.
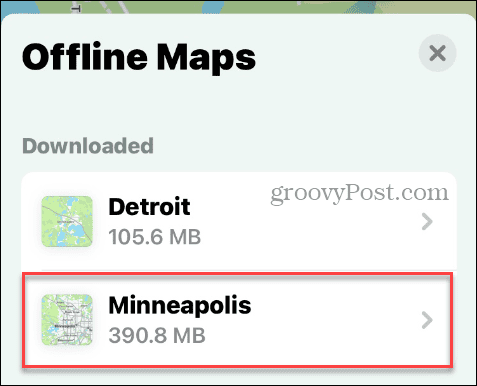
- Докоснете Преоразмеряване опция за промяна на размера на картата. Не забравяйте, че колкото по-малка е площта, която изберете, толкова по-малко място ще бъде заето.
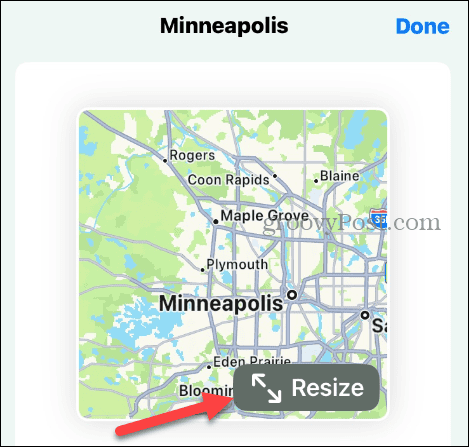
- Размерът на избраната карта ще се покаже под картата. След като го преоразмерите, докоснете Изтегли бутон за изтегляне на по-малката, преоразмерена карта. Имайте предвид, че преоразмерената карта ще замени съществуващата, която имате.
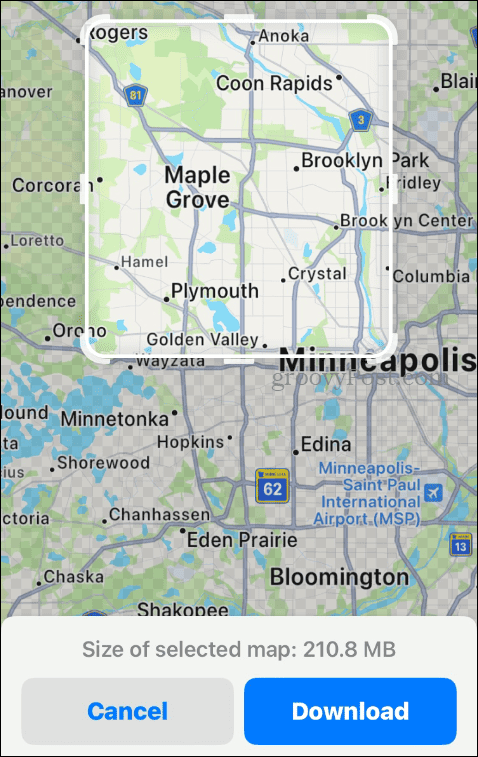
- За да преименувате карта, докоснете Бутон за редактиране (икона на молив) до името на картата.
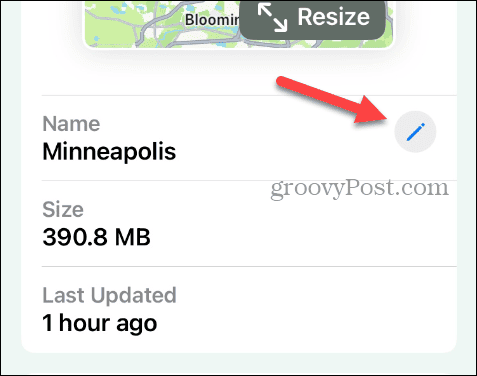
- Когато Преименувайте офлайн карта се появи диалогов прозорец, въведете новото име за картата и докоснете Запазване когато е завършен.
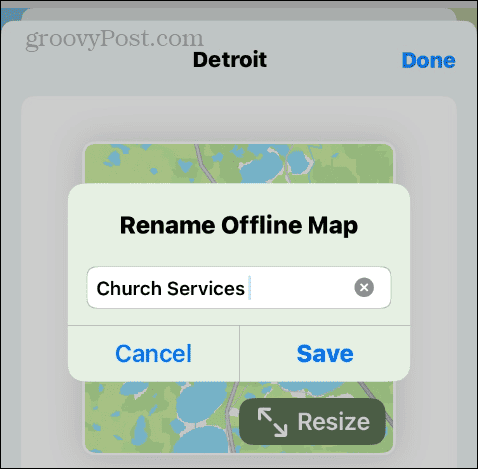
- Ако вече не се нуждаете от картата, докоснете Изтриване на карта и ще бъде премахнат от списъка ви с офлайн карти.
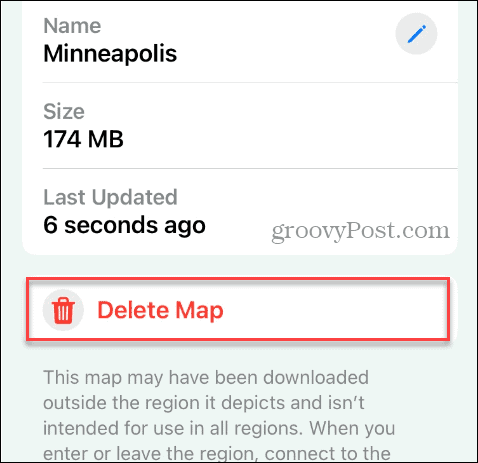
- Можете да отворите екрана Офлайн карти и да докоснете менюто до Изтегляния, за да изберете да изтеглите карти (и актуализации) през Само Wi-Fi или Wi-Fi + Cellular. Използването на опцията Само Wi-Fi е най-добрият ви залог, ако сте на ограничен план за данни.
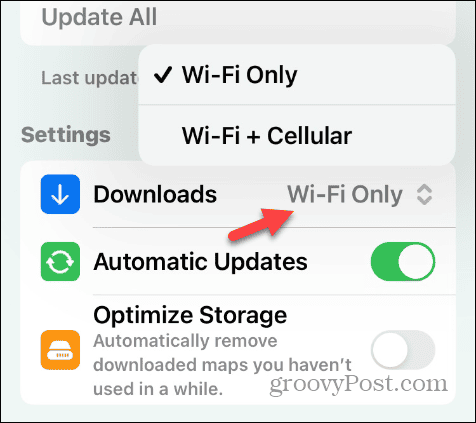
- Докато сте в Wi-Fi, изберете Актуализирай всички опция, за да гарантирате, че всичките ви офлайн карти са актуални.
- Освен това включете Автоматични актуализации превключете, за да гарантирате, че картите се актуализират, докато вашият iPhone е такъв свързан към Wi-Fi или Wi-Fi + Cellular, според вашите предпочитания.
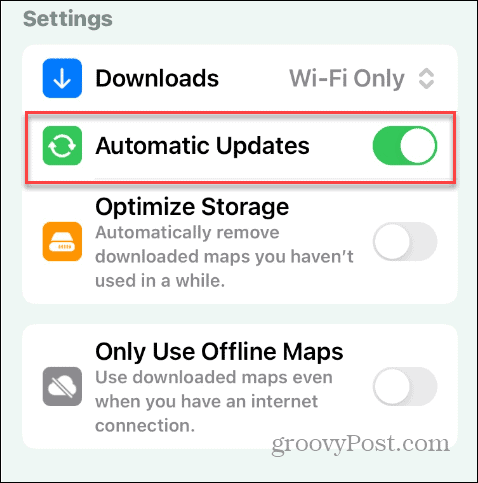
- Последната настройка, която трябва да посочите, е включване на Оптимизирайте съхранението превключете, така че офлайн картите да не заемат ненужно място за съхранение. Полезно е, ако имате диск с ограничено оставащо място за съхранение.
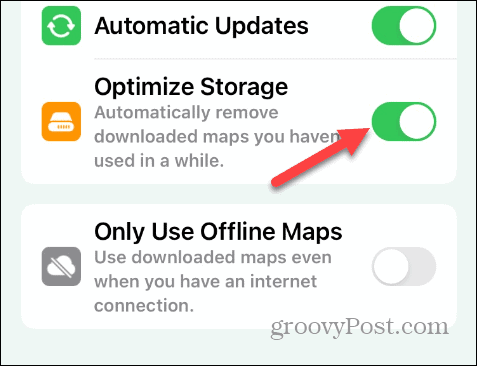
Изтегляне на офлайн Apple Maps
Съхраняването на офлайн Apple Maps е полезно, когато пътувате до място с ограничена или никаква връзка за данни. Можете да ги използвате за навигация между местоположения, както бихте направили с Apple Maps, свързан с интернет.
Изтеглянето на карта също е полезно, когато трябва да запазите данни в ограничен план за данни. Можете да изтеглите нужните ви карти през Wi-Fi и да ги използвате, без да налагате потенциални такси за превишаване.
Освен това управлението на вашите офлайн карти след изтеглянето им отнема само няколко докосвания.