Как да създадете брошури с помощта на Microsoft Word 2010
офис на Microsoft Как да Microsoft Word 2010 / / March 17, 2020
Последна актуализация на
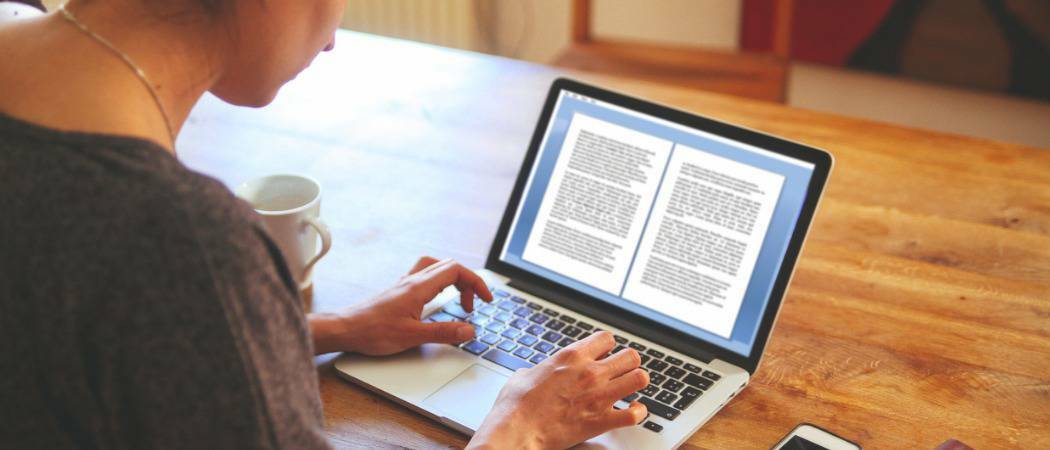
Как да създадете буклети с помощта на Microsoft Office Word 2010 и да улесните отпечатването на брошури от текстови документи.
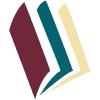 Независимо дали работите по училищен проект или създавате рекламни материали, прилична брошура може да ви бъде полезна и да вдъхнови уау фактора с неравномерното! С помощта на Microsoft Word 2010 можете да създавате професионално изглеждащи книжки и сами ги отпечатайте (ако приемем, че имате приличен принтер) само с няколко прости кликвания. Това е толкова просто.
Независимо дали работите по училищен проект или създавате рекламни материали, прилична брошура може да ви бъде полезна и да вдъхнови уау фактора с неравномерното! С помощта на Microsoft Word 2010 можете да създавате професионално изглеждащи книжки и сами ги отпечатайте (ако приемем, че имате приличен принтер) само с няколко прости кликвания. Това е толкова просто.
Честно казано, единствената истинска работа е създаването на съдържаниетъй като Word автоматично ще отпечата всяка страница в правилния ред с правилното поставяне на хартията. Преди да получите треска от книжката и да продължите да търсите творчески, първо трябва да настроим оформлението на страницата. Използвайки книжен режим, Word 2010 по същество ще свие всяка страница, като е сгъната наполовина. Ще поговорим повече за оформлението в стъпка 3 по-долу. Да започваме!
Как да създадете брошури с помощта на Microsoft Word 2010
1. Кликнете Файл тогава печат и в края на списъка КликнетеНастройка на страницата.
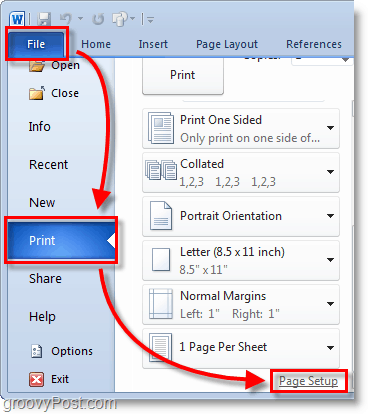
2. В прозореца за настройка на страница, Кликнете на Полета раздел. След това под няколко страници ИзберетеСгъване на книги от падащото меню. Под Листове или Изберетевсичко или точното количество страници, които планирате да имате. Не забравяйте да настроите улука Комплект на канавка до малък марж. Улука определя пространството между съдържанието на вашата страница и сгъването в средата на хартията, където обикновено можете да свързвате страници заедно.
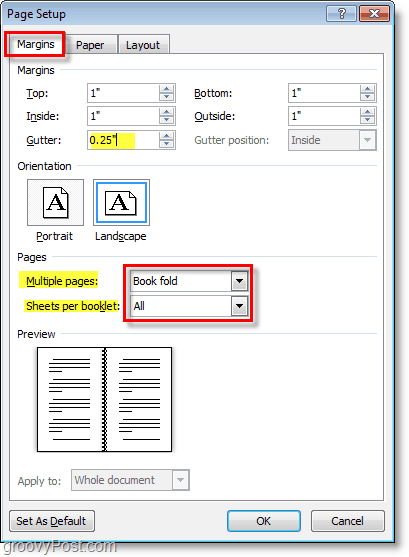
3. създавам Вашият съдържание на книжката, но имайте предвид, че съдържанието ще се отпечатва различно от обикновен документ. Страници 1 и 4 ще бъдат отпечатани от една и съща страна, както Страница 2 и 3 ще бъдат от другата страна. Всеки размер на страницата се свива до мащаба на половин редовна страница в пейзажен режим. Изображението по-долу трябва да помогне да се илюстрира.
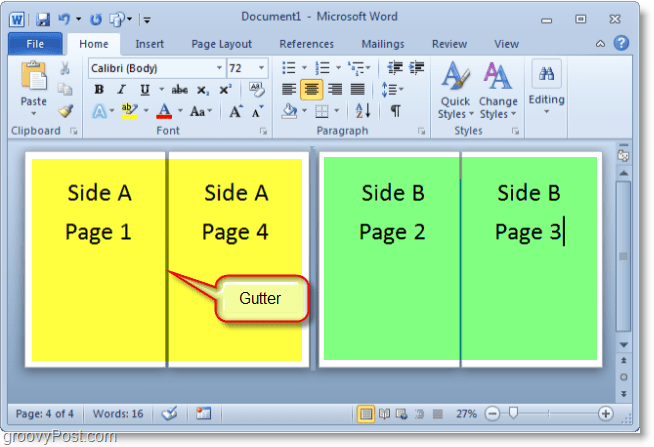
4. Когато сте готови за печат Кликнетедосие тогава печат и променете предпочитанието за печат на правилната настройка за вашия принтер. Ако вашият принтер може автоматично да презареди самите отпечатани документи, използвайте един от Разпечатай от двете страни настройки, но ако принтерът ви изисква ръчно да поставите отново хартията ИзберетеРъчно отпечатване на двете страни.
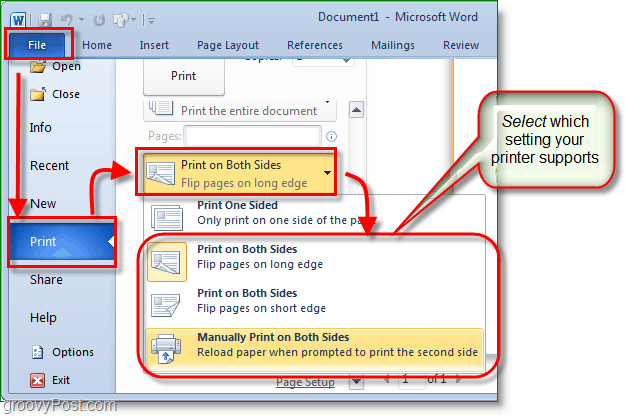
Сега можете да продължите да добавяте страници и да проектирате вашата брошура да бъде толкова голяма, колкото искате! Не забравяйте, че колкото по-голяма направите книжката си, толкова по-големи ще трябва да направите улука, така че съдържанието на страницата да не се изгуби в пукнатините, когато ги вържете заедно.
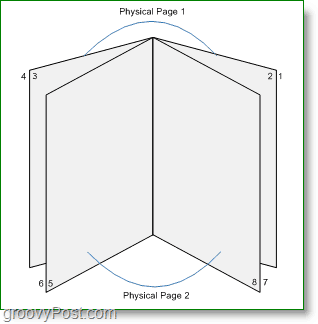
Въпроси, коментари? Пуснете едно по-долу или се присъединете към дискусията в groovy общност!
