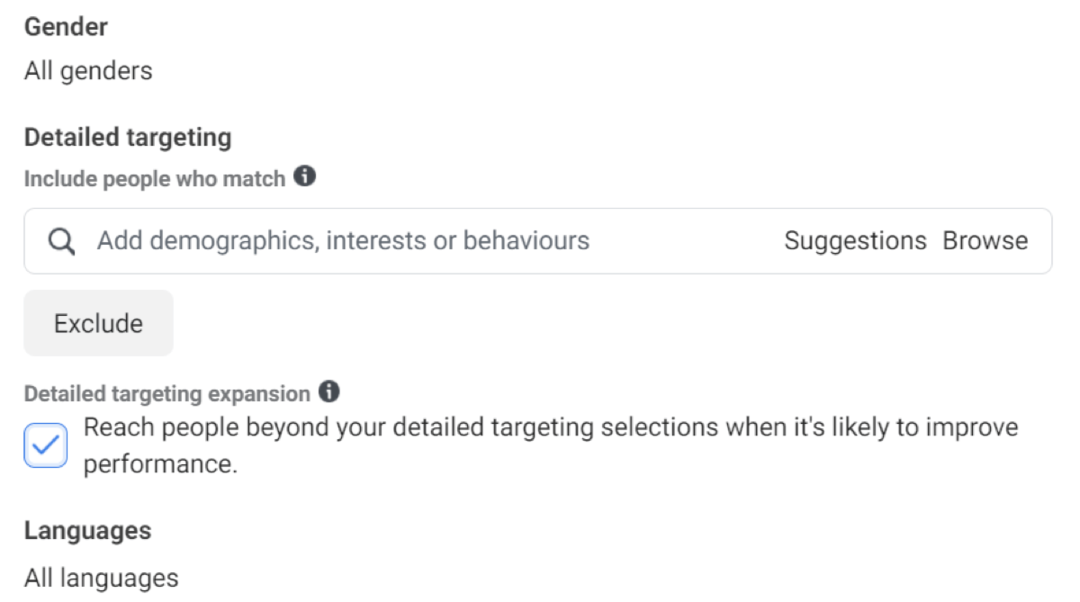Как да вмъкнете квадратче за отметка в таблица на PowerPoint
Microsoft Powerpoint / / October 14, 2023

Публикувано

Ако искате да направите презентацията си по-интерактивна, добавете квадратчета за отметка с възможност за щракване. Научете как да вмъкнете квадратче за отметка в таблица на PowerPoint.
Всички сме гледали скучни PowerPoint презентации, които са просто поредица от слайдове, пълни със стени от текст. След това водещият продължава да чете текста, въпреки че всички можем да го прочетем сами.
Добрите презентации правят нещата по различен начин. С планиране и добър дизайн можете да направите презентацията си наистина интересна. Едно нещо, което може да помогне е правейки вашето слайдшоу по-интерактивно. Наличието на обекти, с които можете да взаимодействате по време на вашата презентация, като квадратчета за отметка, които могат да се кликват, може да ви помогне да я издигнете от ежедневието. Ако искате да направите вашето слайдшоу по-интерактивно, ето как да вмъкнете квадратче за отметка в таблица на PowerPoint.
Как да вмъкнете таблица в PowerPoint
Преди да можете да вмъкнете квадратче за отметка във вашата таблица на PowerPoint, трябва да вмъкнете самата таблица. Можете бързо добавете таблица към вашата презентация от менюто Вмъкване.
За да вмъкнете таблица в PowerPoint:
- Отворете презентацията си на съответния слайд и щракнете върху Поставете меню.
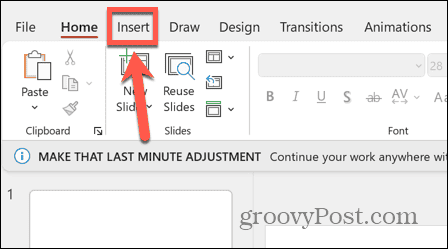
- Щракнете върху Таблица бутон.
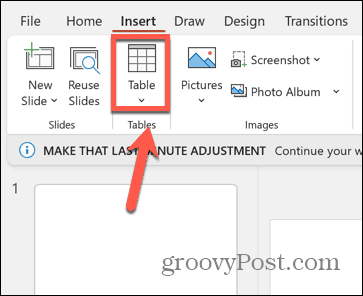
- Плъзнете желания брой редове и колони. Например, ако искате пет реда и две колони във вашата таблица, плъзнете надолу пет квадрата и през два квадрата.
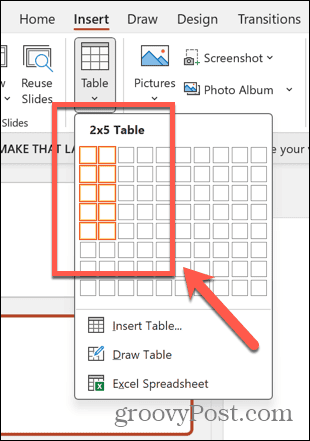
- Вашата таблица ще изглежда подобно на примера по-долу.
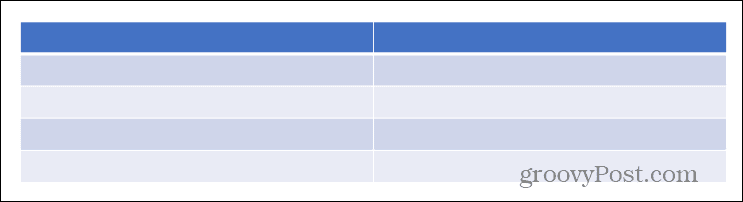
- Друга възможност е да щракнете Вмъкване на таблица.
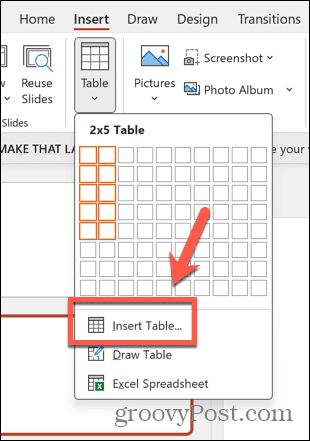
- Въведете желания брой редове и колони в таблицата.
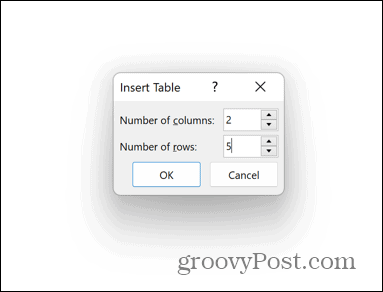
- Кликнете Добре и PowerPoint ще създаде вашата таблица.
Как да добавите раздела за програмисти към лентата на PowerPoint
След като имате таблица, можете да поставите квадратчето за отметка. Това е чудесен начин да превърнете потенциално скучна презентация, която използва PowerPoint като телесуфлер в нещо по-ангажиращо и интерактивно.
По подразбиране няма опция за отметка. Следователно ще трябва ръчно да добавите Разработчик раздел към вашата лента.
За да добавите раздела Разработчик към лентата на PowerPoint:
- Щракнете върху Файл меню.
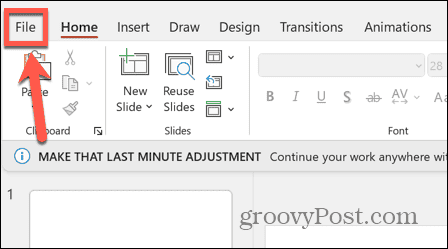
- В долната част на менюто от лявата странична лента щракнете върху Настроики.
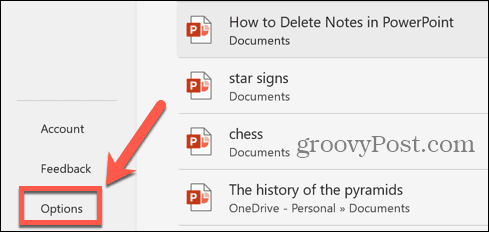
- Изберете Персонализиране на лентата.
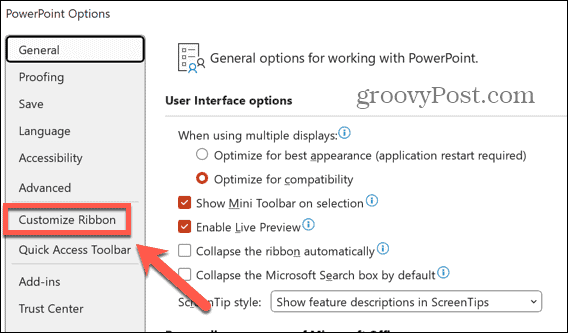
- Под Основни раздели, проверка Разработчик и след това щракнете Добре.

Как да вмъкнете квадратче за отметка в таблица на PowerPoint
Веднъж Разработчик е наличен раздел, можете да добавяте квадратчета за отметка към вашите слайдове.
За да вмъкнете квадратче за отметка в таблица на PowerPoint:
- Щракнете в клетката на таблицата, където искате да се появи квадратчето за отметка.
- Щракнете върху Разработчик меню.
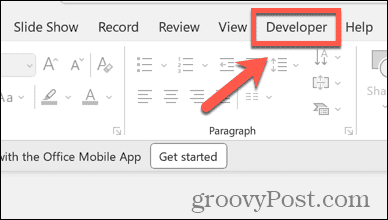
- В Контроли раздел, изберете Квадратче за отметка икона.
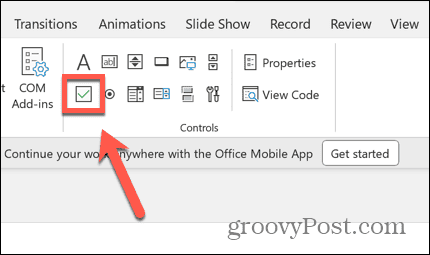
- Плъзнете квадратчето за отметка, докато достигне желания размер.
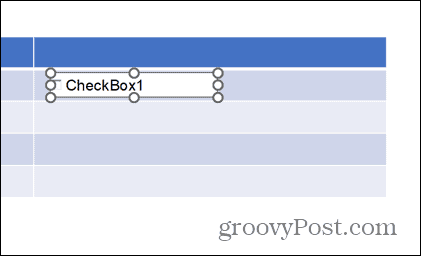
- Щракнете с десния бутон върху квадратчето за отметка и изберете Обект на CheckBox > Редактиране.
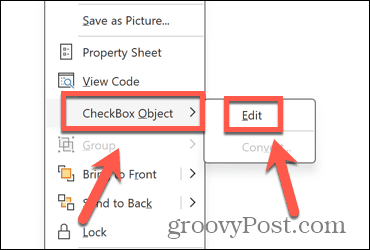
- Редактирайте или изтрийте текста в квадратчето за отметка.

- Щракнете извън квадратчето за отметка, за да запазите промените си.
- За да коригирате външния вид на вашето квадратче за отметка, изберете го в слайда си и щракнете Имоти.

- Можете да промените шрифта, цвета, фона и други, за да персонализирате квадратчето си за отметка.
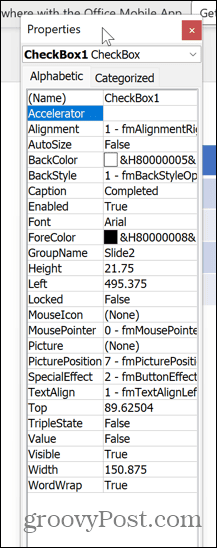
- Когато сте готови, затворете Имоти прозорец.
- Вашето квадратче за отметка вече е част от вашата презентация, върху която можете да щракнете, когато стартирате слайдшоуто.
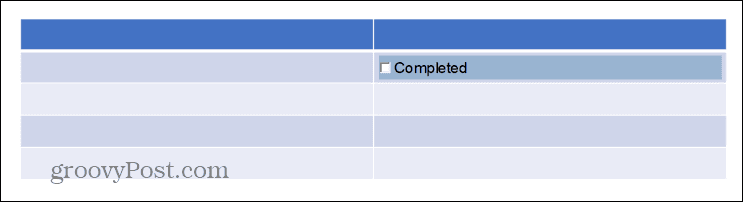
Отключете силата на PowerPoint
Научаването как да вмъкнете квадратче за отметка в таблица на PowerPoint ви позволява да направите слайдшоуто си по-интерактивно. Можете да отмятате елементи от вашите таблици, докато работите с вашата презентация, давайки визуално представяне на вашия напредък. Това прави вашите презентации по-интересни и въздействащи.
В PowerPoint има много мощ под капака, с някои невероятни функции, които не са очевидни веднага. Те могат да ви помогнат да създадете наистина зашеметяващи презентации. Един пример е Инструмент за преход Morph в PowerPoint. Този инструмент може да ви помогне да представите стилни анимирани преходи във вашите презентации, за да удивите наистина публиката си.