Как да отворите диспечера на устройства в Windows 11
Microsoft Windows 11 Герой / / September 20, 2023

Публикувано

Диспечерът на устройства е вградена помощна програма на Windows за управление на хардуера на вашия компютър. Научете как да отворите диспечера на устройства в Windows 11 тук.
Диспечерът на устройства в Windows ви позволява да конфигурирате и отстранявате неизправности в компонентите, свързани с хардуера на вашата система. Има обаче различни начини за отваряне на инструмента в Windows 11.
Има няколко начина да отворите вградената помощна програма на Windows – можете дори създайте пряк път към диспечера на устройствата за лесен достъп от работния плот. Можете да го използвате за управление на вътрешни и външни хардуерни компоненти, Bluetooth устройства, USB периферни устройства и др.
В това ръководство ще ви покажем различни начини за отваряне на Device Manager в Windows 11.
Какво е Device Manager в Windows?
The Диспечер на устройства помощната програма за Windows е инструмент, който можете да използвате, когато се натъкнете на системни проблеми. Можете да го използвате, за да идентифицирате неизвестни устройства, да актуализирате драйвери на устройства, да преинсталирате драйвери, да ги деактивирате и др.
Това е основен инструмент за администратори и напреднали потребители, които трябва да управляват хардуерни устройства на своите компютри. Той е вграден в Windows и е наличен и в предишни версии. Има различни начини за отваряне на диспечера на устройствата, които ще обясним в това ръководство.
Как да отворите диспечера на устройства от менюто "Старт".
Лесен начин за отваряне на диспечера на устройства е директно от менюто "Старт". на вашата система Windows 11.
За да отворите диспечера на устройства от менюто "Старт":
- Натисни Windows ключ за стартиране на Старт менюто на Windows.
- Тип мениджър на устройства.
- Изберете Диспечер на устройства опция под Най-добро съвпадение раздел на резултатите от търсенето.
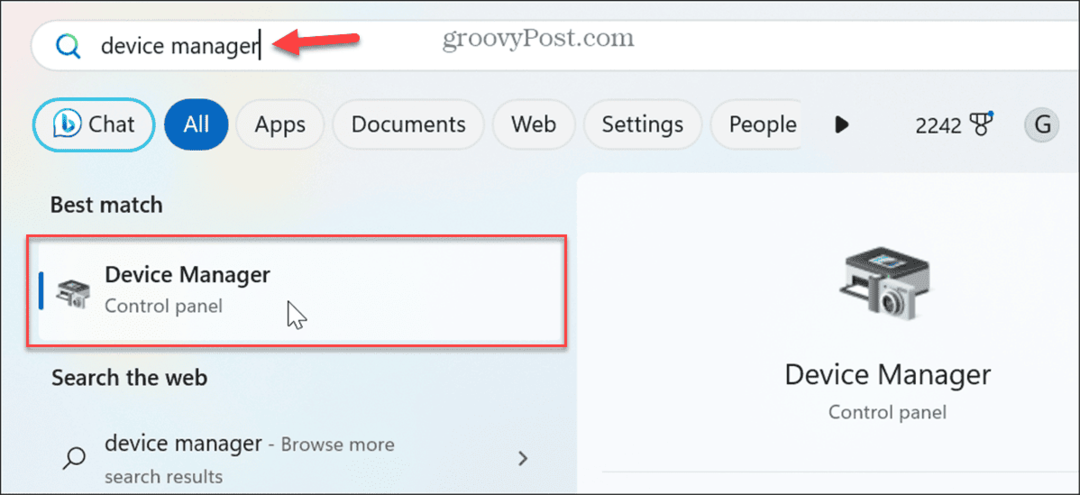
- След като го изберете, ще се отвори Диспечер на устройства и можете да започнете да отстранявате неизправности или да актуализирате хардуерни компоненти.
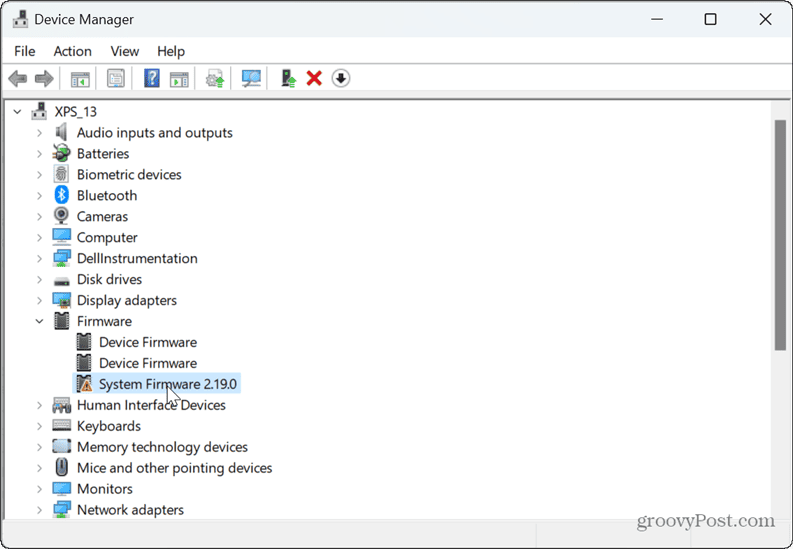
Как да отворите диспечера на устройства от менюто за бърз достъп
Можете също да отворите Диспечер на устройства от менюто за бърз достъп (или Меню Power User) на Windows 11.
За да отворите Диспечер на устройства от Бърз достъп:
- Натиснете Windows клавиш + X и изберете Диспечер на устройства от менюто.
- Като алтернатива можете да щракнете с десния бутон бутона Старт за да отворите менюто.
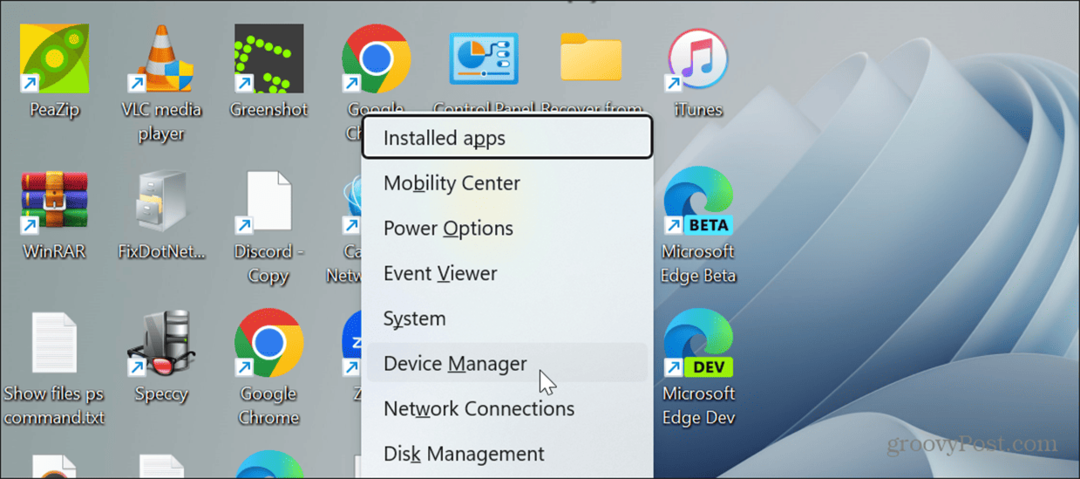
Как да отворите диспечера на устройства от Run
Диалоговият прозорец Изпълнение предлага лесен начин за отваряне на Диспечер на устройства.
За да отворите Диспечер на устройства от диалоговия прозорец Изпълнение:
- Натисни Windows клавиш + R клавишна комбинация за отваряне на Диалогов прозорец за изпълнение.
- Тип devmgmt.msc и щракнете Добре или натиснете Въведете.
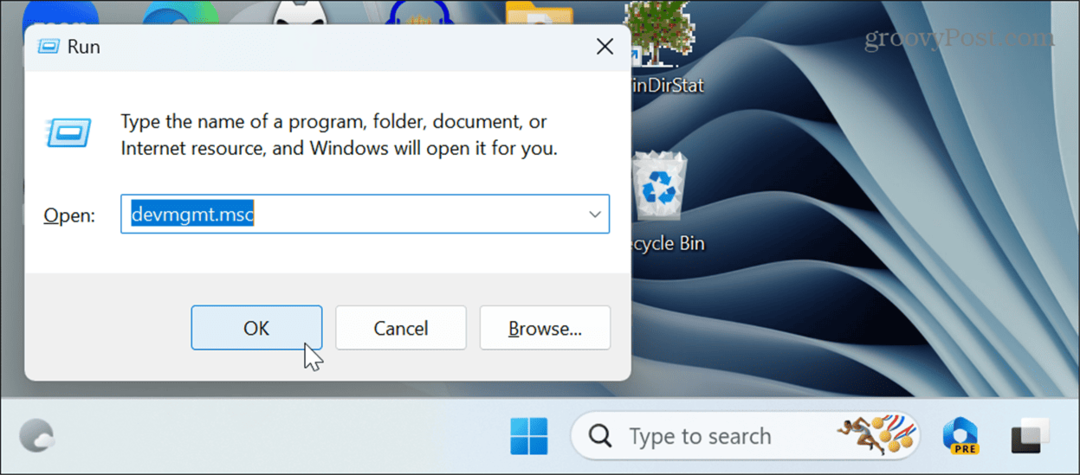
Как да отворите диспечера на устройства от контролния панел
Диспечерът на устройства в Windows също е достъпен за отваряне от класическия Контролен панел на Windows 11.
За да отворите диспечера на устройствата през контролния панел:
- На вашия компютър с Windows 11, отворете контролния панел.
- По който и начин да отворите контролния панел, изберете Хардуер и звук опция.
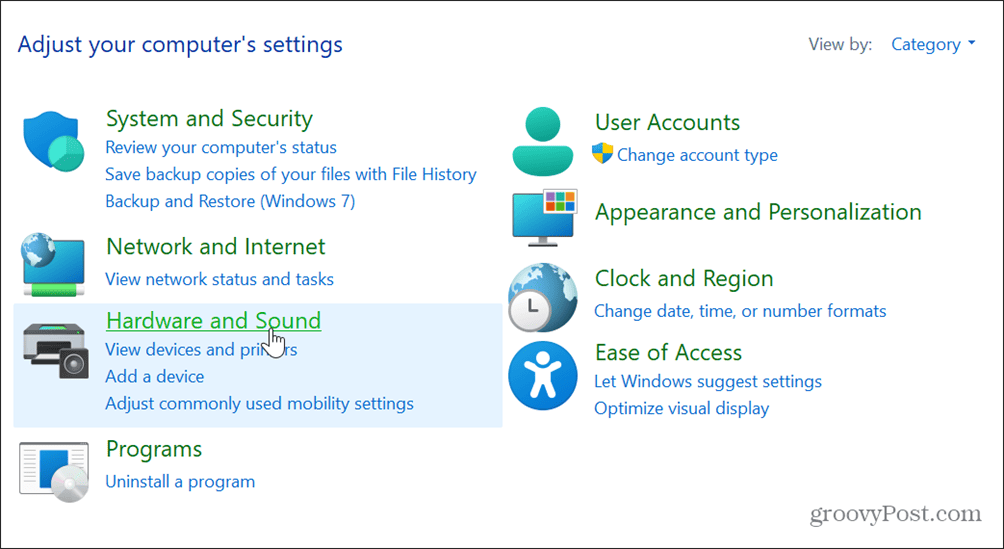
- Изберете Категории от Преглед по меню в горния десен ъгъл, ако не го виждате.
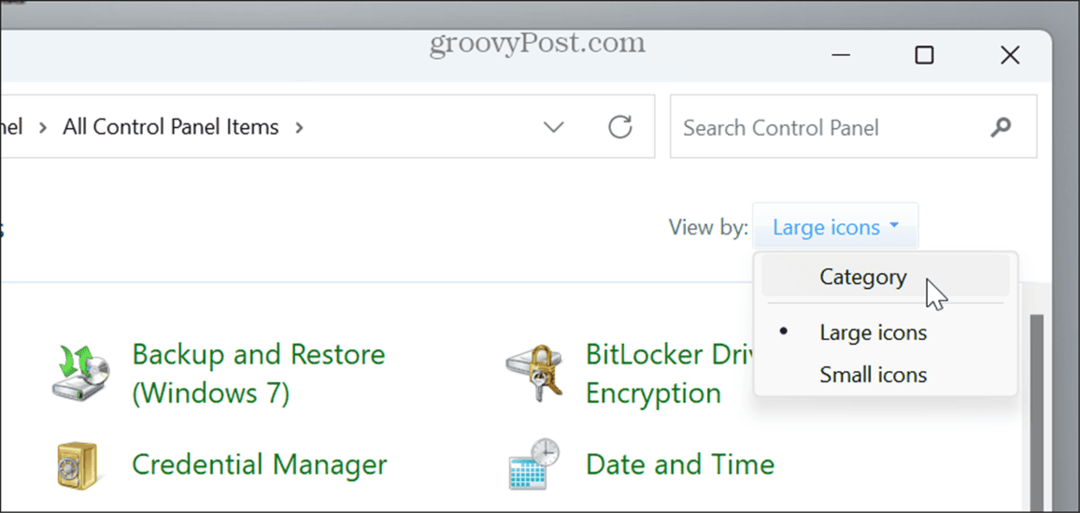
- Щракнете върху Диспечер на устройства връзка до Устройства и принтери раздел.
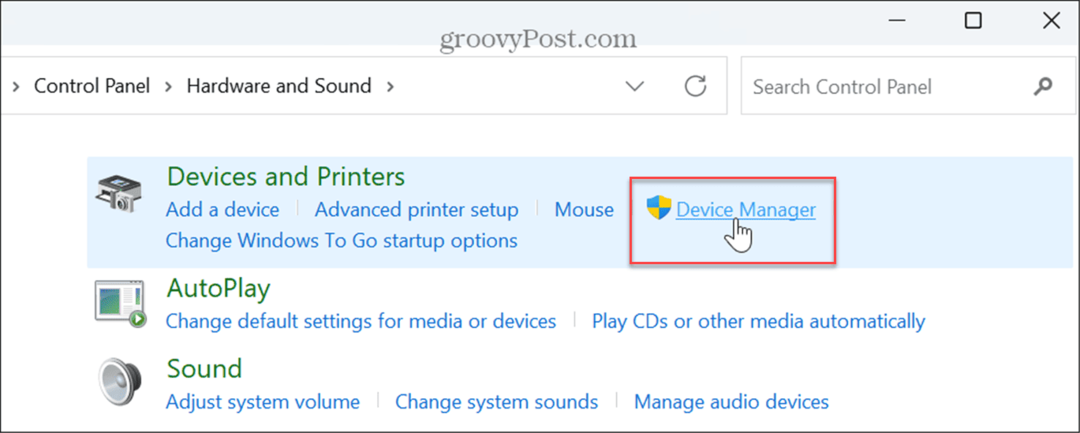
Как да стартирате диспечера на устройствата от настройките
Microsoft забавя прехвърлянето на елементи от контролния панел и други наследени системни опции към приложението Настройки. Можете обаче да отворите Диспечер на устройства директно от Настройки.
За да използвате приложението Настройки, за да отворите диспечера на устройства:
- Отворете Настройки от менюто Старт или натиснете Windows клавиш + I за да го отворите директно.
- След като приложението Настройки е отворено, въведете Диспечер на устройства в полето за търсене и щракнете върху резултата, който се появява.
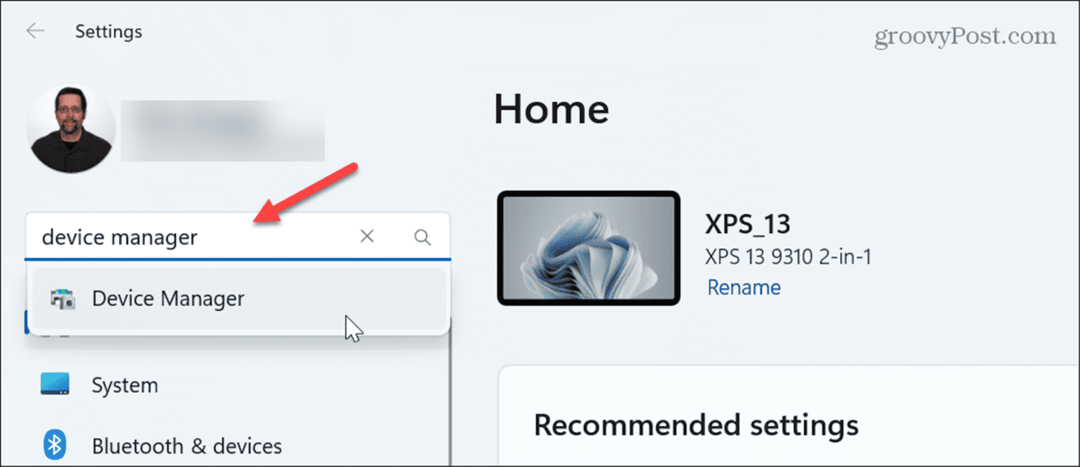
Как да използвате адресната лента на File Explorer, за да отворите диспечера на устройства
Ако вече сте заети с управлението на вашите файлове и папки в File Explorer, можете да стартирате Диспечер на устройства директно с помощта на адресната лента.
За да използвате File Explorer, за да отворите Device Manager:
- Натиснете Windows клавиш + E за стартиране File Explorer или щракнете върху иконата в лентата на задачите.
- Тип devmgmt.msc в адресната лента в горната част натиснете Въведетеи ще се отвори Диспечер на устройства.
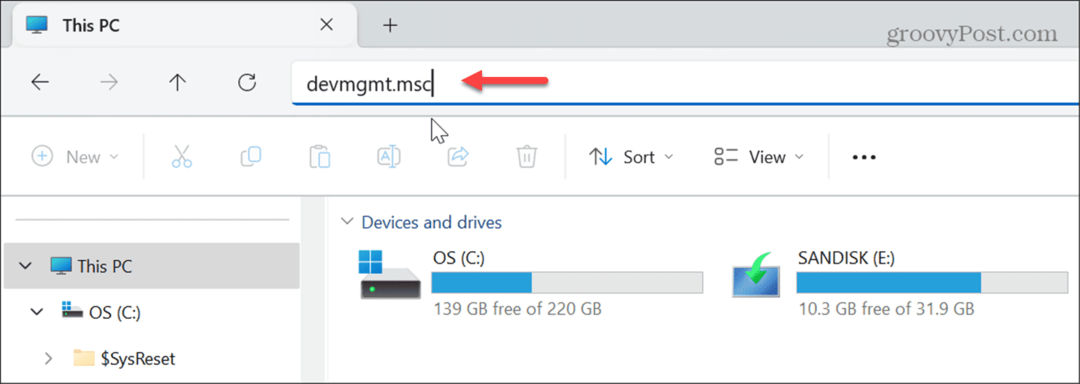
Как да използвате PowerShell, за да отворите диспечера на устройства
Ако предпочитате да управлявате компютъра си от командния ред, можете използвайте PowerShell за да отворите диспечера на устройствата.
За да използвате PowerShell за отваряне на диспечера на устройства:
- За да започнете, отворете PowerShell като администратор.
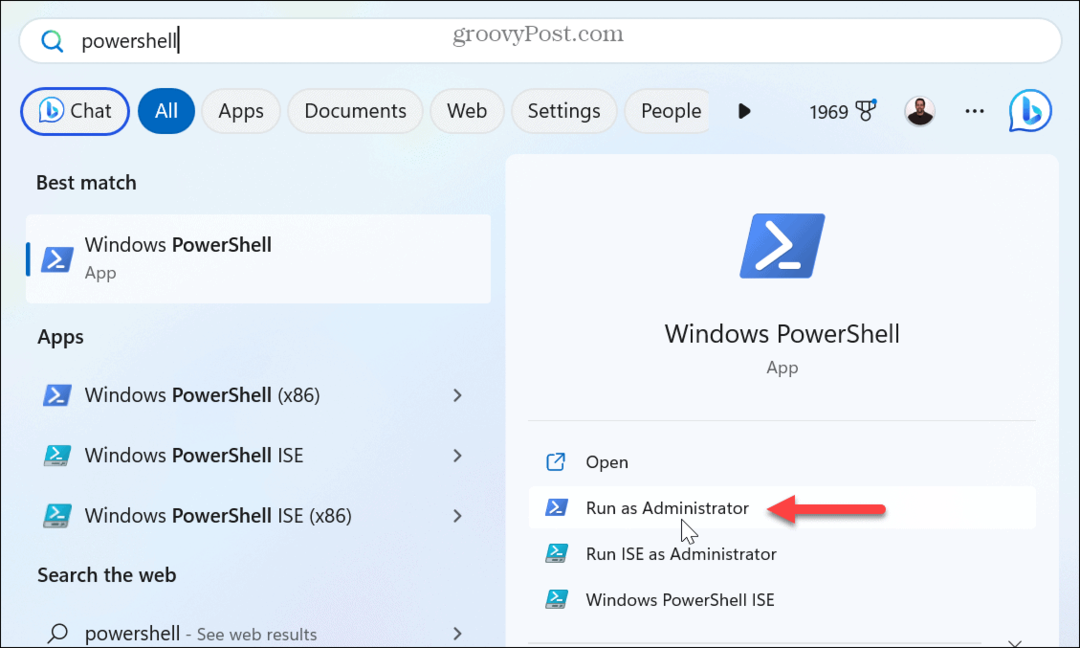
- Когато се отвори, въведете devmgmt.msc, Натиснете Въведете, и Диспечерът на устройства ще се стартира.
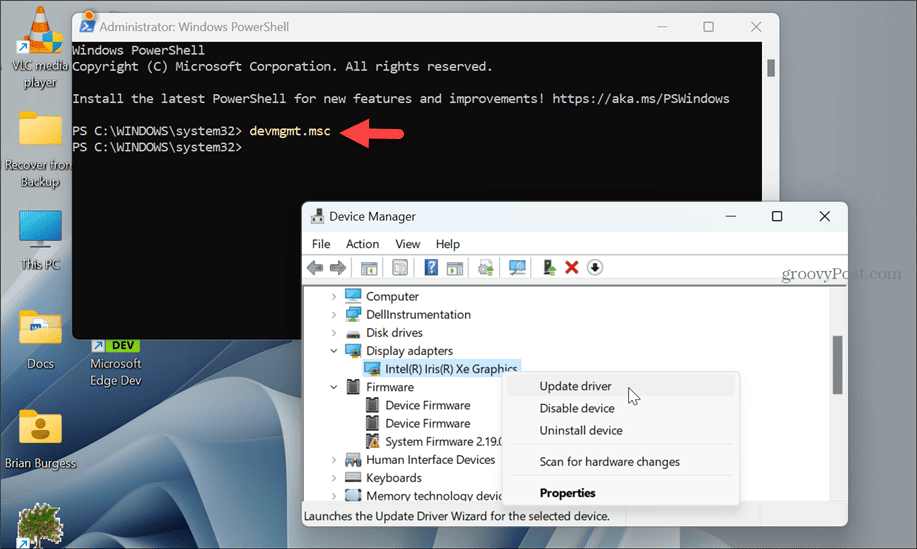
Отваряне на диспечера на устройства на вашия компютър с Windows 11
Диспечерът на устройства е удобен инструмент, когато срещнете проблеми, свързани с хардуера. Ако трябва да управлявате вашите системни компоненти, има няколко начина да отворите Device Manager в Windows 11, като използвате стъпките по-горе.
Има много неща, които можете да правите с Device Manager. Например, можете да го използвате за актуализиране на драйвери на устройства на Windows 10 и 11. Ако имате проблем с актуализиран драйвер, винаги можете върти шофьор назад.
И винаги можете да използвате Device Manager, за да коригирате Windows 11 не открива слушалки.
