Как да намерите вашия хардуер и системни характеристики на Windows 10 PC
Microsoft Windows 10 железария Герой / / March 17, 2020
Последна актуализация на

Независимо дали е за отстраняване на проблеми или замяна на част, понякога трябва да знаете какво има под капака на вашия компютър с Windows 10. Вижте нашето ръководство за това как да намерите хардуерните спецификации на вашите компютри.
Ще има моменти, когато трябва да знаете какво има под капака на вашия компютър. Може би искаш инсталирайте NVMe M.2 SSD или добавете RAM към вашия лаптоп. Може да се наложи да знаете вашата версия на Windows или други подробности за системата, за да сте сигурни, че можете да стартирате софтуерна програма. Или може би трябва да отстраните проблем.
Каквато и да е причината, ето нашето ръководство за това как да намерите пълни системни спецификации на вашия компютър с Windows. Или с помощта на помощни програми, вградени в Windows 10, или чрез приложение на трета страна.
Намерете своите компютърни характеристики с помощта на Windows 10
За да получите основната информация за вашата система в Windows 10 главата към
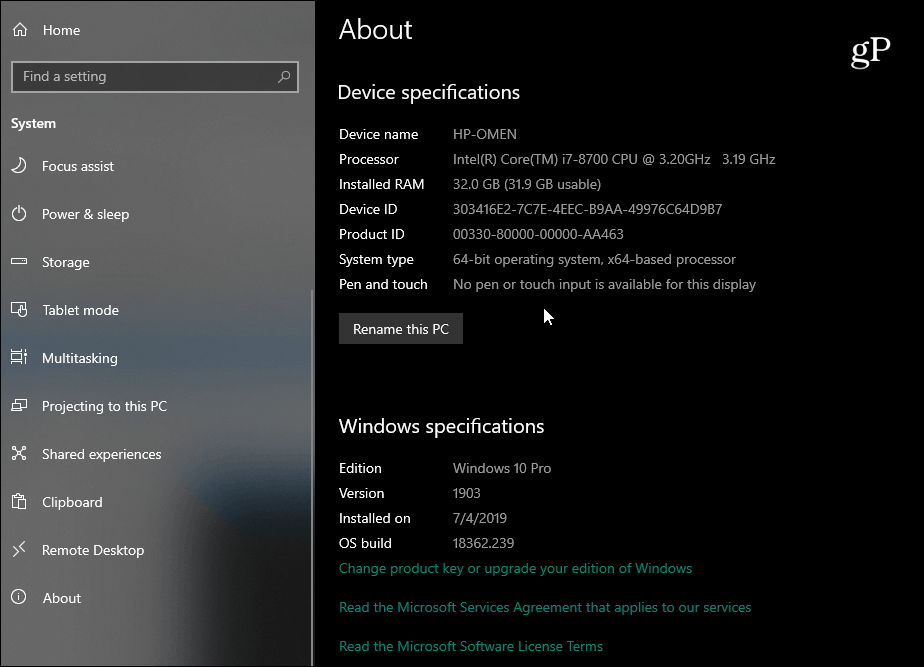
Сега, ако имате нужда от повече подробности, натиснете клавиша на Windows и Тип:информация за системата и натиснете Enter или изберете най-горния резултат от търсенето „System Information“. Това ще изведе цял набор от информация в традиционното меню за стари училища на Windows. Всъщност тук става доста технично и призрачно. В допълнение към основната информация тук ще намерите информация за компоненти и системни ресурси, включително IRQ и I / O портове. Ако трябва да намерите точен детайл, можете да използвате полето за търсене в долната част на прозореца.
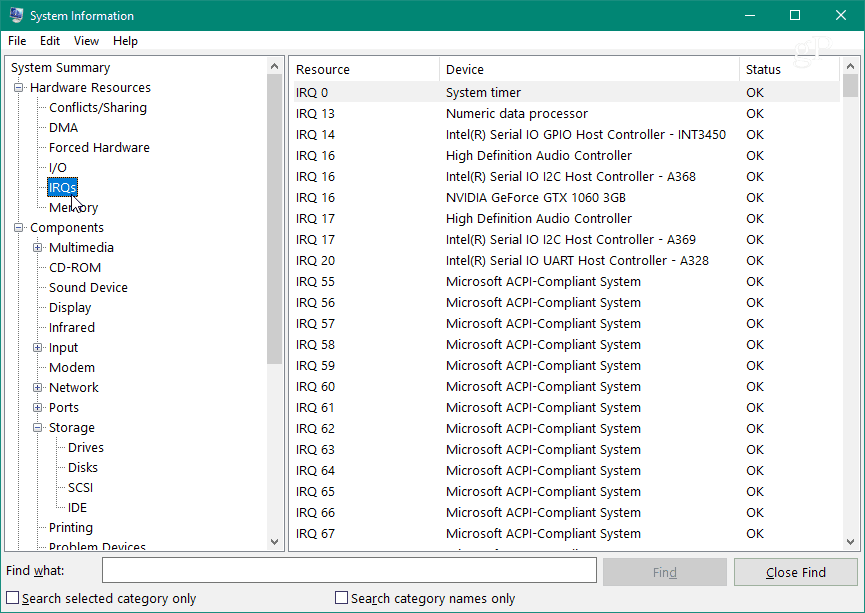
Ако сте гайка от командния ред, можете да получите системни спецификации, като използвате или Команден ред или PowerShell. Отворете командния ред или PowerShell (Администратор) и Тип:SystemInfo и натиснете Enter. Това ще предостави дълъг списък от данни като вашата BIOS версия, версия на Windows, инсталиране на данни, процесор, компютърен модел и други.
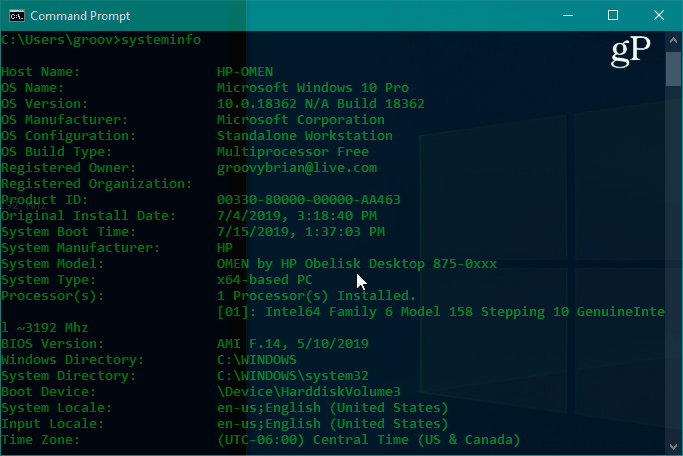
Намерете информация за монитора
Също така може да има моменти, когато трябва да получавате разширена информация за дисплея на вашия монитор и Windows 10 също има раздел за това. Насочете се към Настройки> Система> Дисплей> Разширени настройки на дисплея. Там ще откриете няколко подробности, включително производителя и номера на вашия дисплей, честотата на опресняване и много други.
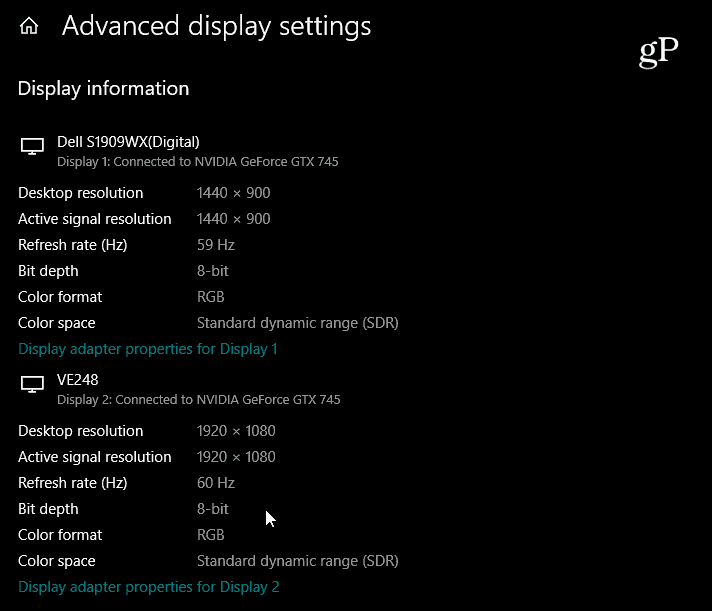
За инструкции стъпка по стъпка прочетете нашата статия на как да намерите разширена информация за дисплея на вашия монитор.
Намерете информация за устройството онлайн
Ако имате вашия компютър с Windows 10 (версия 1803 или по-нова), настроен с a Майкрософт акаунт, можете да намерите основна информация за системата чрез уеб браузър. Компанията разшири таблото си на Microsoft, за да включва раздел „Устройства“, където можете да наблюдавате здравето на компютъра си и да търсите информация за здравето и устройството на вашата система от разстояние.
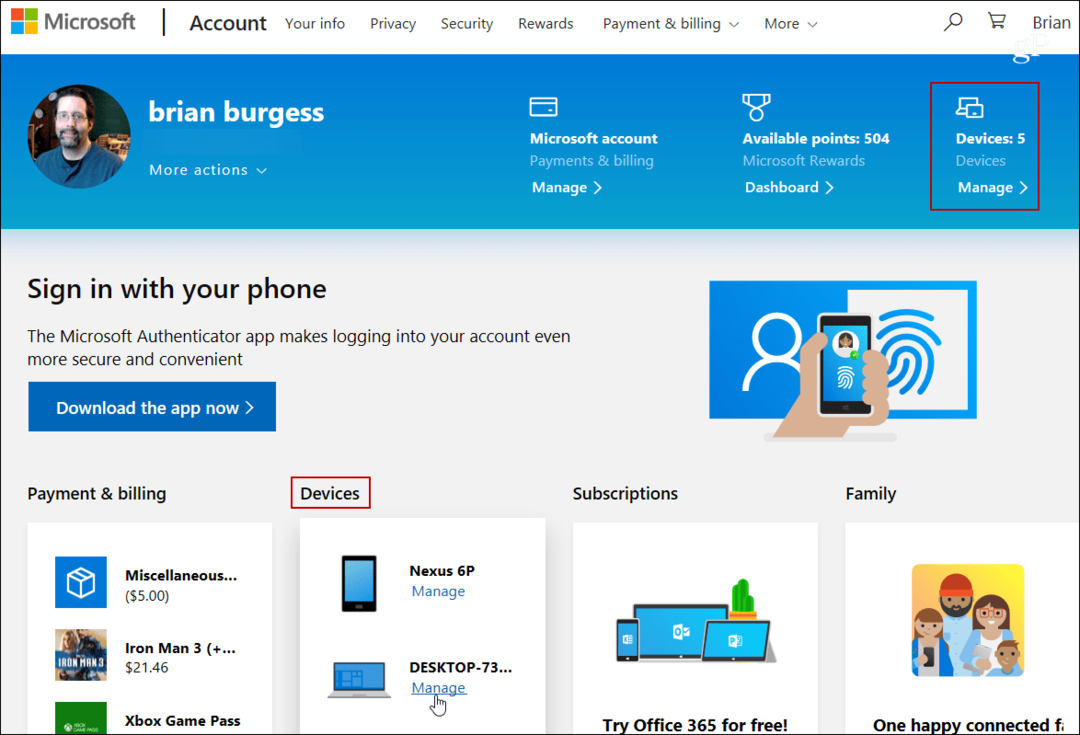
За повече подробности вижте нашата статия: Проверете здравето и пространството за шофиране на вашия компютър с Windows 10 от интернет.
Използвайте приложение на трета страна, за да намерите системните спецификации на вашия компютър
Ако търсите Windows не предоставя това, от което се нуждаете, можете също да опитате безплатна помощна програма на трети страни. Надеждни безплатни приложения, които идват на ум са Belarc съветник или CPU-Z. Но едно от любимите ми приложения за получаване на системни спецификации в Windows е подходящо наречено: Speccy. Той е безплатен и лесен за използване. Той идва от Piriform, производителите на CCleaner. Ние имаме покрити Speccy в миналото и това все още е всяко нещо толкова добро.
Просто инсталирайте приложението и го стартирайте. Тя предоставя подробна информация за вашия процесор, оперативна памет, дънна платка, графична карта, прикачени периферни устройства и други. Това, което ми харесва е, че предоставя много системна информация в атрактивен потребителски интерфейс само с няколко кликвания.
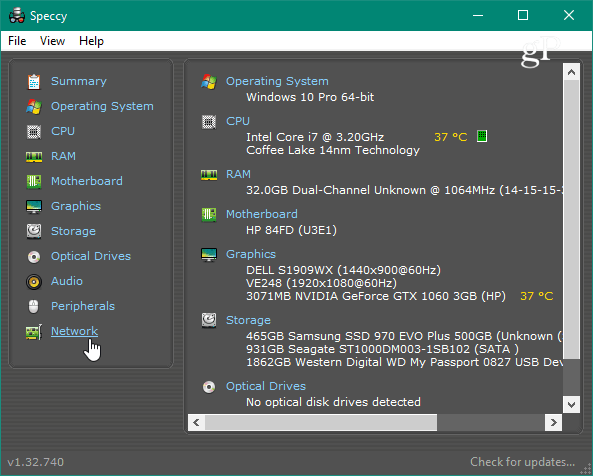
Независимо дали разменяте графична карта, коригирате проблем или се нуждаете от подробни спецификации, има много начини да намерите информацията за вашия компютър с Windows 10. И ако имате Chromebook, разгледайте нашата статия: Как да намерите хардуер и системни характеристики на вашия Chromebook.
