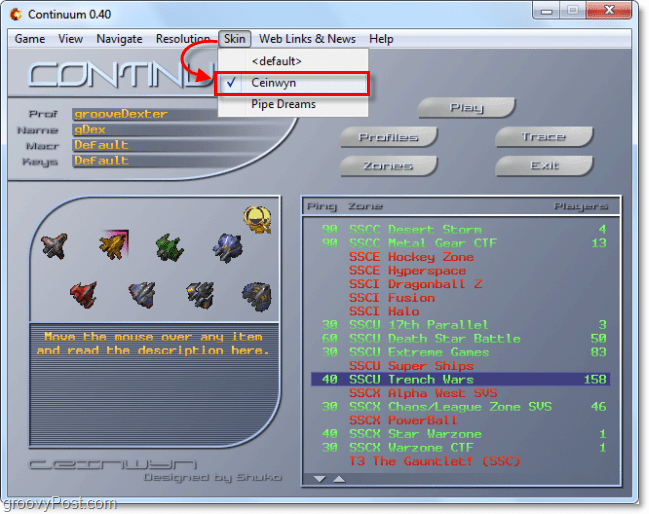Как да коригирате грешка при зареждане на Steam приложение в Windows
игрален Microsoft Windows 11 Герой Пара / / September 14, 2023

Публикувано
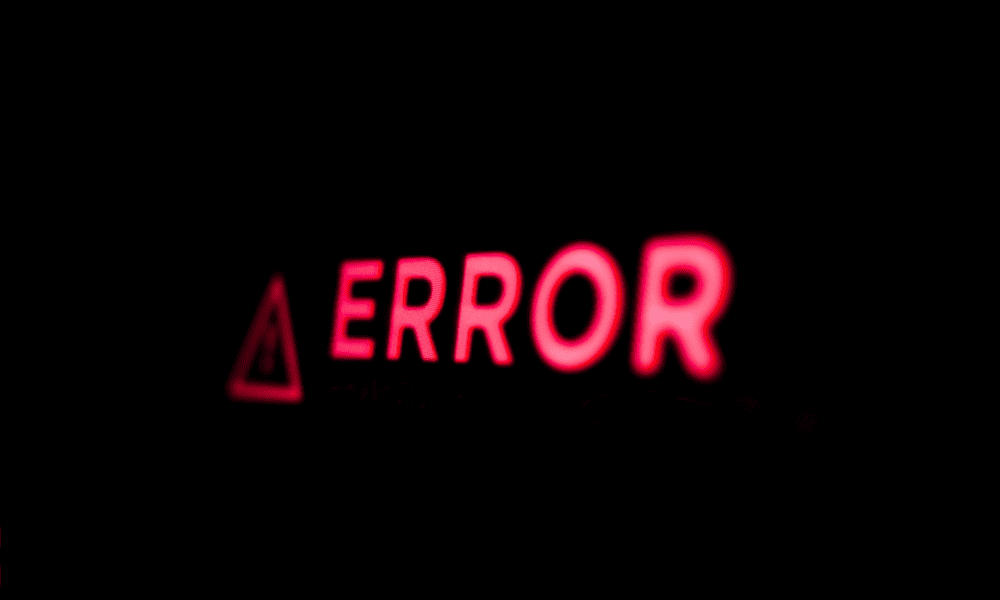
Виждате ли грешка при зареждане на Steam приложение, когато стартирате игра? Отстранете неизправността, като използвате това ръководство.
Steam е страхотна платформа за геймъри, но не е без недостатъци и вие ще ги видите странна грешка на Steam клиент понякога. Една от грешките, които може да видите, е Грешка при зареждане на приложението Steam 5:0000065434 когато се опитате да стартирате игра. Тази грешка ви пречи да играете играта си - тя е толкова катастрофална, колкото и за играч на Steam.
За щастие, можете да следвате някои лесни стъпки за отстраняване на неизправности, за да разрешите проблема на вашия компютър. Ако вашата игрова сесия е прекъсната от грешка при зареждане на приложението Windows Steam, следвайте тези стъпки, за да коригирате проблема.
Какво причинява грешката при зареждане на приложението Steam?
Ако видите грешка при зареждане на приложението Steam 5:0000065434 на вашия компютър, когато се опитвате да стартирате игра на Steam, това вероятно се дължи на една от няколко често срещани грешки.
Те включват:
- Приложението Steam няма правилното администраторски права да бягам.
- Има липсващи или повредени файлове на играта за играта, която се опитвате да стартирате.
- Вие сте сте инсталирали Steam (или вашата игра) на място, различно от това по подразбиране, така че играта не може да открие правилно правилното местоположение за Steam.
- Вашият Кеш файловете на Steam са повредени, предотвратявайки правилното инсталиране или актуализиране на вашата игра (или самия Steam).
Всеки един от тези проблеми може да причини грешка при зареждане на приложението в Steam. Ще трябва да проучите и отстраните проблема, за да идентифицирате правилното решение за вашата конкретна игра, за да видите кое работи за вас.
Как да стартирате Steam като администратор
Ако Steam няма правилните разрешения за извършване на промени във вашите файлове (или достъп до файлове в определени папки), той няма да работи правилно. Това също може да причини проблеми като грешката при зареждане на приложението Steam, която описахме тук.
За да заобиколите този проблем, можете стартирайте Steam като администратор. Това ще му предостави пълния достъп, необходим за зареждане или извършване на промени в определени файлове на вашия компютър.
За да стартирате Steam като администратор:
- Уверете се, че сте излезли напълно от Steam.
- След това отворете менюто "Старт" и намерете Steam приложение в списъка с инсталирани приложения.
- Щракнете с десния бутон върху приложението и отидете на Още >Изпълни като администратор.
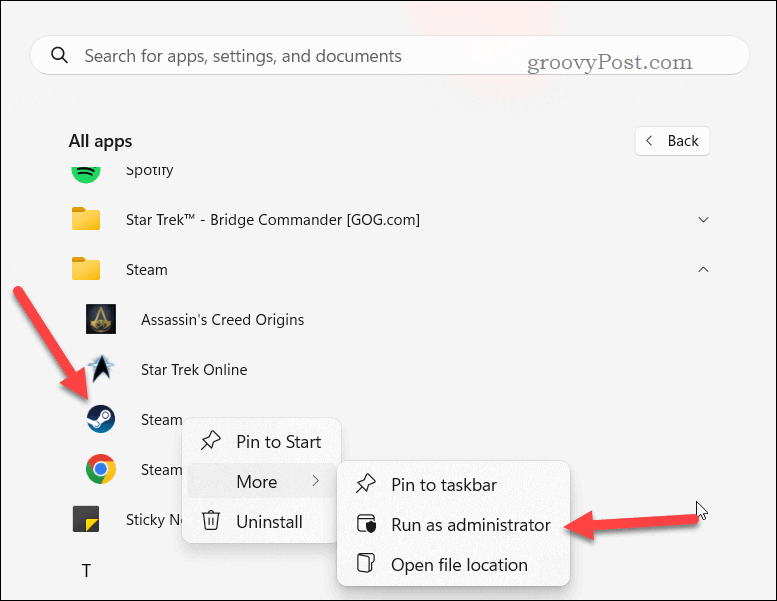
- Ако получите подкана, щракнете да в Контрол на потребителския достъп бърз диалог.
В този момент Steam трябва да е стартиран с необходимите администраторски права. Проверете дали проблемът е разрешен, като стартирате играта си в Steam, за да видите дали вече работи.
Как да коригирате грешката при зареждане на приложението Steam, като копирате изпълнимия файл на Steam в папката на вашата игра
Това е странна корекция, но често можете да коригирате грешката при зареждане на приложението, като копирате изпълнимия файл на Steam (steam.exe) от вашата Steam инсталация в инсталационната папка на играта.
Всичко това се свежда до това как Steam игрите откриват Инсталационна папка на Steam. Възможно е вашата игра да има част от кода, който й казва да не се изпълнява, ако не може да намери Steam на очевидно място. За щастие, поставянето на файла steam.exe на същото място в много случаи напълно заобикаля този проблем и разрешава грешката.
За да бъде ясно, не трябва ход файла от вашата инсталационна папка на Steam. Ние само поставяме копие на steam.exe в папката на вашата игра, но той всъщност няма да стартира (или да може да стартира) оттам.
За да копирате вашия Steam изпълним файл:
- Отворете менюто "Старт" и намерете Пара в списъка ви с инсталирани приложения.
- Щракнете с десния бутон върху прекия път на приложението и отидете на Още >Отворете местоположението на файла.
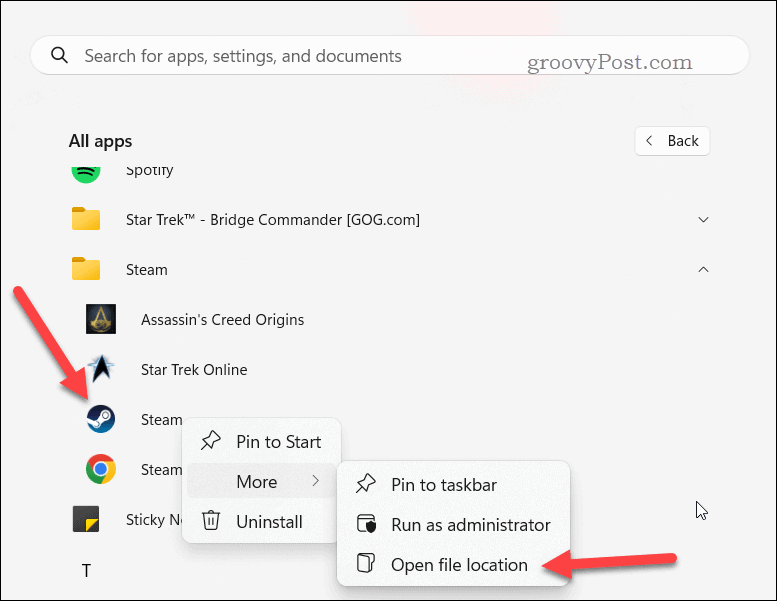
- В File Explorer прозорец, който се отваря, щракнете с десния бутон върху Пара пряк път и изберете Отворете местоположението на файла за втори път—това ще ви отведе до истинското място за инсталиране на Steam.

- Намерете steam.exe файл във вашата инсталационна папка на Steam и щракнете върху копие икона в изскачащото меню.
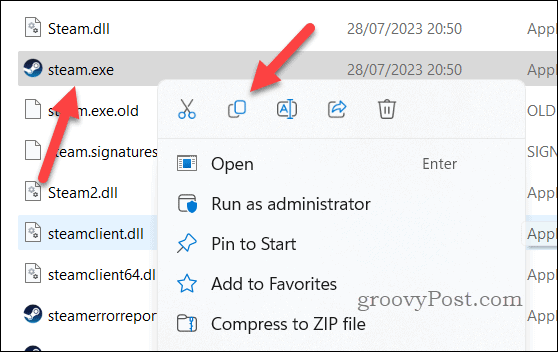
- Отидете до папката, където се намира изпълнимият файл на вашата игра. Можете да намерите това, като щракнете с десния бутон върху вашата игра в Steam и изберете Имоти, след което щракнете върху Прегледайте на Инсталирани файлове раздел.
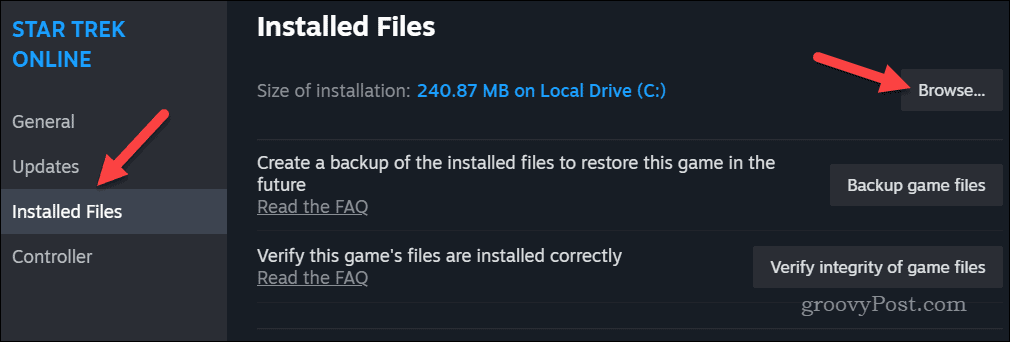
- В папката за инсталиране на вашата игра щракнете с десния бутон върху празно място и щракнете върху Залепете икона за поставяне на копираното steam.exe файл в това местоположение.
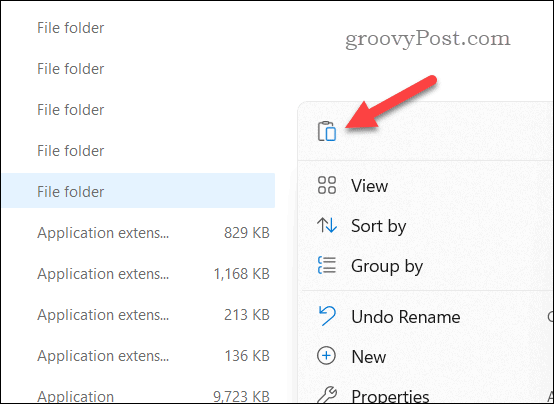
След като сте готови, опитайте да стартирате играта си, за да видите дали работи. Не е гарантирано, че работи за всяка игра, но може да е достатъчно, за да заобиколите грешката в някои случаи.
Как да създадете символна връзка към Steam.exe във вашата папка на играта
Друг начин за коригиране на грешката при зареждане на приложението Steam е чрез създаване на символна връзка (или символна връзка) към изпълнимия файл на Steam в папката на вашата игра. Символната връзка е пряк път, който сочи към друг файл или папка на вашия компютър. По този начин вашата игра може да има достъп до вашето приложение Steam без никакви проблеми.
За да създадете символна връзка за Steam:
- Отидете до папката за инсталиране на вашата игра File Explorer и копирайте пътя му от адресната лента в горната част.
- След това щракнете с десния бутон върху менюто "Старт" и изберете Терминал (админ).
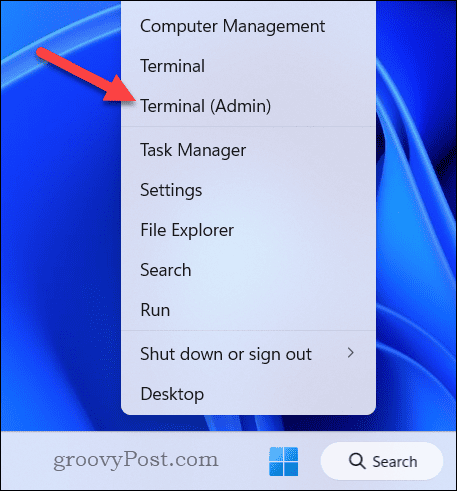
- В Терминал на Windows прозорец, Тип:cd, последвано от интервал, и след това поставете пътя, който сте копирали (напр. cd път\към\папка). Може да се наложи да поставите пътя в кавички, ако включва интервали.
- Натиснете Въведете.
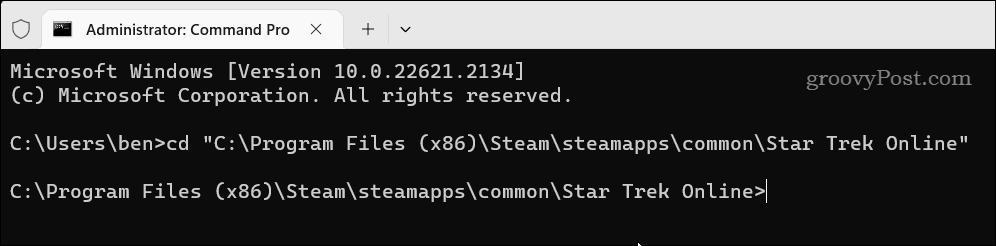
- Дръжте прозореца на терминала на Windows отворен и се върнете към менюто "Старт". Намерете Steam, щракнете с десния бутон върху него и отидете на Още >Отворете местоположението на файла.
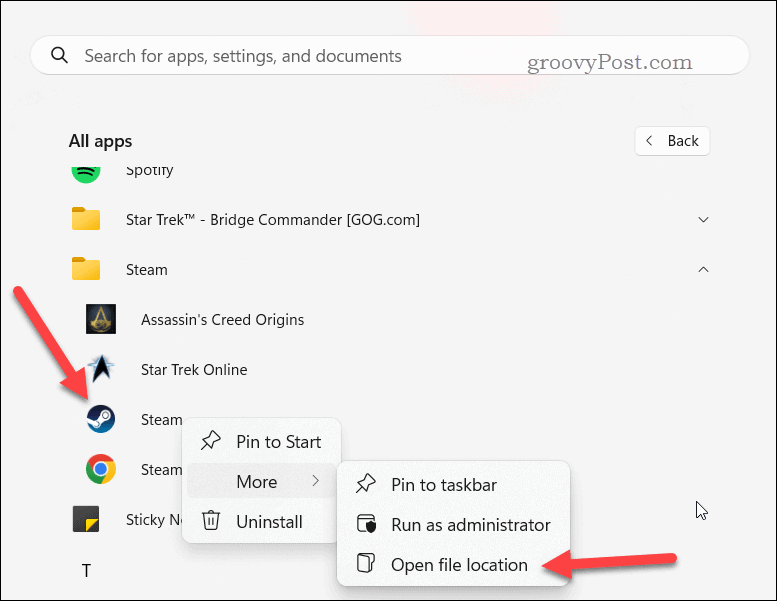
- В File Explorer прозорец, щракнете с десния бутон върху Пара пряк път и изберете Отворете местоположението на файла за втори път.

- Щракнете с десния бутон върху изпълнимия файл на Steam (steam.exe) и щракнете върху Копирайте като път икона в изскачащото меню.
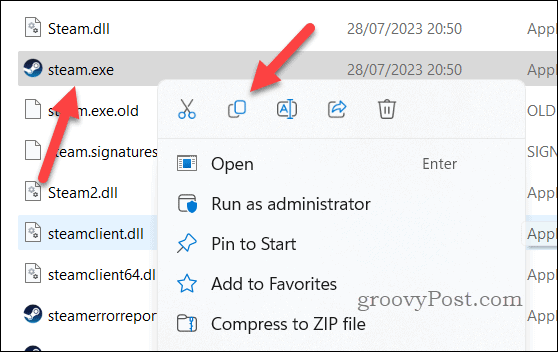
- Върнете се към Терминал на Windows прозорец и Тип:mklink „steam.exe“ последвано от интервал и след това поставете пътя, който сте копирали (напр. mklink “steam.exe” “\path\to\folder\steam.exe”).
- Натиснете Въведете за да изпълните командата.
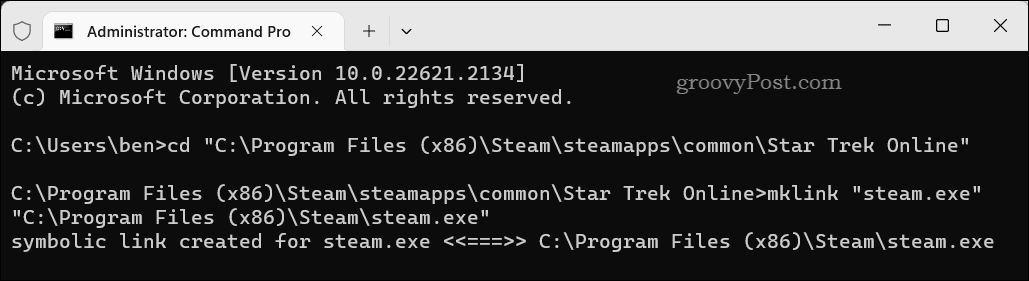
В този момент символната връзка ще бъде на мястото си - стартирайте играта си в Steam, за да видите дали проблемът е разрешен.
Как да проверите вашите файлове с игри в Steam
Повредената инсталация на играта ще й попречи да работи. Ако има повредени или липсващи файлове, от които се нуждае вашата игра (или Steam), вероятно ще видите грешката на приложението Steam като резултат.
Използвайки Steam клиента, можете да коригирате този проблем, като извършите проверка на целостта на инсталацията на вашата игра.
За да проверите целостта на вашите файлове с игри в Steam:
- Отворете приложението Steam и щракнете върху Библиотека раздел в горната част.
- Намерете вашата игра във вашата библиотека, щракнете с десния бутон върху нея и след това изберете Имоти.
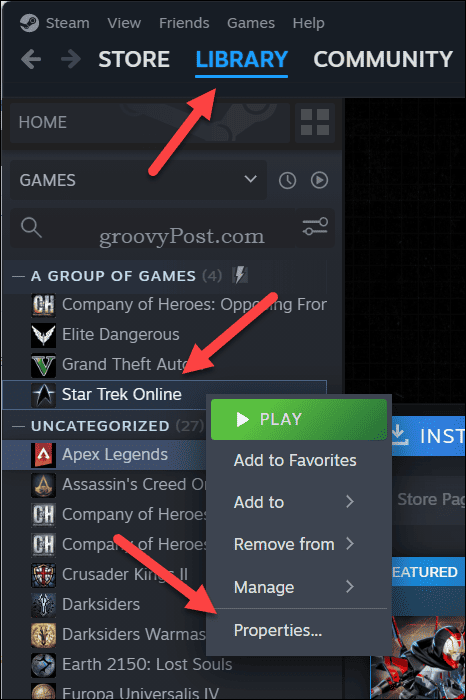
- В Имоти прозорец, щракнете Инсталирани файлове наляво.
- Кликнете Проверете целостта на файловете на играта за да започнете проверка на целостта.
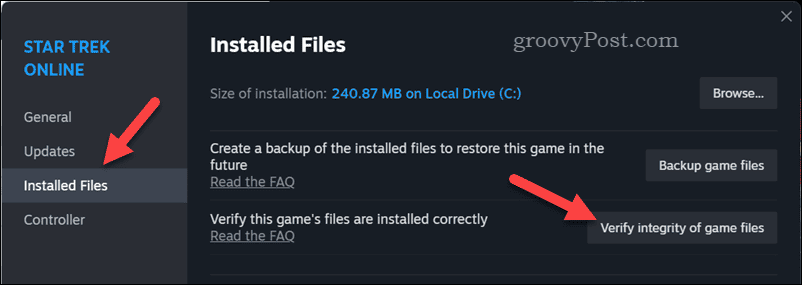
Оставете време за завършване на процеса. Steam автоматично ще се опита да поправи всички файлове на играта, които установи, че са повредени или липсват. След като процесът приключи, стартирайте играта си чрез Steam, за да видите дали работи.
Коригиране на грешки при зареждане на приложения в Steam
Стъпките по-горе трябва да ви помогнат да коригирате грешката при зареждане на приложението Steam 5:0000065434 на вашия компютър с Windows. Ако Steam все още не работи, но може да се наложи да помислите нулиране или преинсталиране на вашия Steam клиент за да видите дали ще реши проблема.
Наслаждавате се на любимите си игри в Steam, но го намирате за самотно преживяване? След като сте добави няколко приятели в Steam, винаги можеш присъединете се или създайте Steam група да изградите своя собствена общност от приятели и съюзници, с които да играете след това.