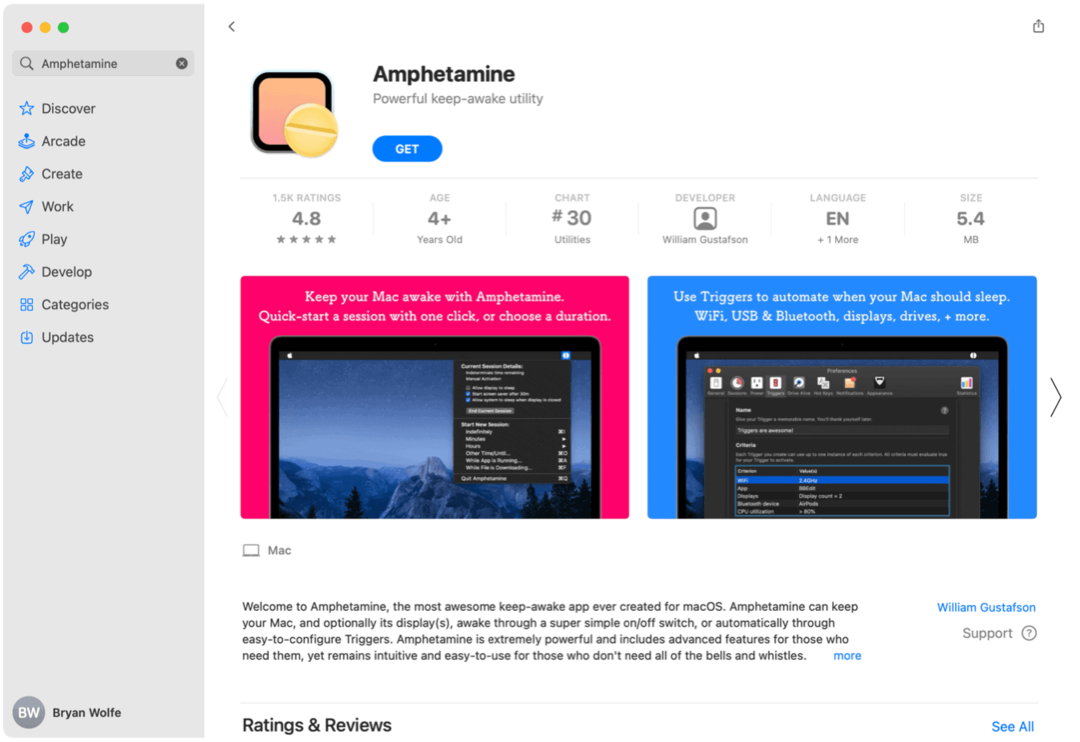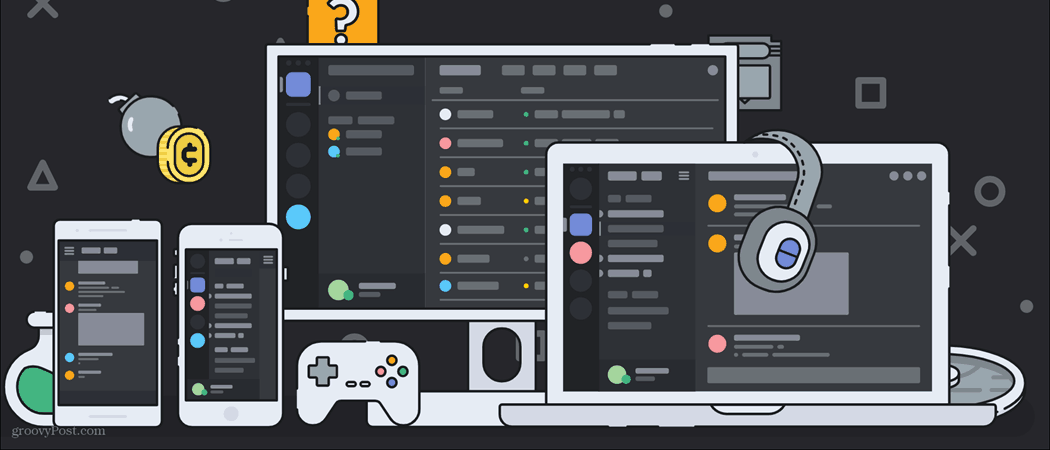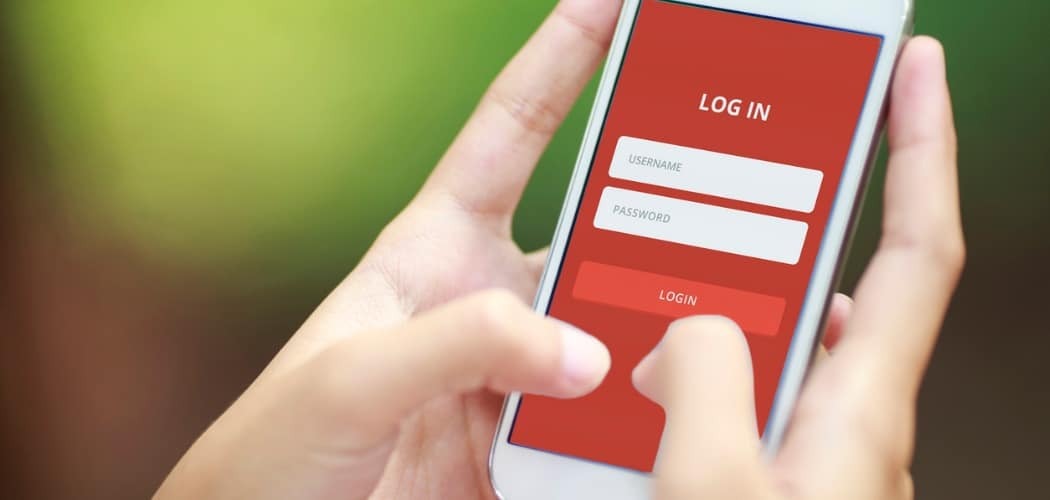Steam продължава да замръзва: Как да коригирате в Windows
игрален Microsoft Windows 11 Герой Пара / / September 11, 2023

Публикувано

Ако Steam продължава да замръзва, вашите игрови сесии ще бъдат прекъснати. Ще трябва да отстраните проблема, като използвате това ръководство.
Steam: най-добрата платформа за компютърни игри, но една от най-разочароващите за отстраняване на неизправности. Ако някога сте се сблъсквали със замръзване на Steam или липса на отговор, вече знаете колко досадно може да бъде справянето с това. Може да загубите напредъка си, да пропуснете мултиплейър мач или да бъдете принудени да го направите спрете игровата си сесия по-рано.
За щастие, можете да предприемете някои прости стъпки, ако Steam продължава да замръзва на вашия компютър с Windows. Ще обясним как по-долу.
Как да рестартирате Steam
Първото нещо, което трябва да опитате, когато Steam замръзне, е да го рестартирате. Може да изглежда очевидно, но рестартиране на Steam може да изчисти всички временни проблеми или конфликти, които може да са причина за проблема.
За да рестартирате Steam, изпълнете следните стъпки:
- Щракнете с десния бутон върху менюто "Старт" или лентата на задачите и изберете Диспечер на задачите.

- Намерете подходящ процес на Steam (напр. Steam клиент WebHelper) в процеси раздел и щракнете с десния бутон върху него.
- Изберете Последна задача от менюто.
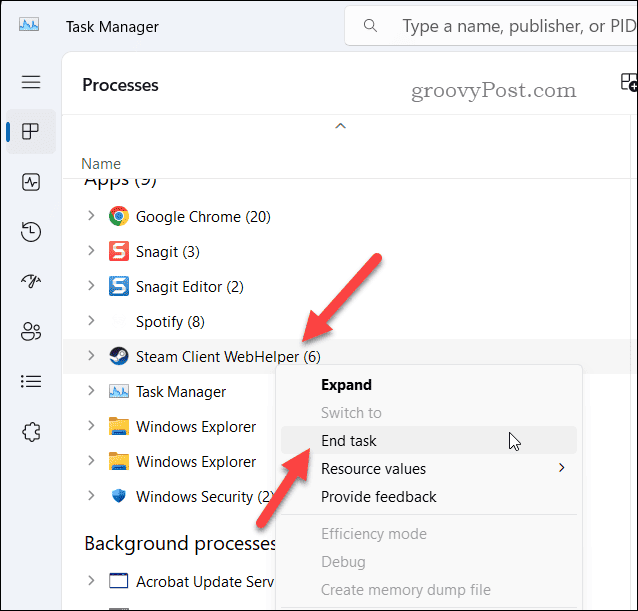
- Изчакайте няколко секунди и след това стартирайте Steam отново.
Как да стартирате Steam като администратор
Приложението Steam взаимодейства с няколко други файла, включително тези в защитени папки (като менюто Program Files). Ако Steam замръзва, когато се опитвате да изпълните задача (като инсталиране на игра), това може да е, защото няма необходимите разрешения, за да работи правилно.
Ако това се случи, струва си да опитате стартирайте Steam като администратор. Това ще гарантира, че има необходимите разрешения за достъп до определени файлове и папки.
За да стартирате Steam като администратор:
- Отворете менюто "Старт".
- Намерете Пара приложение в списъка с инсталирани приложения и щракнете с десния бутон върху него.
- Отидете на Още > Изпълни като администратор.
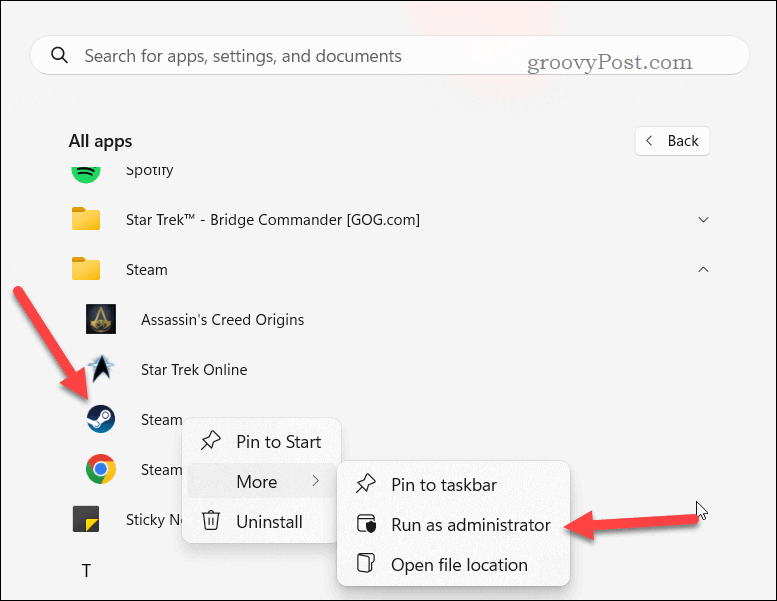
- Ако получите подкана, щракнете да на Контрол на потребителския достъп изскачащ прозорец.
Как да проверите за актуализации на Steam
Steam обикновено се актуализира автоматично, но ако не успее да го направи или ако приложението се провали по време на актуализация, това може да доведе до замръзване. За да коригирате това, можете ръчно да проверите за актуализации на Steam и да ги инсталирате (ако са налични).
За да проверите за актуализации на Steam:
- Стартирайте приложението Steam.
- Кликнете Пара в лентата с менюта горе вляво.
- След това изберете Проверете за актуализации на клиента Steam от падащото меню.
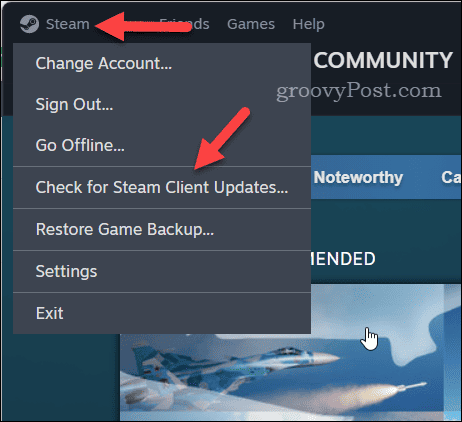
- Ако има актуализации, Steam автоматично ще ги изтегли и инсталира. Изчакайте процесът да завърши - ще бъдете предупредени за напредъка в долната част на прозореца на клиента.

След като актуализациите завършат, рестартирайте Steam и вижте дали работи гладко.
Как да изчистите кеша за изтегляне
Steam използва кеш за изтегляне, за да съхранява временни файлове и данни, свързани с вашите игри и изтегляния. Ако тези данни се повредят и Steam не може да заобиколи проблема, това може да доведе до замръзване на вашия Steam клиент.
За да разрешите този проблем, ще трябва да изчистите кеша за изтегляне на Steam.
За да изчистите кеша за изтегляне на Steam:
- Стартирайте Steam и отидете на Steam > Настройки на лентата с менюта.
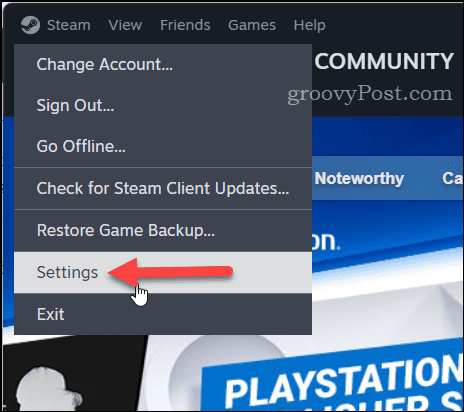
- В Настройки прозорец, щракнете върху Изтегляния раздел.
- Намерете Изчистване на кеша за изтегляне раздел и щракнете Изтрий кеш-памет.
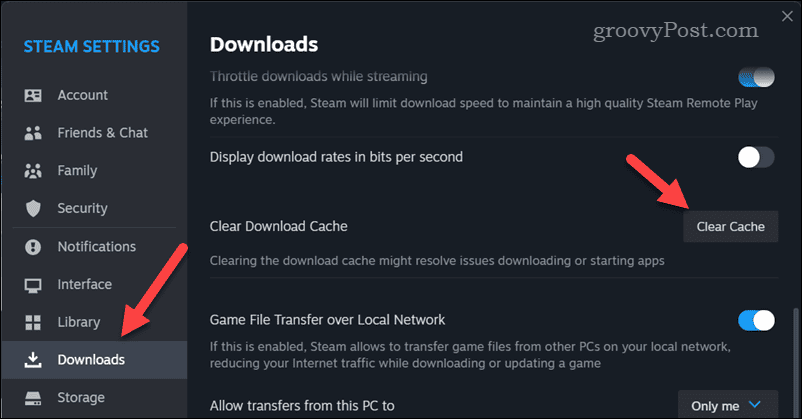
- Кликнете Потвърдете за потвърждение и изчакайте Steam да изчисти кеша.
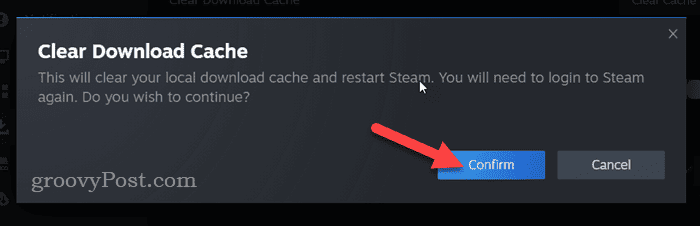
След като кешът е изчистен, излезте от Steam и вижте дали проблемът е разрешен.
Как да актуализирате графични драйвери
Актуализираните графични драйвери са от съществено значение за гладкото стартиране на игри на вашия компютър. Въпреки това, ако вашият GPU драйвери са остарели или несъвместими, те могат да причинят замръзване или срив на Steam.
За да коригирате това, можете да актуализирате графичните си драйвери до най-новата версия и да се уверите, че отговарят на вашия хардуер и операционна система.
За да актуализирате графичните драйвери на вашия компютър:
- Щракнете с десния бутон върху менюто "Старт" и изберете Диспечер на устройства.
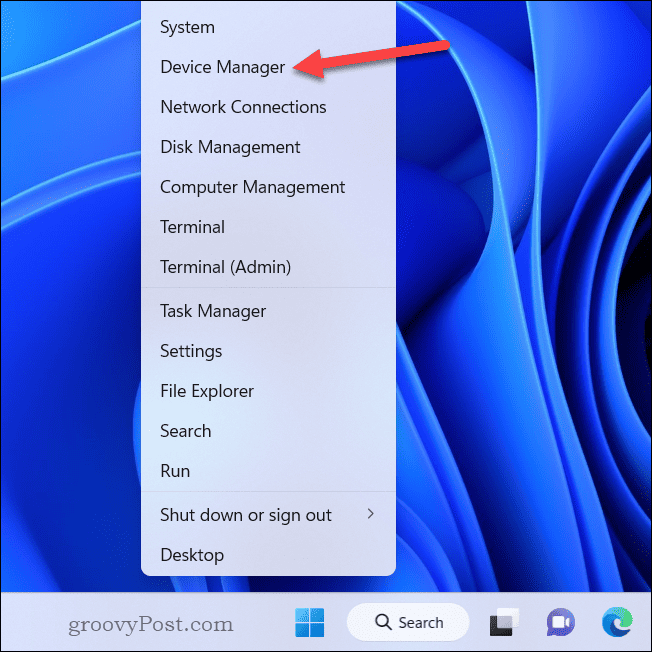
- В Диспечер на устройства прозорец, разгънете Адаптери за дисплей категория, щракнете с десния бутон върху вашата графична карта и след това изберете Актуализирайте драйвера.
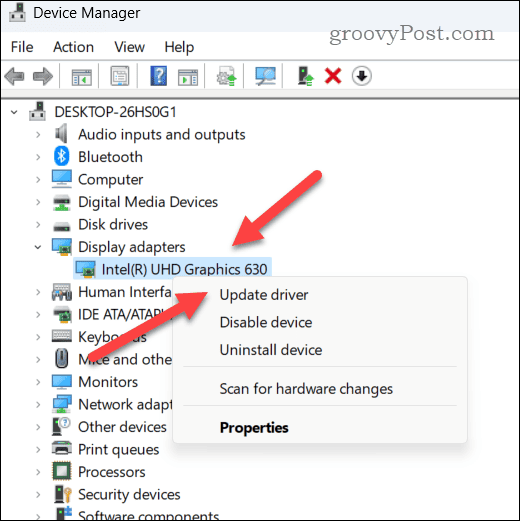
- В следващия прозорец щракнете Автоматично търсене на драйвери и следвайте инструкциите на екрана, за да инсталирате драйвера.
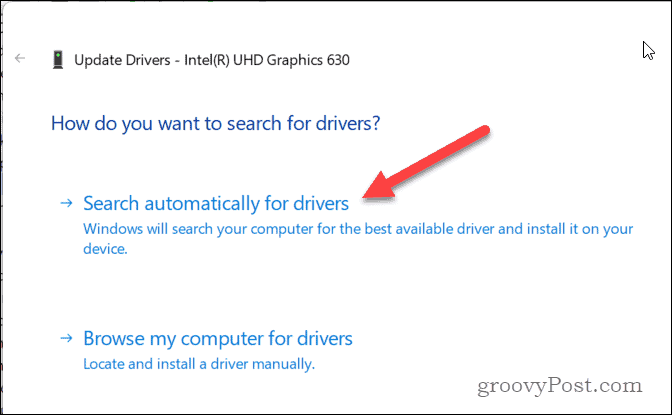
- Като алтернатива можете изтеглете драйвера ръчно от сайта на производителя. Ще трябва да стартирате инсталатора за вашия конкретен драйвер за графична карта и да следвате инструкциите на екрана, за да го инсталирате.
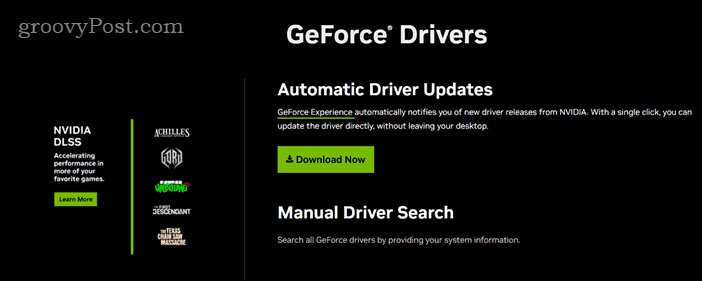
- След като инсталирате драйвера, рестартирайте компютъра си и стартирайте отново Steam.
Как да премахнете и преинсталирате Steam
Ако никоя от горните стъпки не работи, може да се наложи да премахнете и преинсталирате напълно Steam. Това може да поправи всички повредени или липсващи файлове, които може да са причина Steam да замръзне или да не реагира. Въпреки това, преди да направите това, уверете се, че архивирайте вашите запазени файлове за да избегнете загубата им.
За да преинсталирате Steam:
- Щракнете с десния бутон върху менюто "Старт" и изберете Настройки.
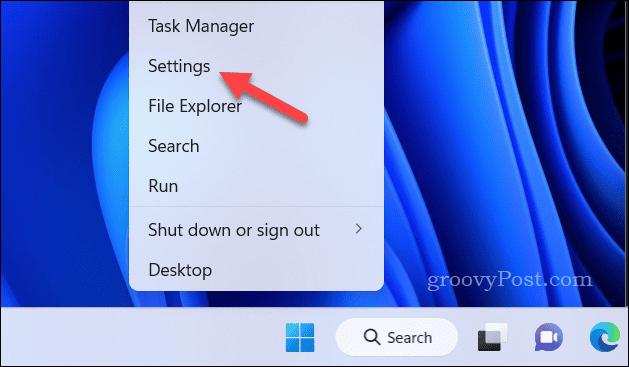
- в Настройки, отидете на Приложения > Инсталирани приложения.

- Намерете Steam в списъка и щракнете върху три точки иконата на менюто вдясно от него.
- Изберете Деинсталиране за да премахнете приложението от вашия компютър.
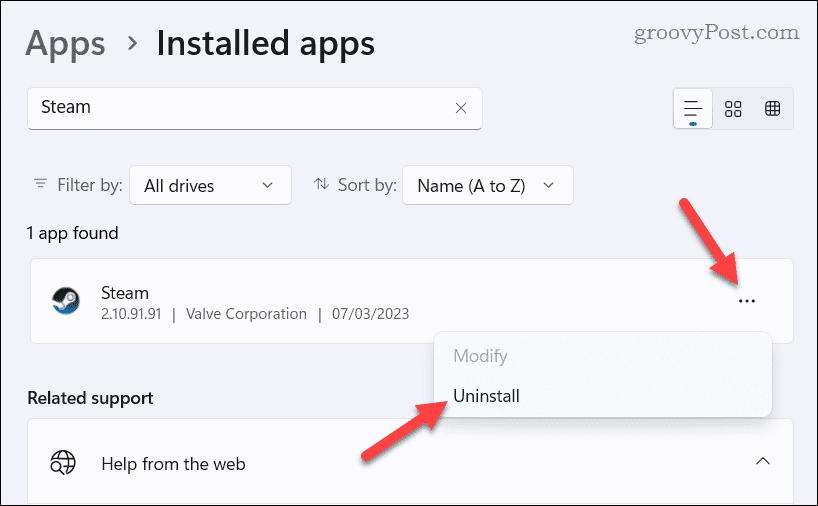
- Потвърдете избора си с щракване Деинсталиране отново.

- Следвайте инструкциите на екрана, за да завършите процеса.
- След като Steam бъде деинсталиран, изтеглете най-новата версия на клиента от уебсайта на Steam.
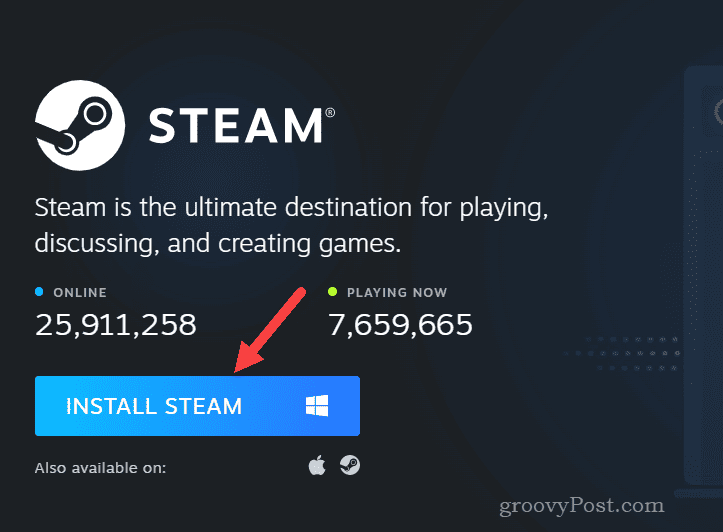
- Стартирайте инсталатора и следвайте инструкциите на екрана, за да завършите инсталацията. След като Steam бъде преинсталиран, стартирайте го през менюто "Старт" и влезте, като използвате вашите данни за вход.
Отстраняване на проблеми в Steam
Ако Steam продължава да замръзва на вашия компютър, стъпките по-горе би трябвало да ви помогнат да отстраните и коригирате проблема. Вашият компютър се срива по-често от обикновено? Ако Windows 11 продължава да се срива, ще трябва да разгледате какви други стъпки можете да предприемете, за да отстраните проблема.
Ако проблемът продължава, може да се наложи да обмислите по-драстични стъпки, като напр нулиране на Windows 11 или помислете за надграждане на вашия компютър.