Последна актуализация на
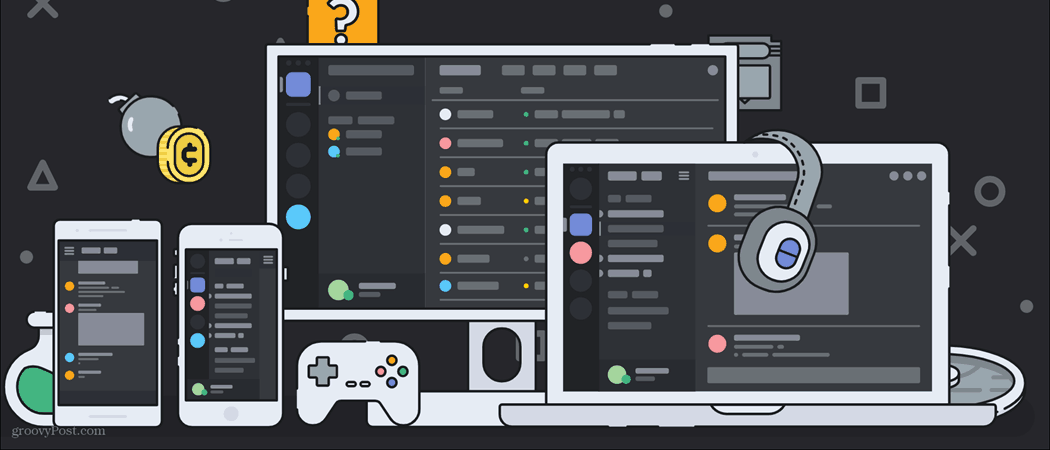
Раздор е платформа, създадена за игри, но ако се опитвате да разговаряте с приятелите си в средата на играта, наистина не е възможно да отворите клиента и да започнете - или е така?
Благодарение на наслагването на Discord в играта на Windows 10, можете да получите достъп до много от основните функции на Discord, включително смяна на канали, превключване на сървъри и стартиране на гласови повиквания. Ако наслагването на Discord не работи, няма да можете да използвате тези функции.
Има редица причини, поради които наслагването на Discord може да спре да работи. Ако искате да разрешите проблема обаче, ето какво ще трябва да направите.
Уверете се, че наслагването на Discord е разрешено
Преди да започнете да променяте настройките или да преинсталирате Discord, може да искате да проверите дали е разрешено наслагването на Discord. Ако Discord се актуализира, настройките ви може да са били нулирани, което потенциално ще деактивира наслагването в процеса.
За да проверите това, отворете приложението Discord за настолни компютри и натиснете икона за настройки. Това се вижда до потребителското ви име в долния ляв ъгъл.
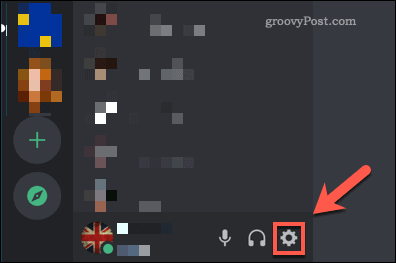
В настройки, натиснете Наслагване опция вляво. За да разрешите наслагването на Discord, уверете се, че Активиране на наслагването плъзгачът е активиран.
Ако не е, щракнете върху плъзгача - плъзгачът ще стане зелен, когато настройката е активирана.
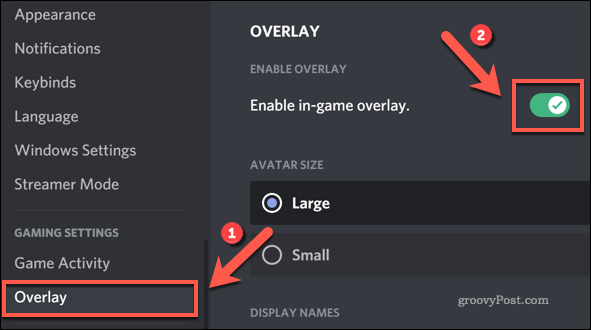
Добавете играта си към Discord
Discord автоматично разпознава кои игри играете. Това променя състоянието ви, за да предупреди други потребители, но също така позволява на Discord да знае кога може да включи наслагването в играта за игри на цял екран.
Ако обаче Discord не разпознае играта ви автоматично, ще трябва да я добавите към настройките на Discord. За да направите това, отворете Discord и натиснете икона за настройки.
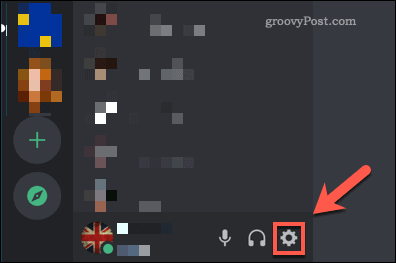
В Discord’s меню за настройки, Натисни Активност в играта опция. Discord ще ви покаже, ако открие вашата игра в горната част на Активност в играта меню.
Ако не стане, щракнете върху Добавете го опция отдолу. От изскачащото меню изберете текущата игра, която играете, след което натиснете Добавяне на игра за да го добавите към списъка с игри на Discord.
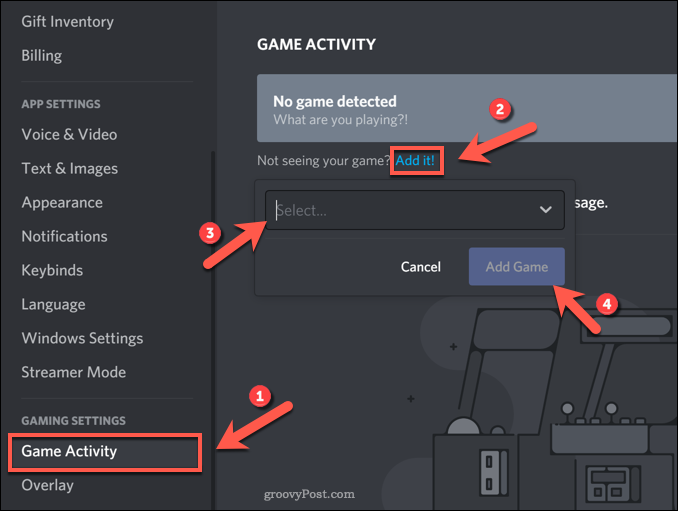
След като бъде добавен, Discord трябва да знае, че позволява наслагването на Discord по време на вашия геймплей. Може да се наложи да повторите това за всички други игри, които играете, обаче.
Стартирайте Discord като администратор
Ако използвате потребителски профил на Windows без администраторски достъп, някои функции и настройки може да са недостъпни. Това може да причини проблеми, особено за приложения на цял екран, като наслагването на Discord.
За да преодолеете тези проблеми, ще трябва да стартирате Discord като администратор. Можете да направите това само ако имате парола за администраторски акаунт на вашия компютър. Преди да започнете, уверете се, че Discord е напълно затворен, без да се изпълняват процеси.
Ако случаят е такъв, натиснете менюто "Старт" и намерете Раздор приложение (или използвайте лентата за търсене, за да го намерите). След като откриете Discord в Discord Inc. папка, щракнете с десния бутон върху нея, след което натиснете Още>Изпълни като администратор опция.
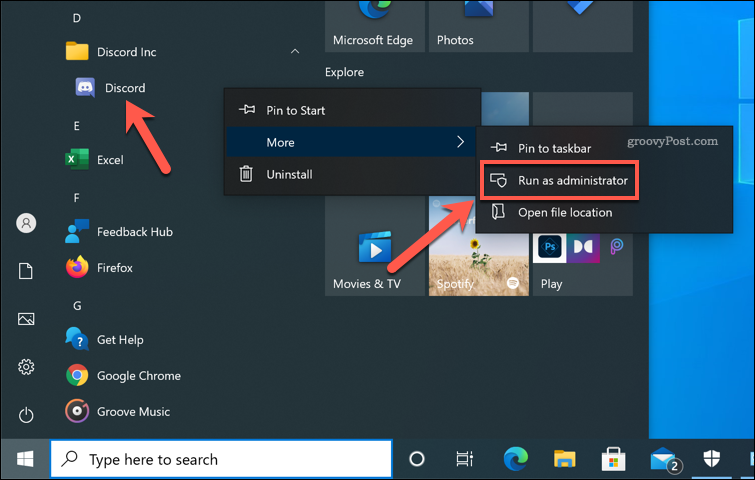
Деактивирайте хардуерното ускорение
Хардуерното ускорение позволява на Discord да използва цялата мощ на вашия компютър, за да оптимизира определени задачи с висока интензивност, като например споделяне на екрана или гласова комуникация. Това се прави, като се възползва от способностите за обработка на вашата графична карта, освобождавайки мощността на процесора ви за други задачи.
Ако обаче вашата графична карта е максимизирана по време на игра, хардуерното ускорение на Discord може да причини повече вреда, отколкото полза. Може да се наложи да го деактивирате, ако наслагването на Discord не работи или ако причинява проблеми с производителността в средата на играта.
За да направите това, отворете приложението Discord, след което натиснете икона за настройки в долния ляв ъгъл.
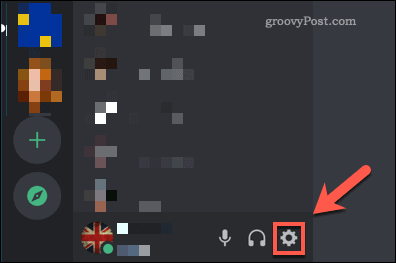
В Раздора меню за настройки, Натисни Външен вид опция. В Разширено, натиснете бутона Хардуерно ускорение плъзгач, за да го деактивирате.
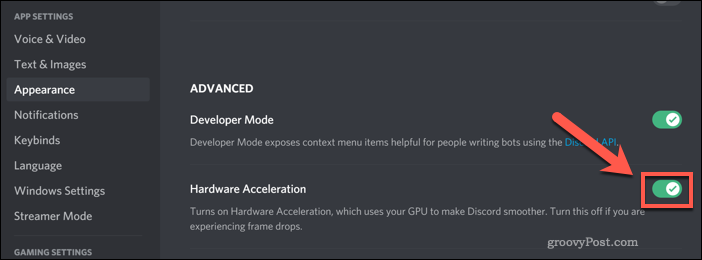
Discord ще ви помоли да потвърдите, че искате да деактивирате тази функция. Натиснете добре за да направите това - Discord ще се рестартира с деактивирано хардуерно ускорение.
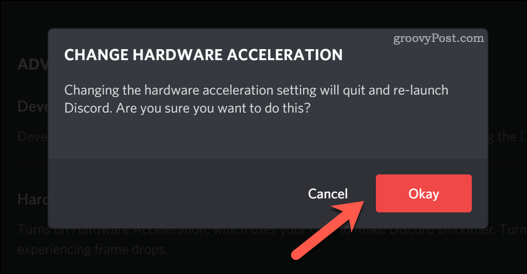
Деактивирайте друг софтуер
Ако продължавате да имате проблеми с наслагването на Discord, зад проблема може да стои друг работещ софтуер. Например, ако използвате друго приложение на цял екран или наслагване (включително Лента за игри на Windows), може да се наложи първо да ги спрете или деактивирате.
Това може да включва и софтуер, който следи производителността на вашия компютър, включително монитори с честота на кадрите. Ако се опитвате оптимизирайте Windows за игри и имате проблеми с наслагването на Discord, препоръчително е да използвате софтуер като този само по време на тестване.
Игрите на цял екран ще доведат до високо използване на системните ресурси, а другият софтуер (включително Discord) се бори за остатъците. Ако се опитвате да използвате Discord с игра с висока производителност, ще трябва да се уверите, че сте деактивирали и спрете колкото се може повече други приложения на трети страни, за да дадете на Discord най-добрия шанс за работа ефективно.
Преинсталирайте приложението Discord Desktop
Въпреки че Discord получава редовни актуализации с нови функции и корекции на грешки, той не е напълно без грешки. Преди да помислите за по-драстични алтернативи (като например надстройки на компютъра) за проблем със счупено покритие на Discord, може първо да преинсталирате приложението за настолни компютри.
Премахването и преинсталирането на Discord гарантира, че имате инсталирана най-новата версия на приложението. Той също така изчиства всички повредени кеш файлове и настройки, като ви дава най-добрия шанс за работещо наслагване в играта.
Можете да използвате Настройки на Windows меню, за да премахнете Discord или ако искате първо да премахнете всички следи от софтуера, можете напълно го деинсталирайте използвайки софтуер като Revo Uninstaller. Премахването на Discord с помощта на настройките на Windows трябва да работи за повечето потребители, но ако искате напълно чиста почивка, софтуерът за деинсталиране като този няма да се окаже проблем.
За да премахнете Discord с помощта на настройките на Windows, щракнете с десния бутон върху менюто "Старт" и натиснете Настройки опция.
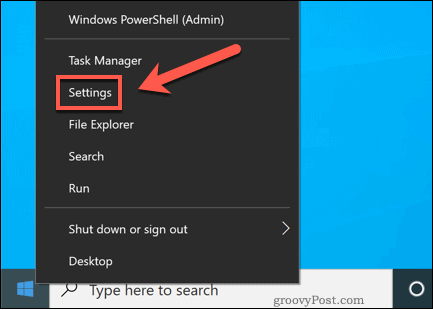
В настройките на Windows натиснете Приложения> Приложения и функции, след това потърсете Discord с помощта на лентата за търсене или превъртете и го намерете ръчно.
След като намерите записа Discord, щракнете върху него, след което натиснете Деинсталиране> Деинсталиране.
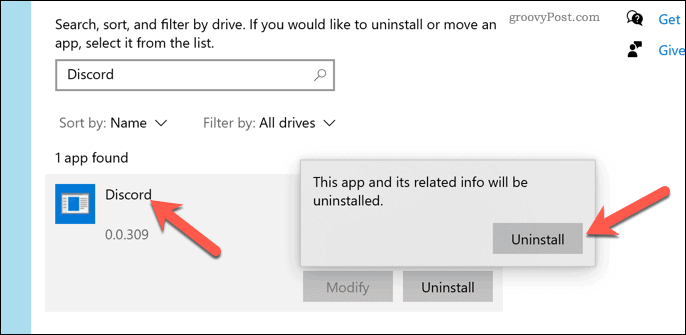
Следвайте инструкциите на екрана за премахване на Discord. След като бъде премахнат, изтеглете най-новата версия на Discord за Windows и го инсталирайте.
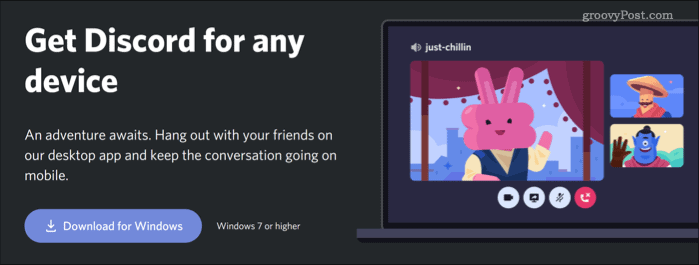
След като Discord бъде преинсталиран, ще трябва да влезете отново и да проверите дали наслагването е активирано, като следвате стъпките по-горе.
Използване на Discord
С активираното и правилно функциониране на наслагването на Discord можете най-накрая да се възползвате напълно от функциите, които той предлага. Започнете с добавяне на приятели към Discord, което ви позволява да се наслаждавате заедно на нови игри. Ако сте създаде нов сървър Discord, не забравяйте да помислите за добавяне на ботове за въвеждане на нови функции, като стрийминг на музика или автоматично модериране.
Това е, разбира се, ако се наслаждавате на изживяването на Discord. Може да искате да помислите забрана на потребителите на Discord които развалят забавлението или, ако мислите да превключвате платформи, изтриване на вашия Discord сървър изцяло.


