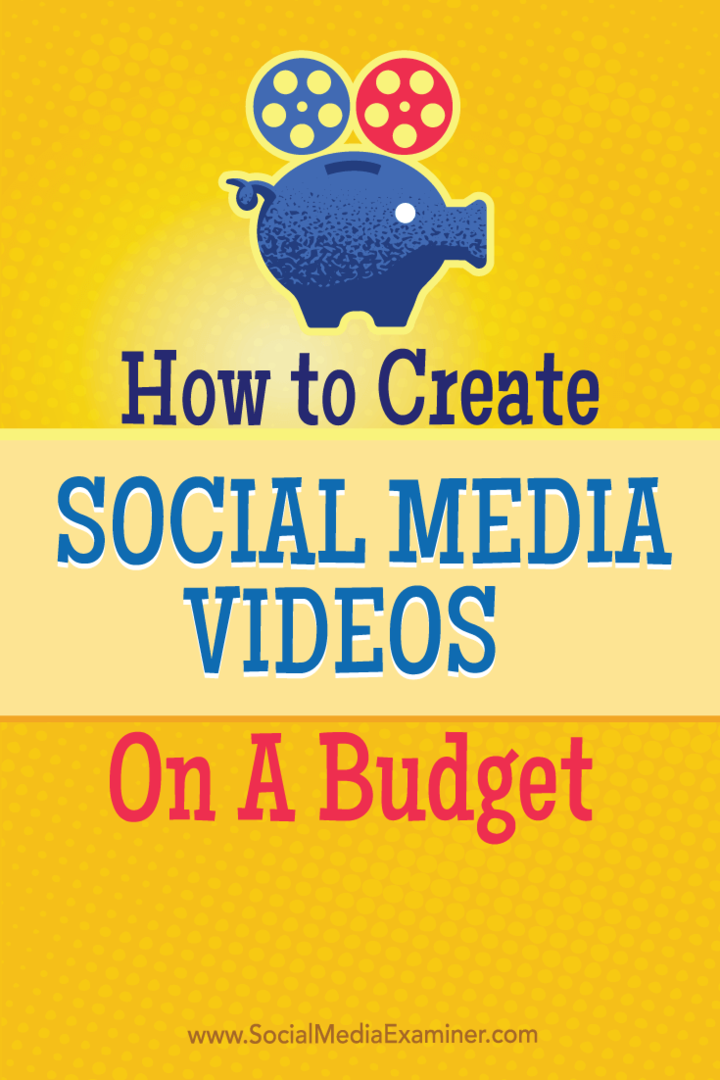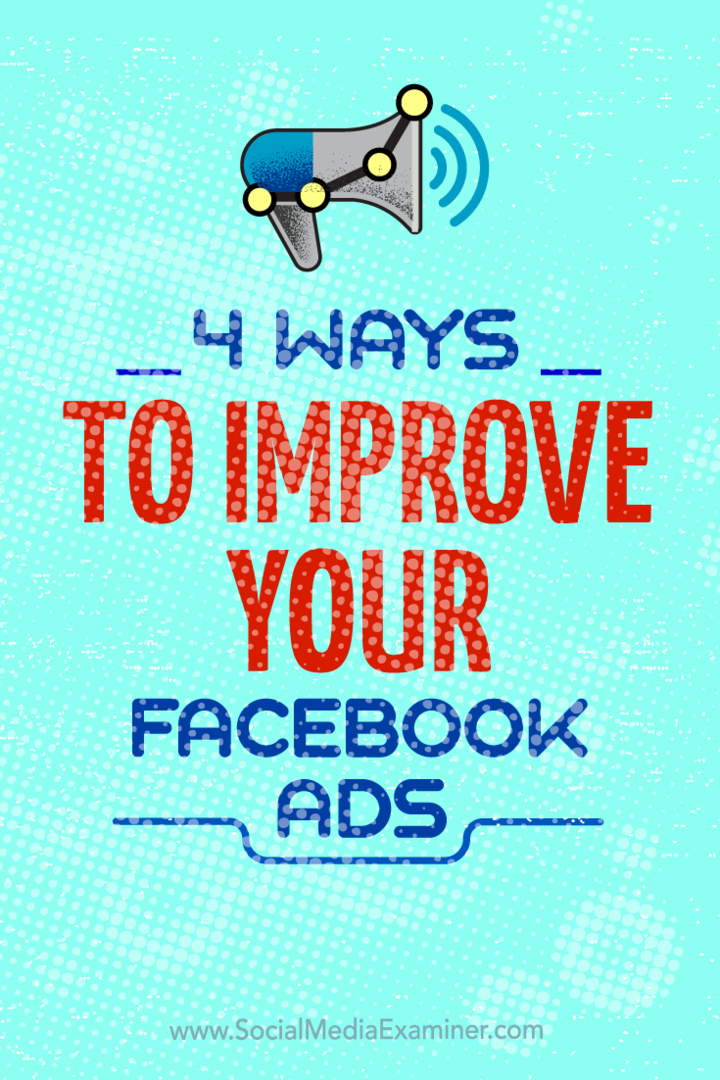Как да копирате видеокадър от видеоклип в YouTube
Google Chrome Google Герой / / September 07, 2023

Публикувано
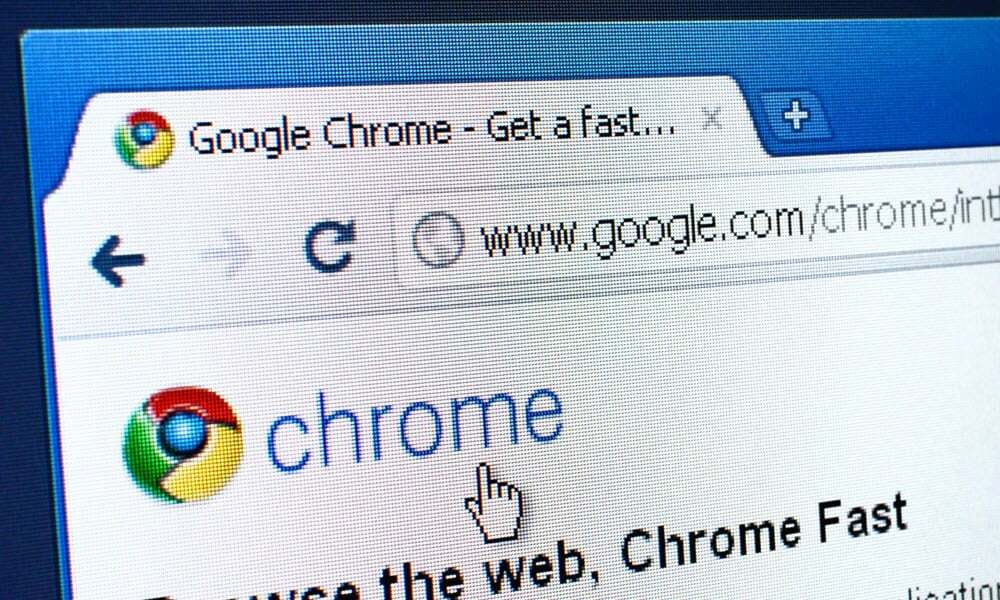
Трябва да вземете неподвижно изображение от видеоклип в YouTube? Нямате нужда от софтуер на трети страни, ако използвате Chrome или Edge. Ето как.
Можеше и преди екранна снимка на видеоклип в YouTube когато трябва да заснемете конкретен видео кадър. Сега има по-добър начин – Google актуализира Chrome, за да включи функция, която ви позволява да заснемате неподвижни изображения с висока разделителна способност от видеоклипове.
Тази проста функция работи в повечето базирани на Chromium настолни браузъри, включително Chrome и Edge на Windows и Mac. Позволява ви да получите снимка на ненасложен кадър от изходния видеоклип, без да се нуждаете от допълнителен софтуер на трета страна.
Ако трябва да получите снимка от видеоклип в YouTube за какъвто и проект да работите, можете да използвате тази функция, за да ви помогне. Ето как да копирате видеокадър от видеоклип в YouTube.
Как да копирате видеокадър от YouTube
Независимо дали имате нужда от снимка на видеоклип за бележки, презентация, уебсайт или документ, заснемайки перфектното изображение е по-лесно от всякога, като използвате стъпките по-долу, за да копирате видеокадър от YouTube директно.
The Копиране на видео рамка опция в YouTube ви предоставя по-високо качество на изображението от предишните опции за екранни снимки на YouTube. Разделителната способност на снимката, която ще копирате, също е по-добра от използването на разширение или инструмент за заснемане на екрана като SnagIt или Инструмент за изрязване на Windows. Възможно е да получите снимки с още по-висока разделителна способност, когато повишите качеството на видеоклипа в YouTube до 1080p или 4K резолюция (където е наличен).
За да копирате видеокадър в YouTube:
- Стартирайте едно от двете Google Chrome или Microsoft Edge на вашия компютър.
- Насочете се към уебсайт на YouTube и пуснете видеоклип, от който искате клип.
-
Кликнете с десния бутон видеото два пъти, когато се появи желаната рамка и изберете Копиране на видео рамка от контекстното меню.

- След като изберете опцията за копиране на видео рамката, тя ще бъде копирана в клипборда ви. След това можете да поставите видео рамката в Word или друго приложение, в което искате да използвате видеоклипа.
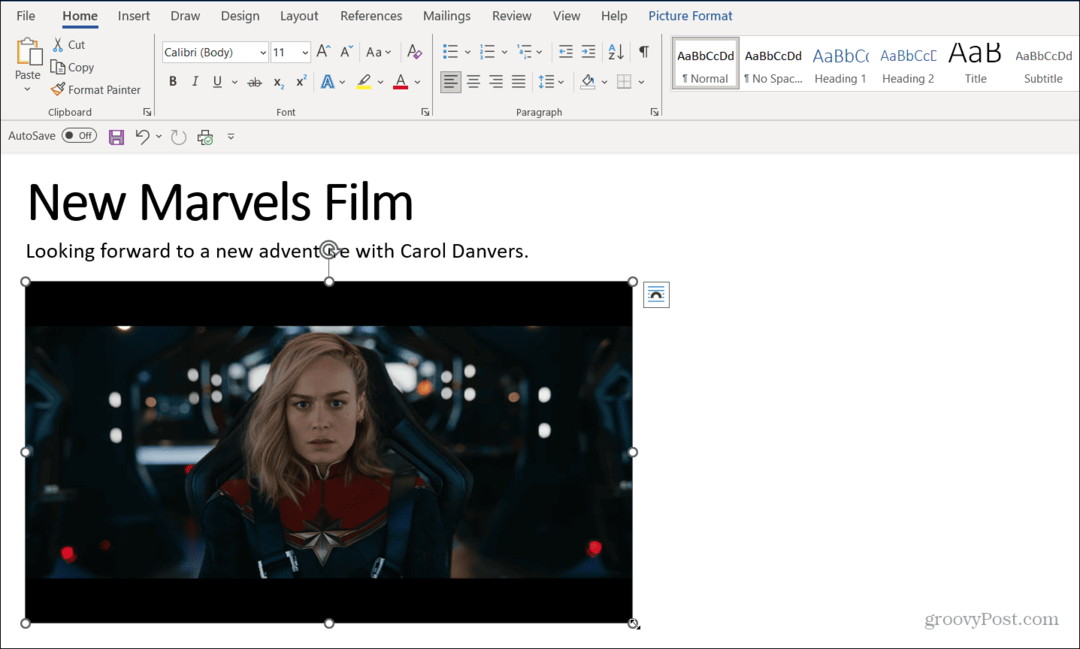
Функцията работи по същия начин на Microsoft Edge (щракнете с десния бутон върху видеото два пъти), но изгледът на изгледа на контекстното меню варира. Въпреки това, вие все още щракнете върху Копиране на видео рамка опция за копиране в клипборда.
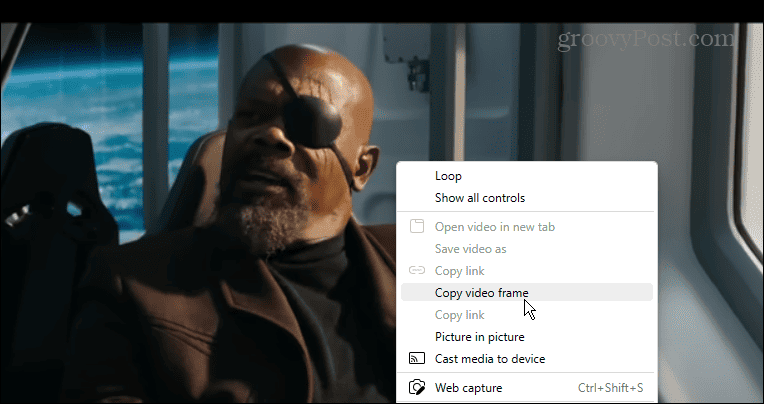
Използване на опцията за копиране на видео рамка в YouTube
Също така е важно да се отбележи, че докато поставянето на видео на пауза гарантира, че получавате необходимия ви кадър, не е нужно да го поставяте на пауза, за да заснемете кадър. Ако обаче това е бърза сцена, може да искате да я поставите на пауза на конкретно място - ще бъде по-лесно да вземете екранната снимка с този метод.
След като направите изстрела, можете да използвате и редактирайте изображението като други снимки или изображения, които добавяте към документи, бележки или презентации. Например можете обърнете изображението в Word за да регулирате неговата ориентация и подравняване.
Ако не виждате Копиране на видео рамка опция, уверете се, че актуализирайте Google Chrome. За да направите това бързо, натиснете бутон за меню с три точки в горния десен ъгъл и изберете Помощ > Всичко за Google Chrome. Chrome автоматично ще изтегли наличните актуализации – рестартирайте браузъра, за да завършите процеса на актуализация.
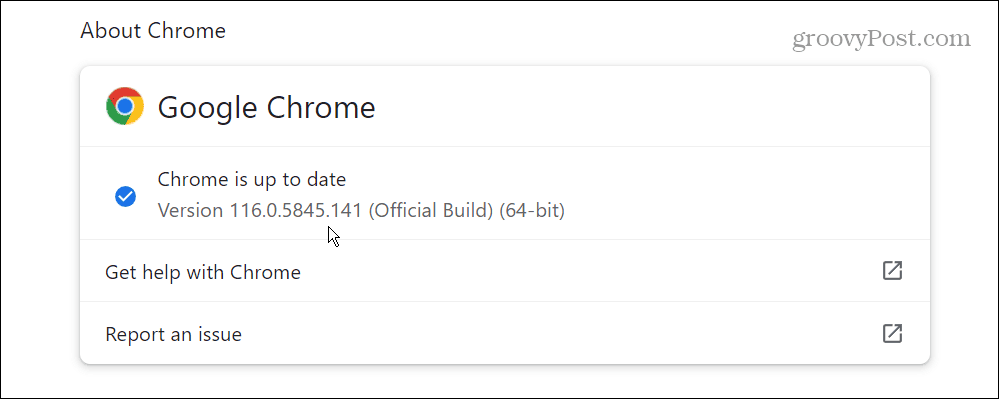
Използване на YouTube в Google Chrome
Ако трябва да получите висококачествен кадър без наслагване от видеоклип в YouTube, Копиране на видео рамка опцията, която демонстрирахме по-горе, върши страхотна работа. След като снимката бъде копирана в клипборда ви, можете да я поставите в приложението, за което ви е необходимо изображението.
Google непрекъснато добавя нови функции към своя браузър. Например, ако искате да ограничите проследяването на реклами, можете да коригирате Подобрените настройки за поверителност на Chrome.
Ако искате да използвате мрежата без друго приложение да ви разсейва, можете направете Chrome отворен в режим на цял екран. И ако ви е трудно да видите малък текст на сайт, можете увеличаване и намаляване с помощта на Chrome.