Как да коригирате „Някои настройки се управляват от вашата организация“ в Windows
Microsoft Windows 10 Windows 11 Герой / / September 03, 2023

Публикувано

Грешката „Някои настройки се управляват от вашата организация“ ще ви спре да управлявате настройките на вашия компютър. За да коригирате проблема в Windows 11, следвайте това ръководство.
Може да срещнете „Някои настройки се управляват от вашата организация” съобщение за грешка, когато използвате Windows. Това може да се случи дори ако сте единственият собственик на компютъра.
Независимо дали използвате Windows 10 или 11, вероятно ще видите грешката в Приложение за настройки когато се опитвате да направите системни промени. Грешката може да възникне при използване на фирмен или училищен компютър или на Windows Home или Pro издания.
Ако видите тази грешка и нямате достъп до настройките, от които се нуждаете, ще ви покажем начини за разрешаване на проблема.
Какво причинява съобщението за грешка на някои настройки, управлявани от вашата организация в Windows?
Можете да срещнете грешката, докато използвате компютър, управляван от фирма или училище. Във вашата система може да има вируси или друг зловреден софтуер. Настройките за местоположение са неправилно конфигурирани. Или приложение на трета страна може да пречи на настройките на Windows.
Освен това грешката може да възникне, защото администраторът на компютъра е блокирал настройките, направени са грешни редакции в системния регистър на Windows или с правилата на груповата политика, или ако телеметричните настройки са деактивирани.
Ако искате да заобиколите тази грешка, ще ви покажем стъпките за отстраняване на неизправности, които можете да предприемете, за да я коригирате.
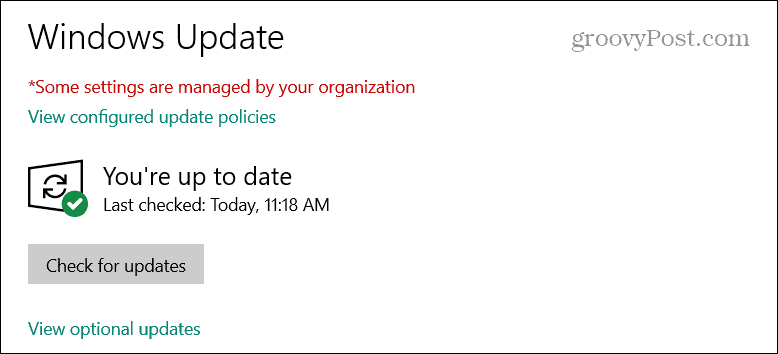
Активирайте услугите за местоположение в Windows
Една от честите причини за грешката „Някои настройки се управляват от вашата организация“ е, че базираните на местоположение услуги са деактивирани. Windows се нуждае от него, за да използва функции като Намерете моето устройство.
За да включите услугите за местоположение в Windows 11:
- Натисни Windows клавиш + I за да отворите Настройки ап.
- Изберете Поверителност и сигурност от левия панел.
- Превъртете надолу до Разрешения за приложения раздел и изберете Местоположение.

- Превключете на Услуги за местоположение превключете и изберете приложенията, които искате да имат достъп до вашето местоположение.
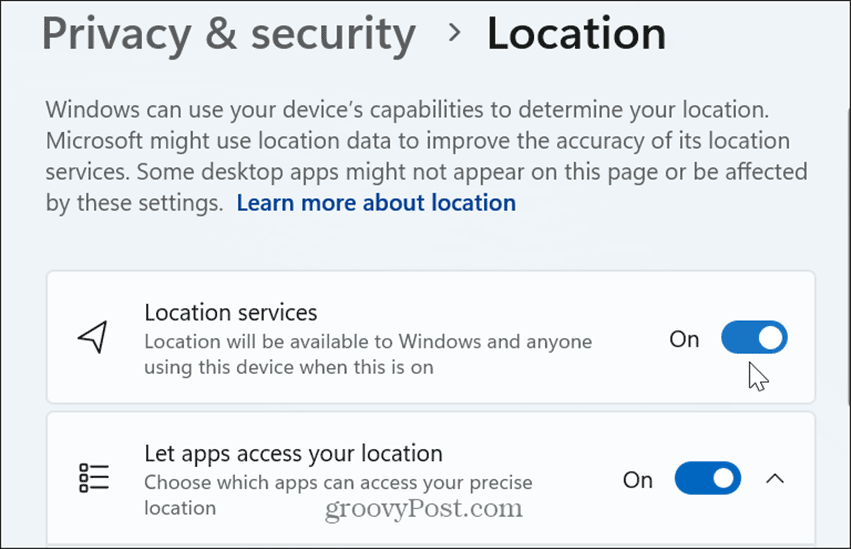
- Връщане към Поверителност и сигурност и включете Намери моето устройство превключвател.
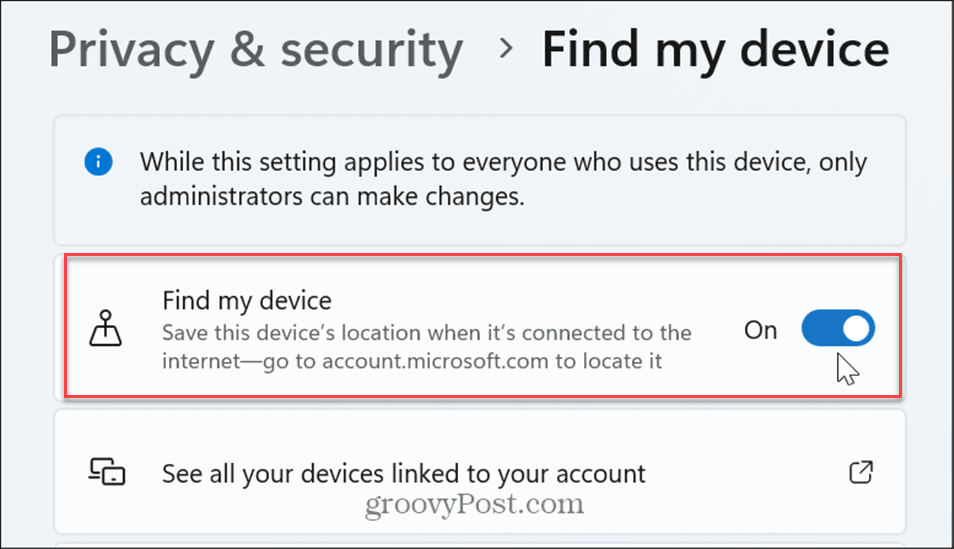
Активиране на настройките за диагностични данни
Ако не позволявате на Windows да изпраща диагностични данни на Microsoft, това може да доведе до появяване на съобщението за грешка. Microsoft проверява данните, за да подобри работата с Windows.
Докато това не трябва се случи, грешка може да доведе до появата на тази грешка с това отчитане на диагностична обратна връзка, деактивирано на вашия компютър. Добра идея е да активирате вашите диагностични данни, за да видите дали това решава проблема.
За да активирате диагностиката в Windows 11:
- Натисни Windows клавиш + I за да отворите Настройки ап.
- Изберете Поверителност и сигурност в левия прозорец.
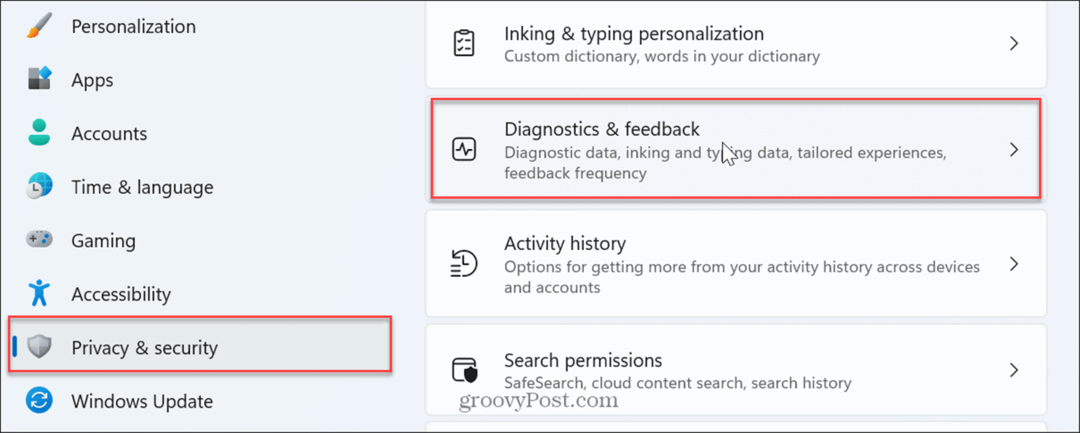
- Превъртете надолу в десния панел до Windows разрешения раздел и щракнете Диагностика и обратна връзка.
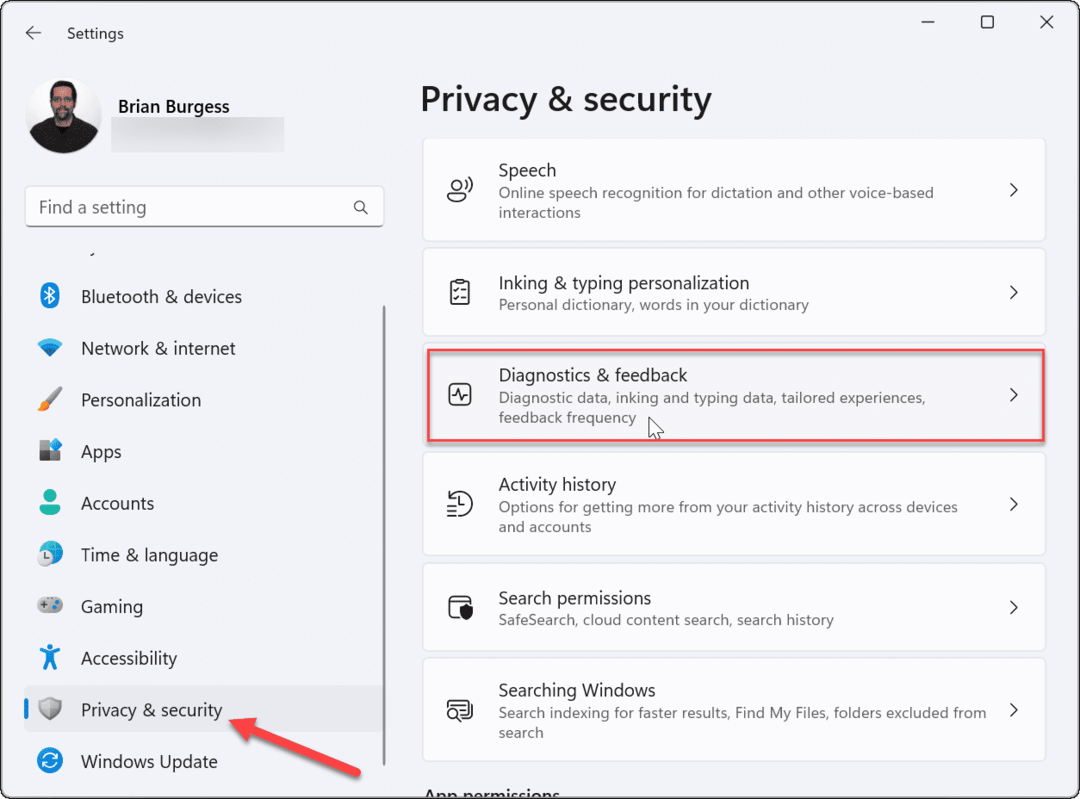
- Превключете на Изпратете незадължителни диагностични данни превключвател.
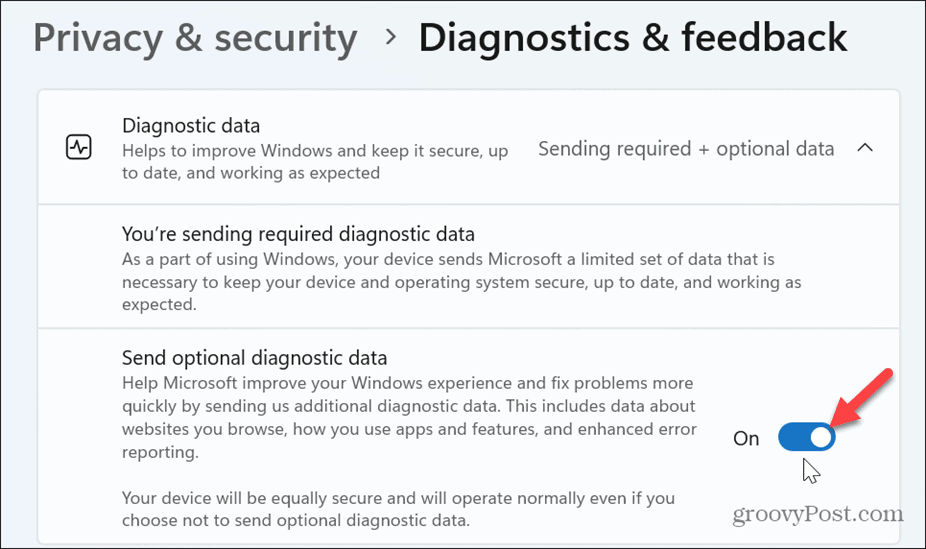
След като включите настройките, затворете Настройки, рестартирайте вашия компютъри проверете дали грешката все още е налице.

Активирайте телеметрията в Windows
Ако сте деактивирана телеметрия в Windows 11, това също може да доведе до появата на това съобщение за грешка.
За да активирате телеметрията в Windows 11:
- Отворете Настройки чрез натискане на Windows клавиш + I.
- Навигирайте до Поверителност и сигурност > Диагностика и обратна връзка.
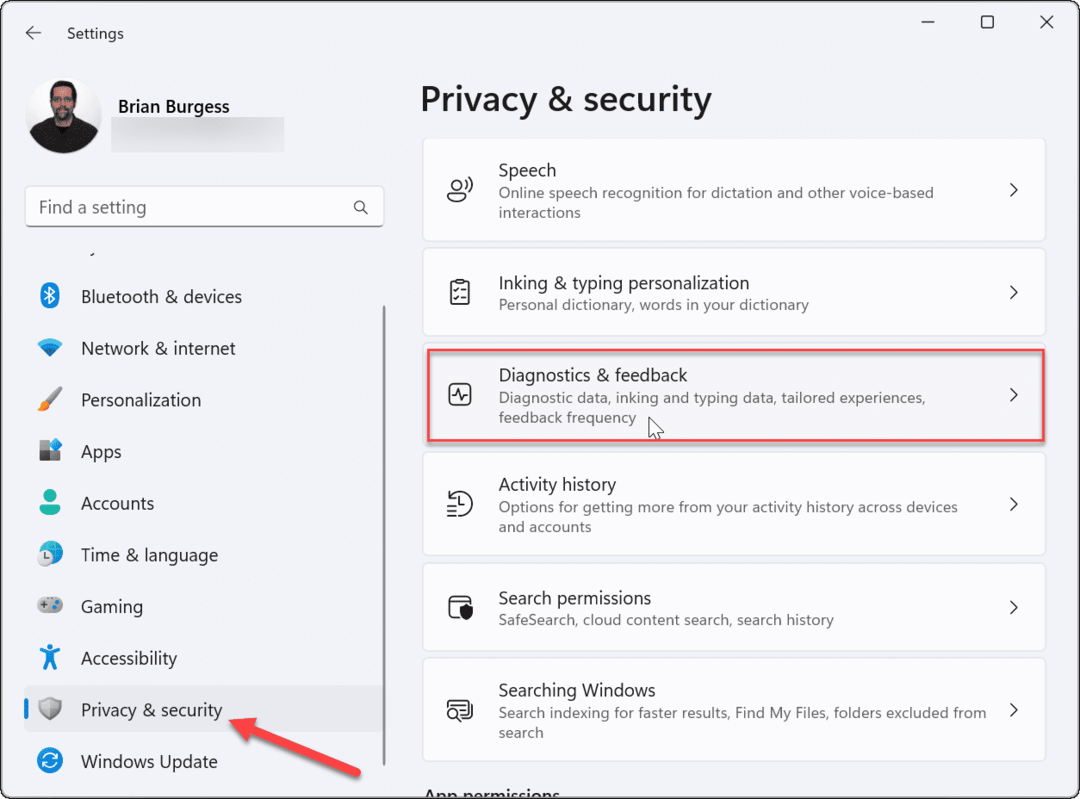
- Осигурете Изпратете незадължителна диагностика превключвателят е активиран, както е показано в предишните стъпки.
- Освен това включете Персонализирани преживявания и Подобрете ръкописа и въвеждането
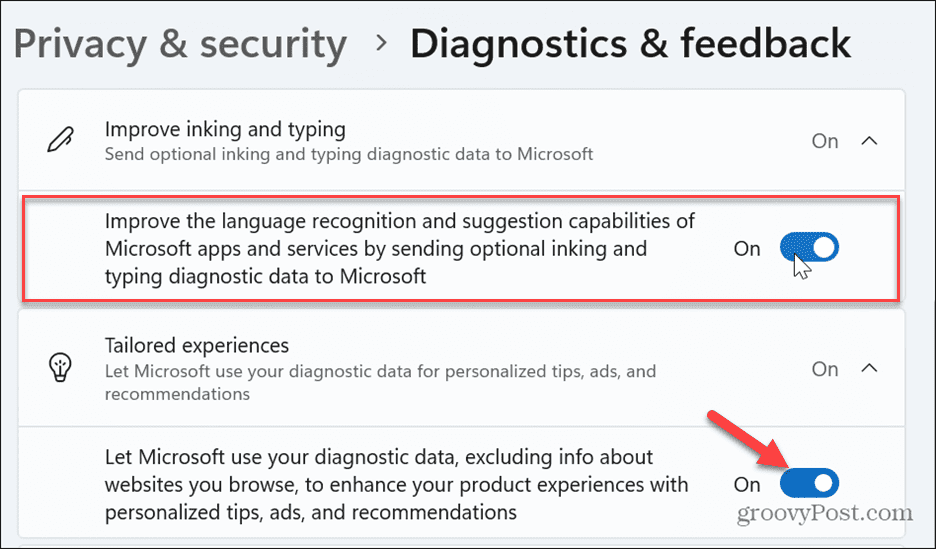
Редактиране на настройките на груповата политика
Ако използвате издания на Windows Pro, Enterprise или Education, можете да използвате Редактор на групови правила за да се отървете от грешката.
Можете да използвате тази опция, ако Приложението за настройки не работи или горните опции не са налични.
За да промените настройката си за групови правила:
- Натисни Windows клавиш + R, Тип магистъри щракнете Добре или натиснете Въведете.
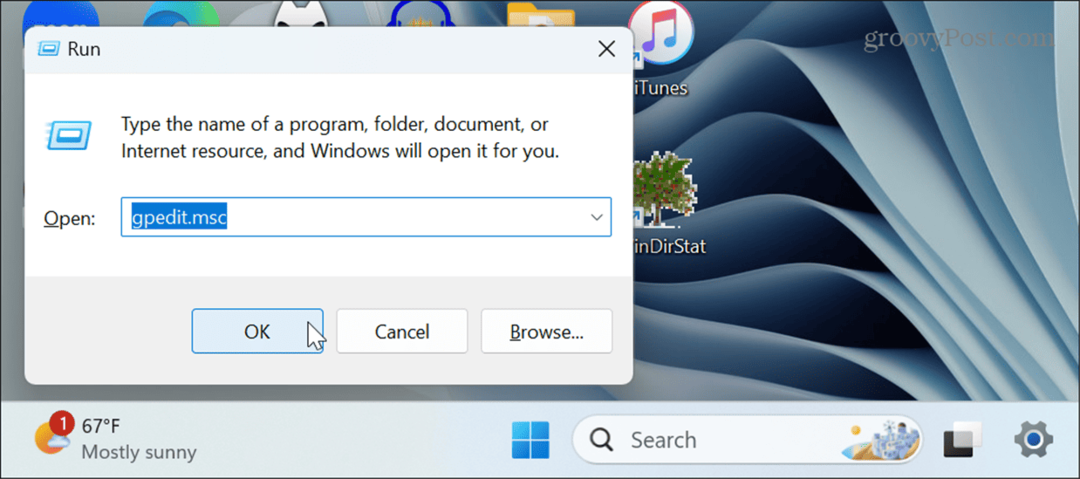
- Кога Редактор на групови правила отвори, навигирайте до следното местоположение:
Computer Configuration > Administrative Templates > Windows Components > Data Collection and Preview Builds
- В десния панел щракнете с десния бутон Разрешаване на диагностични данни и изберете редактиране от контекстното меню.
Забележка: В Windows 10 политиката е известна като Разрешаване на телеметрия.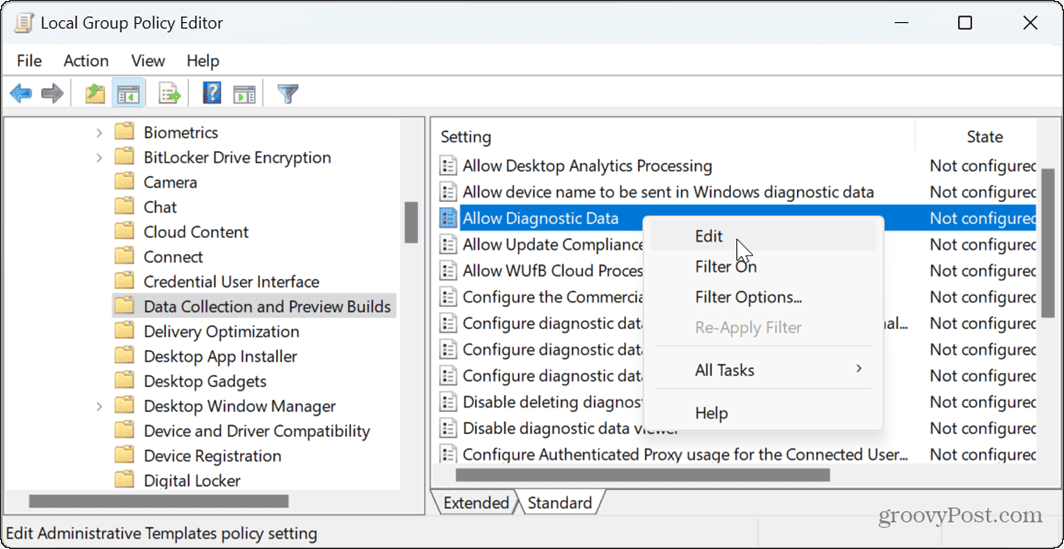
- Изберете Активирано, и под Настроики раздел, изберете Изпратете незадължителни диагностични данни от падащото меню.
- Кликнете Приложи и Добре в долната част на редактора, за да запазите промените.
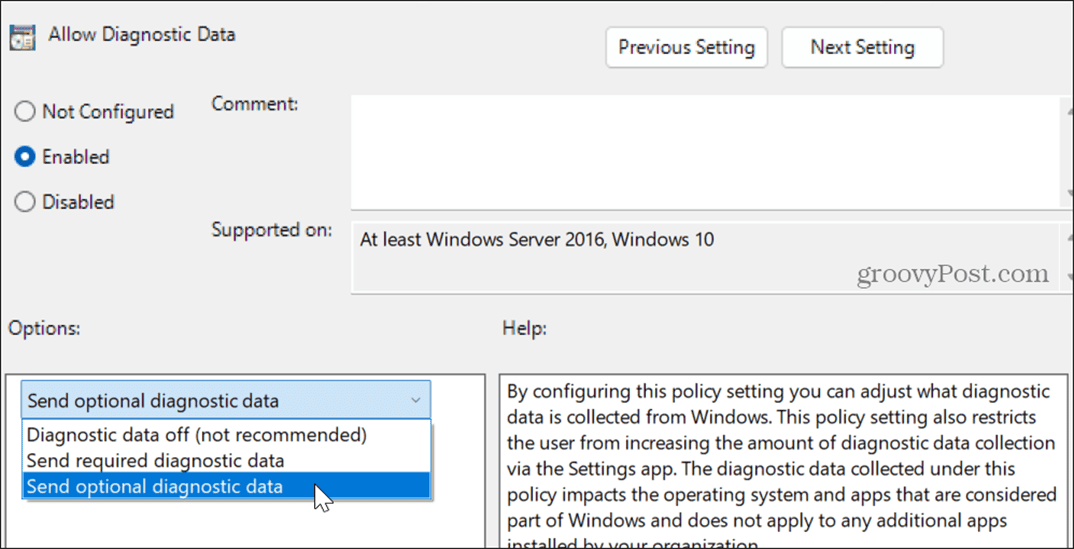
- В Windows 10 изберете 2 – Подобрено вместо това от падащото меню.
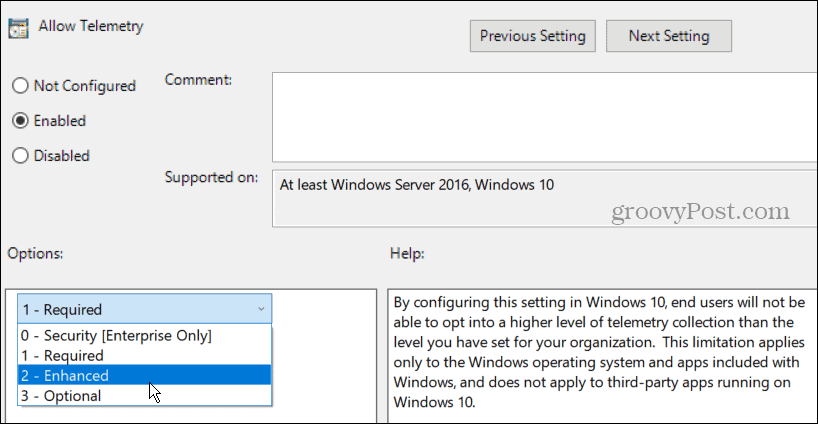
Задайте вашето местоположение с групови правила
Можете също да използвате групови правила, за да проверите и активирате правилата за сензори за местоположение. Това може да помогне за възстановяване на функционалността на вашия компютър, ако тази грешка се появи на вашия компютър.
За да активирате местоположението си в групови правила:
- Отворете Групова политика и отидете до следното местоположение:
Computer Configuration > Administrative Templates > Windows Components > Locations and Sensors
- Кликнете с десния бутон Изключете местоположението в десния прозорец и щракнете редактиране от контекстното меню.
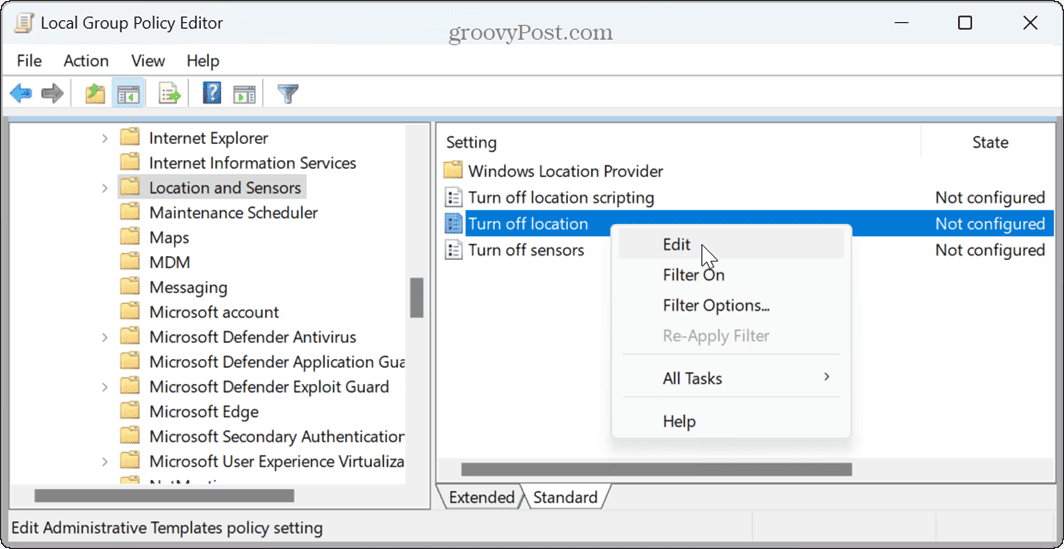
- Задайте политиката на Не е конфигуриран ако е активирано, и щракнете Приложи и Добре за да запазите промяната.

Проверете за актуализации на Windows
Възможно е да получавате грешката поради грешка, която може да бъде коригирана чрез актуализиране на Windows с няколко кликвания. Microsoft редовно пуска актуализации и винаги е от съществено значение да имате най-новите актуализации за функции, подобрения в сигурността и функции.
Вашата система трябва да получава актуализации автоматично, но не винаги включва най-новите поправки. Можеш ръчно актуализиране на Windows и рестартирайте системата си, когато бъдете подканени.
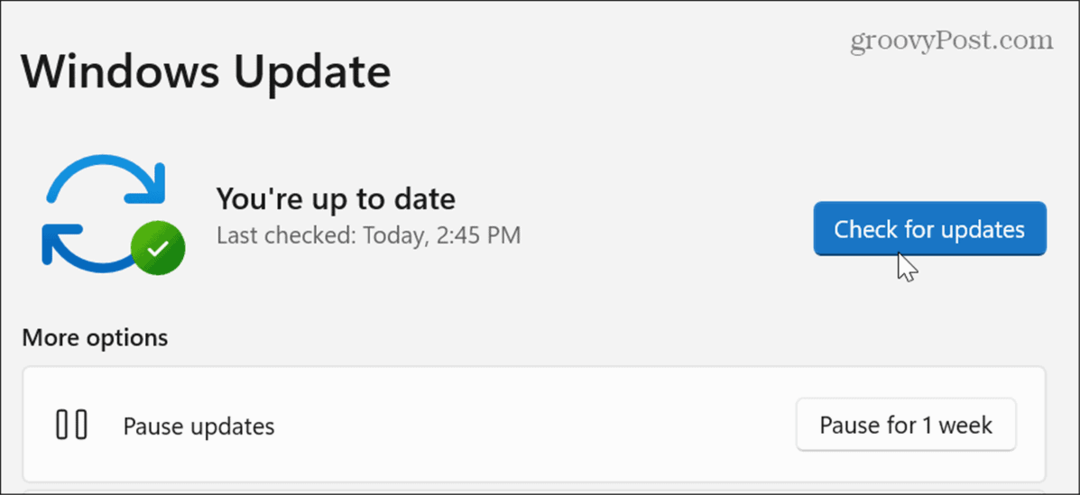
Чисто стартиране на Windows
Приложение или услуга на трета страна може да попречи на Windows и да причини проблема. Решение е да извършете чисто зареждане на Windows.
Ако вече не получавате грешката след чисто зареждане, активирайте всяко приложение и услуга една по една, докато не откриете виновника.
След това можете деинсталирайте приложението така че да не пречи на вашата система. Ако това е важно приложение, от което се нуждаете, погледнете в Microsoft Store за да видите дали има версия, която няма да е в конфликт и да причини грешката.
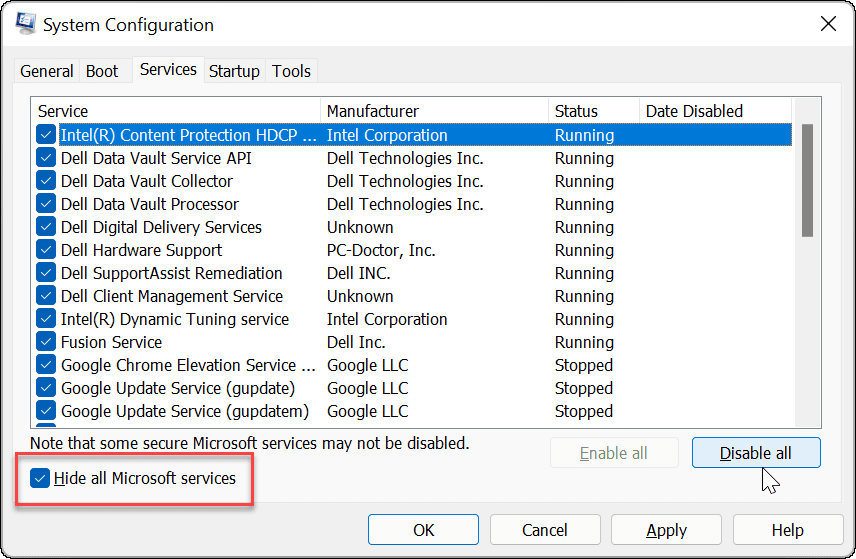
Коригиране на грешки в Windows
Ако видите съобщение за грешка „Някои настройки се управляват от вашата организация“ в приложението Настройки, можете да го коригирате, като използвате горните опции. След като изчезне, трябва да имате достъп до недостъпни преди това настройки.
Може да срещнете други грешки в Windows, които трябва да поправите. Например, може да се наложи да поправите Грешка в Windows Update 0x8007001d за инсталиране на основни актуализации.
Понякога ще трябва да коригирате проблеми с Windows, които не генерират грешка. Например, можете да коригирате Xbox контролерът не работи на Windows 11. И може да се наложи да поправите Клавишната комбинация на Snipping Tool не работи.

