Как да коригирате режима на нощна светлина, който не работи на Windows 11
Microsoft Windows 11 Герой / / July 16, 2023

Публикувано

Режимът на нощна светлина в Windows 11 намалява излъчването на синя светлина от вашия екран, за да намали напрежението на очите. Ако спре да работи, можете да го поправите с това ръководство.
The функция нощна светлина в Windows 11 променя цветовете, показани на екрана ви, в по-топли тонове. Той намалява синята светлина, излъчвана от вашия дисплей, което може да ви помогне да заспите след сесия. Но ако не работи, ще трябва да отстраните проблема.
Ако режимът на нощна светлина не работи на Windows 11, следвайте стъпките по-долу, за да отстраните проблема.
Уверете се, че режимът на нощна светлина е активиран
Едно от първите неща, които трябва да проверите, е това е включен режим на нощна светлина.
За да активирате отново режима на нощна светлина в Windows 11:
- Натисни Windows клавиш + Iклавишна комбинация за да отворите Настройки ап.
- Изберете Система > Дисплей.
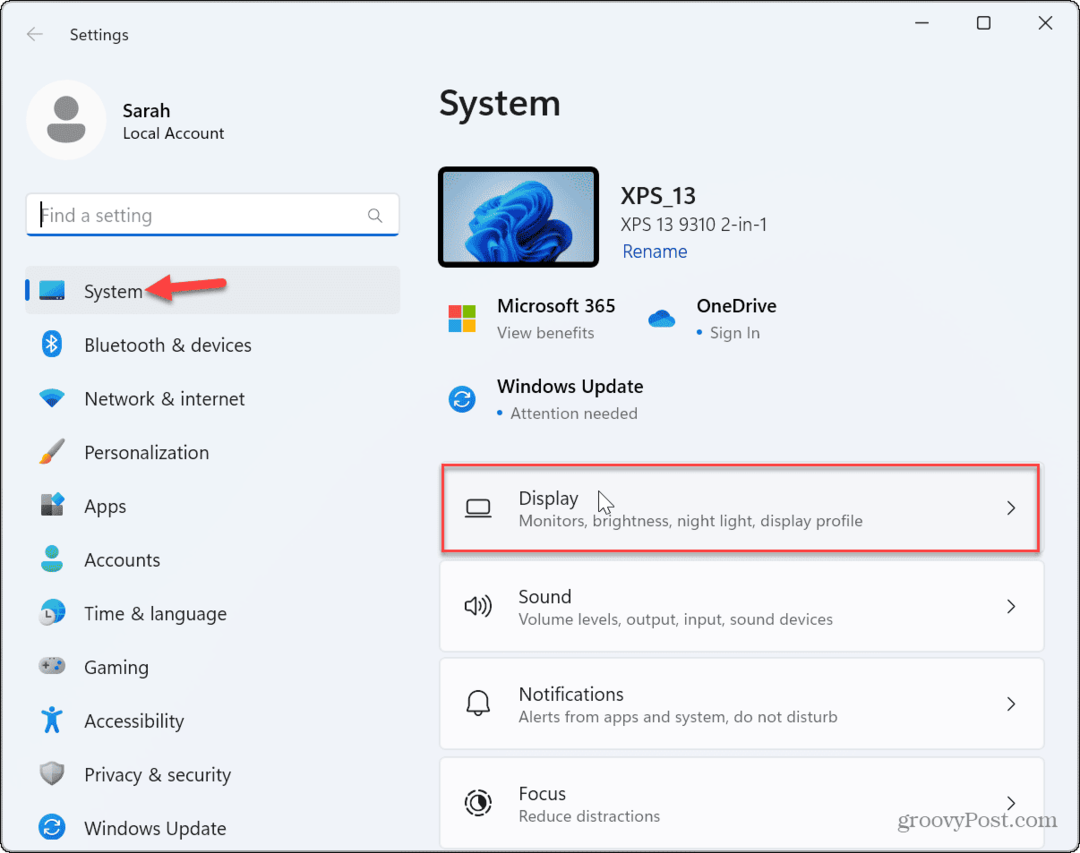
- Превключете на Ключ за нощно осветление ако не е активиран.
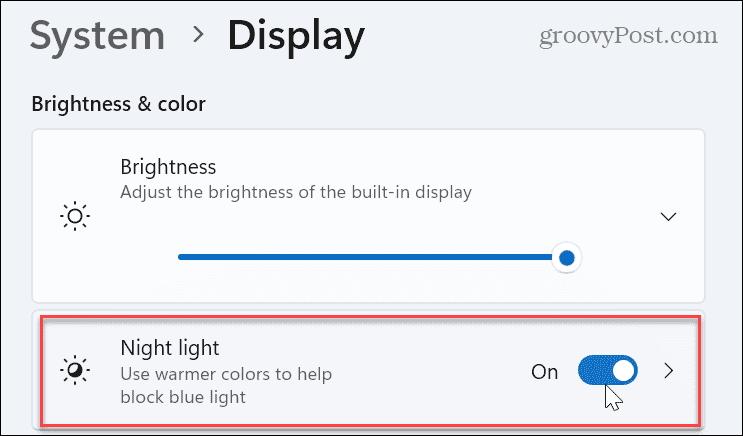
- Друга възможност е да натиснете Windows клавиш + Aза да отворите менюто с настройки за бързи действия и изберете Нощна светлина бутон, за да го включите.
- Забележка: Ако не виждате бутона за нощна светлина, можете персонализирайте менюто с настройки за бързи действия за да го добавите.
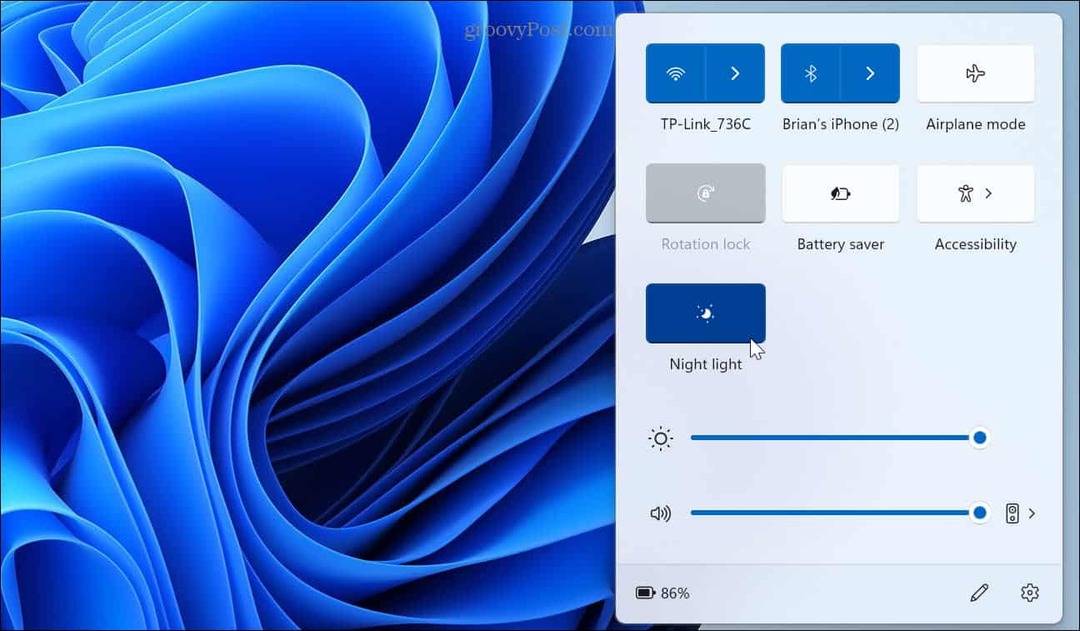
Проверете графика на нощното осветление
Ако сте настроили режима на нощно осветление да работи по график, това може да го накара да спре да работи. Например може да не се включи, когато го изберете ръчно, или да се включи, когато не искате.
За да настроите графика за нощно осветление в Windows 11:
- Щракнете с десния бутон върху менюто "Старт" и изберете Настройки.
- в Настройки, изберете Система > Дисплей.
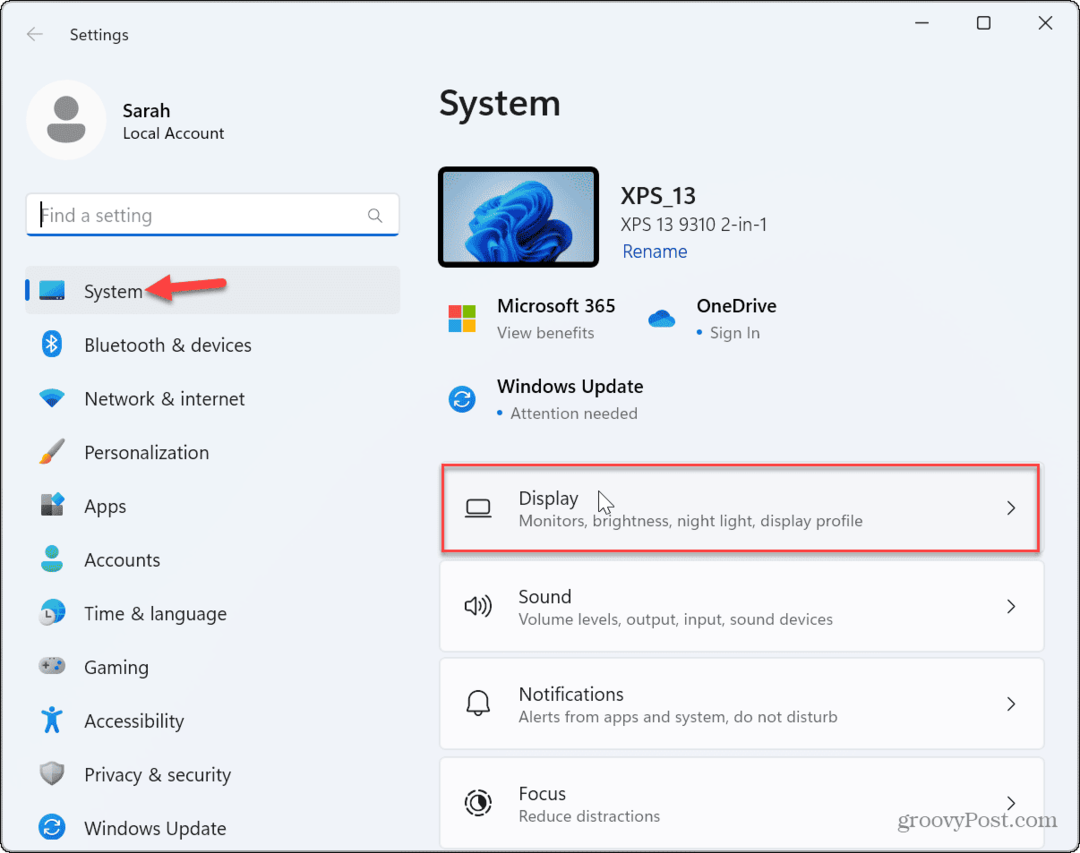
- Изберете Нощна светлина опция от дясната колона.
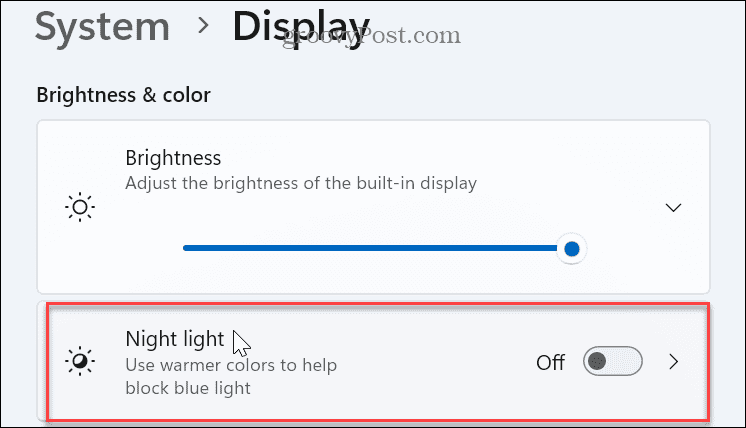
- Превключете на График на нощна светлина опция и проверете най-добрия график за вашата система. Като алтернатива можете да изключите опцията за график и да я включите или изключите ръчно.

Направете нощната светлина по-силна
Функцията за нощно осветление може да е включена, но не можете да разберете. Причината за това е, че здравината му не е на достатъчно високо ниво.
За да регулирате настройките за силата на нощната светлина в Windows 11:
- Щракнете с десния бутон върху менюто "Старт" и изберете Настройки.
- в Настройки, Натиснете Дисплей > Нощна светлина.
- Регулирайте Сила плъзнете нагоре, докато забележите, че работи.
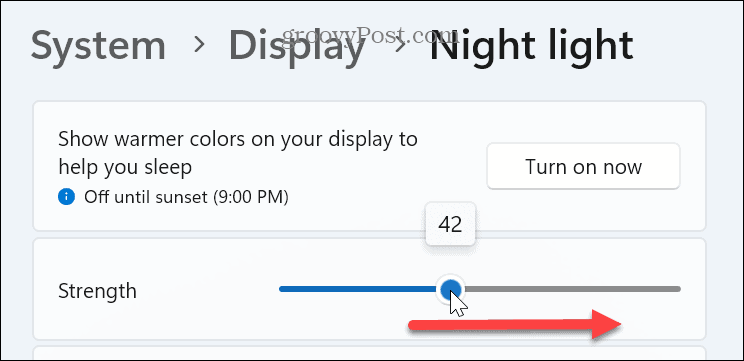
Деактивирайте HDR
Ако имате дисплей от висок клас, който поддържа високи резолюции и HDR, включването на функцията HDR може да помогне за разрешаването на проблема с нощната светлина, която не работи на Windows 11.
За да деактивирате HDR в Windows 11:
- Щракнете с десния бутон върху менюто "Старт" и изберете Настройки.
- В Настройки натиснете Система > Дисплей.
- Под Яркост и цвят раздел, изберете HDR опция.
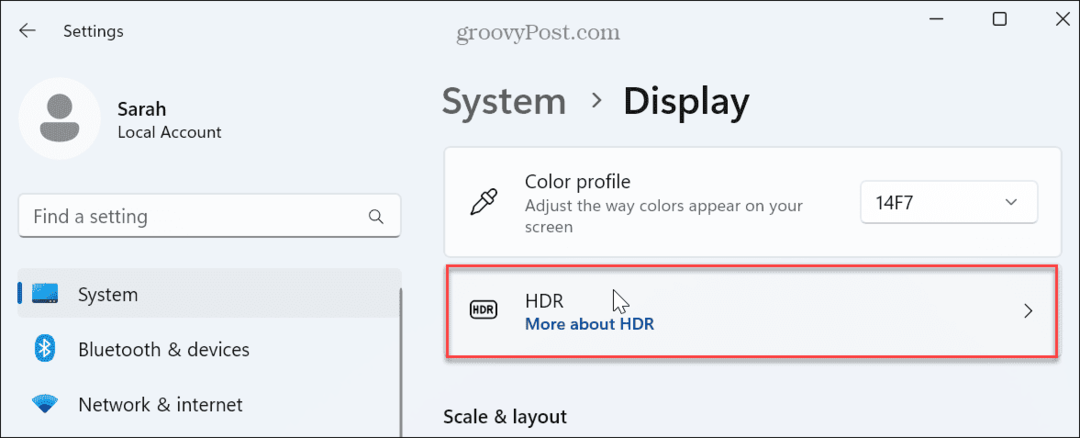
- Разширете Възможности на дисплея раздел и изключете Използвайте HDR и HDR видео поточно предаване превключватели.
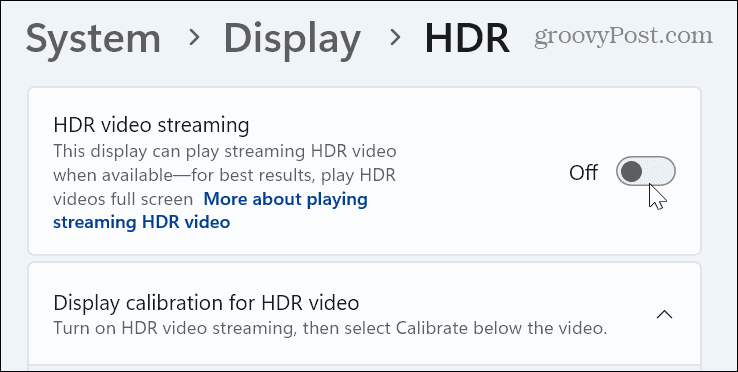
Нулирайте настройките за нощно осветление чрез системния регистър
Ако режимът на нощна светлина все още не работи на Windows 11, можете да нулирате настройките му, като промените регистъра.
Забележка: Тази опция изисква да промените важни настройки в системния регистър на Windows. Ако въведете или изтриете необходима стойност, това може да доведе до нестабилност на системата или срив. Преди да продължите, архивирайте стойностите в регистъра, които променяте и помислете архивиране на целия регистър така че можете да го възстановите, ако нещо се обърка.
Това също е отличен момент за създайте точка за възстановяване.
За да нулирате настройките на нощната светлина чрез модифициране на регистъра на Windows 11:
- Натиснете Windows клавиш + R за стартиране на Бягай диалогов прозорец.
- Тип regedit и щракнете Добре или натиснете Въведете.
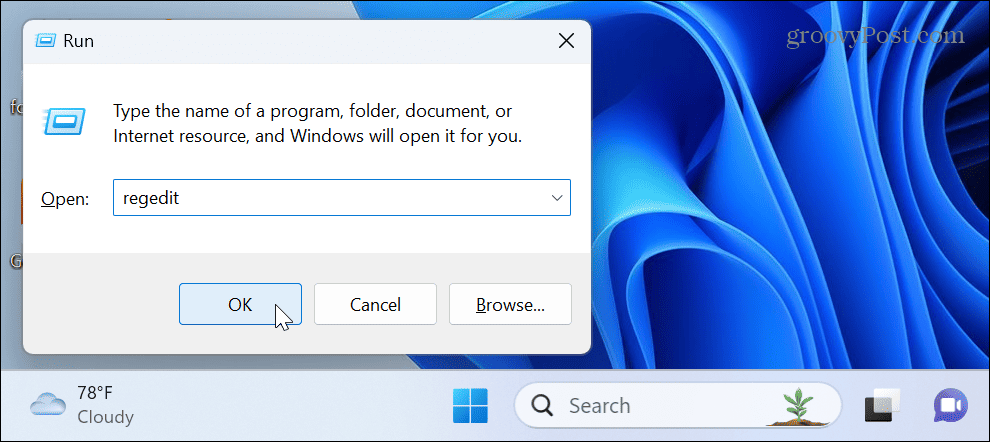
- Когато Редактор на регистъра се отваря, отидете до следния път:
HKEY_CURRENT_USER\Software\Microsoft\Windows\CurrentVersion\CloudStore\Store\DefaultAccount\Cloud - Щракнете с десния бутон върху по подразбиране$Windows.data.bluelightreduction.bluelightreductionstate подключ и изберете Изтрий.
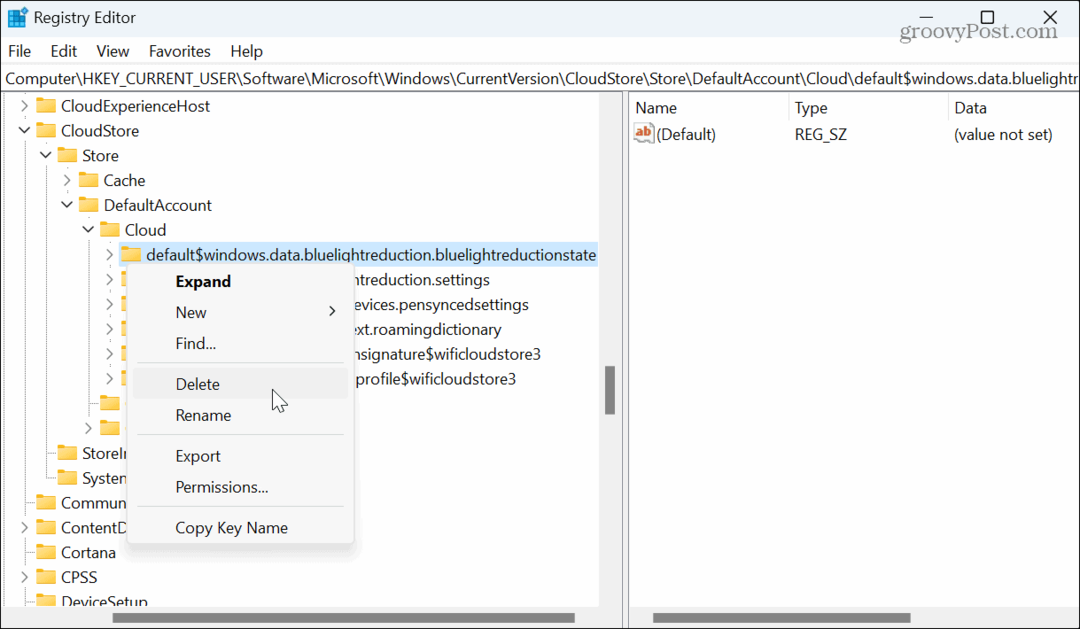
- Рестартирайте Windows 11—функцията за нощно осветление трябва да работи правилно след това.
Стартирайте SFC и DISM сканиране
Ако имате повредени или липсващи системни файлове, това може да доведе до спиране на работата на вградени функции като режим на нощна светлина. Например, можете бързо да коригирате системните файлове чрез стартиране на SFC и DISM сканиране от ан повишен PowerShell терминал.

Нулирайте вашия компютър
Ако нощната лампа все още не работи на Windows 11, можете нулирайте вашия компютър. Това е крайна стъпка, тъй като премахва приложения и настройки.
Преди да използвате опцията за нулиране, завършете архивиране на системата така че можете да използвате изображението, за да възстановете системата си.
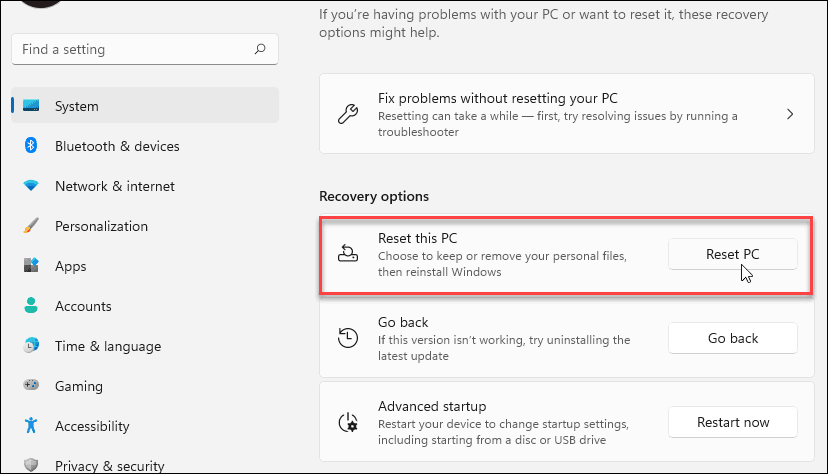
Отстраняване на проблеми в Windows 11
Ако харесвате топлите цветове и ограничената синя светлина, които функцията за нощно осветление предоставя, но тя спре да работи, можете да я възстановите, като използвате стъпките по-горе. Също така си струва да се отбележи, че режимът на нощна светлина може да помогне за пестене на енергия от батерията, като намали светлината, идваща от вашия екран.
В Windows може да възникнат други проблеми с дисплея, които трябва да коригирате. Например, ако елементите на екрана ви са трудни за разпознаване, вие може да поправи размазан екран на Windows 11. Ако нищо не се случва на вашия дисплей, вижте как да го направите поправете черен екран на Windows.
Ако имате сензорен дисплей, който ви създава проблеми, научете се да коригирате a сензорният екран не работи на Windows 11. И ако не използвате функцията за докосване или искате да я поставите на пауза, можете деактивирайте сензорен екран на Windows 11.

