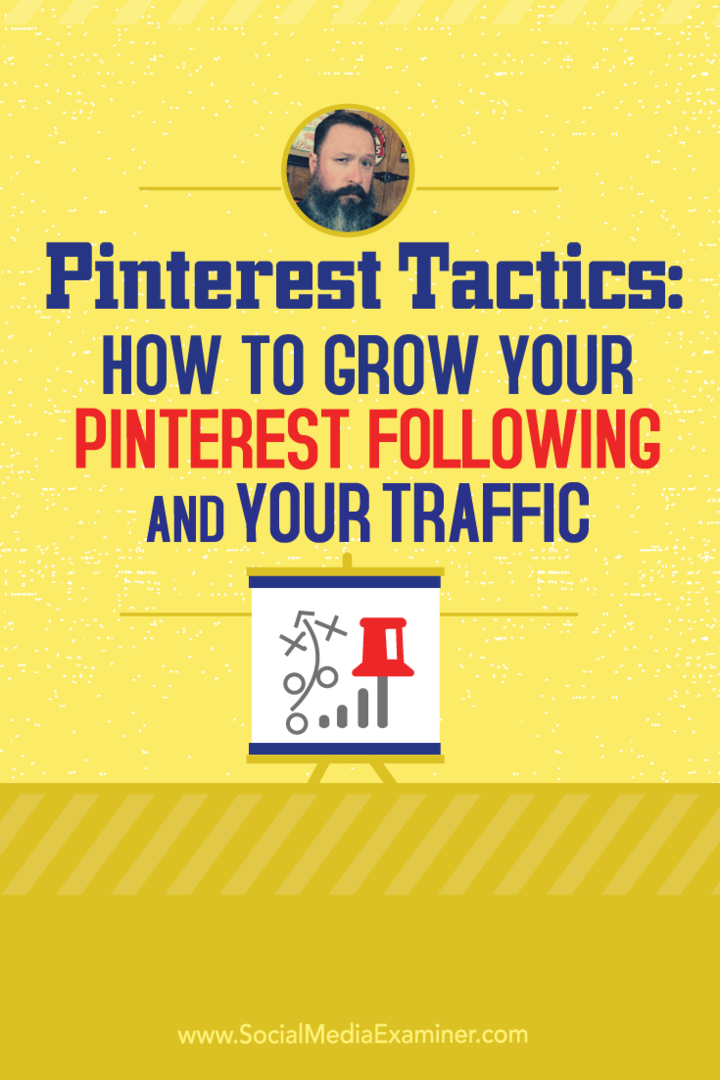Как да промените името на диск в Windows 11
Microsoft Windows 11 Герой / / July 02, 2023

Публикувано

Като промените името на устройство в Windows 11, можете да улесните описанието и идентифицирането на предназначението на различните устройства, свързани към вашия компютър. Ето как.
Ако добавяте ново устройство към вашата система Windows 11, Windows автоматично ще присвои име по подразбиране и буква на устройството, за да започнете да го използвате незабавно (в повечето случаи). Буквата на устройството е само буква, докато името обикновено е по подразбиране на модела или производителя на устройството.
Промяна на буквата на устройство в Windows е лесно, но може също да искате да промените името на устройството. Можете да смените името на устройството, за да улесните описанието и идентифицирането на различни устройства. Можете да зададете персонализирано име за всеки устройство, което се появява във File Explorer.
В това ръководство ще ви покажем как да промените имената на дискове в Windows 11, за да улесните управлението на множество дискове на вашия компютър.
Как да промените името на устройство в Windows 11 с помощта на File Explorer
Един от по-лесните начини за промяна на името на устройство е чрез използване на възможностите на File Explorer. След като преименувате устройството, то ще запази този етикет на всяко друго устройство, към което го свържете.
За да промените името на устройство с помощта на File Explorer в Windows 11:
- Натиснете Windows клавиш + E да се отворете File Explorer.
- Изберете Този компютър в лявата колона. Можете също да отворите този компютър от работния плот, ако имате старите икони на работния плот са активирани на Windows 11.
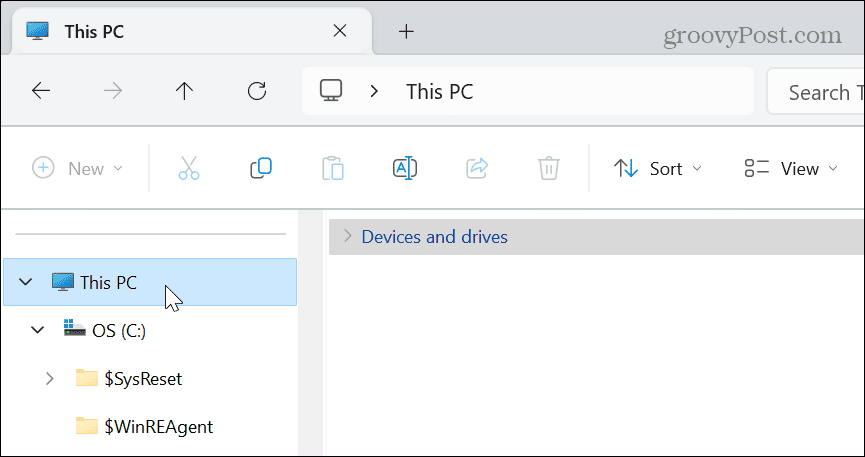
- Разширете Устройства и задвижвания раздел (ако все още не е).

- Щракнете с десния бутон върху устройството, на което искате да промените името, и изберете Преименуване бутон от менюто.
- Като алтернатива можете да натиснете F2 за да преименувате устройството.

- Въведете ново име за вашето устройство, което ви позволява да го идентифицирате по-ефективно и натиснете Въведете. Можете да го наименувате както искате, при условие че не надвишава 32 знака NTFS форматирани дискове.
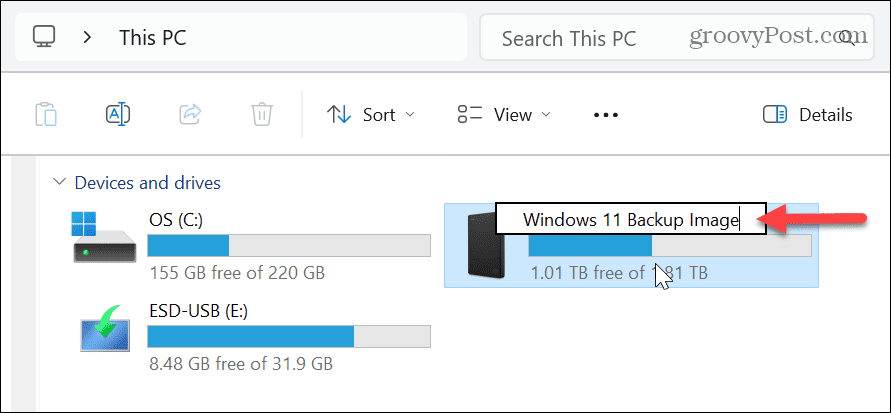
Как да преименувате устройство в Windows 11 с помощта на менюто със свойства
В допълнение към използването на функцията за преименуване на File Explorer, можете да използвате менюто за настройки на свойствата, за да промените етикета на устройство.
За да преименувате устройство с помощта на менюто Свойства в Windows 11:
- Натиснете Windows клавиш + E за да стартирате File Explorer.
- Изберете Този компютър в лявата колона.
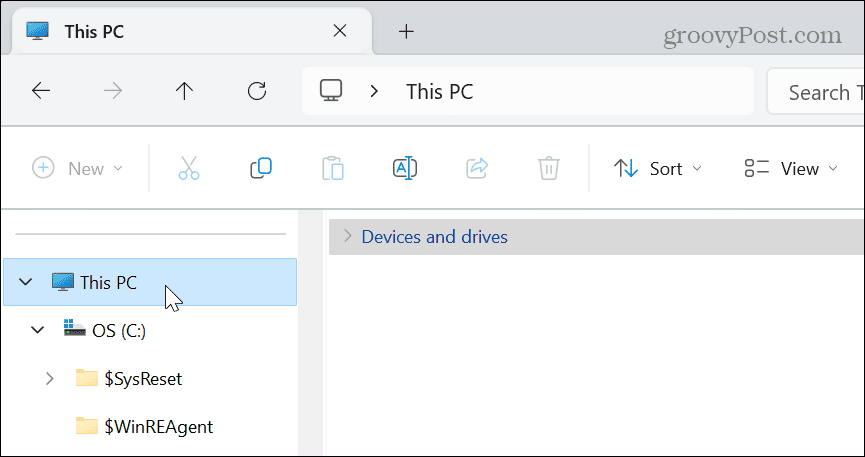
- Щракнете с десния бутон върху устройството, което искате да преименувате, и изберете Имоти от контекстното меню.
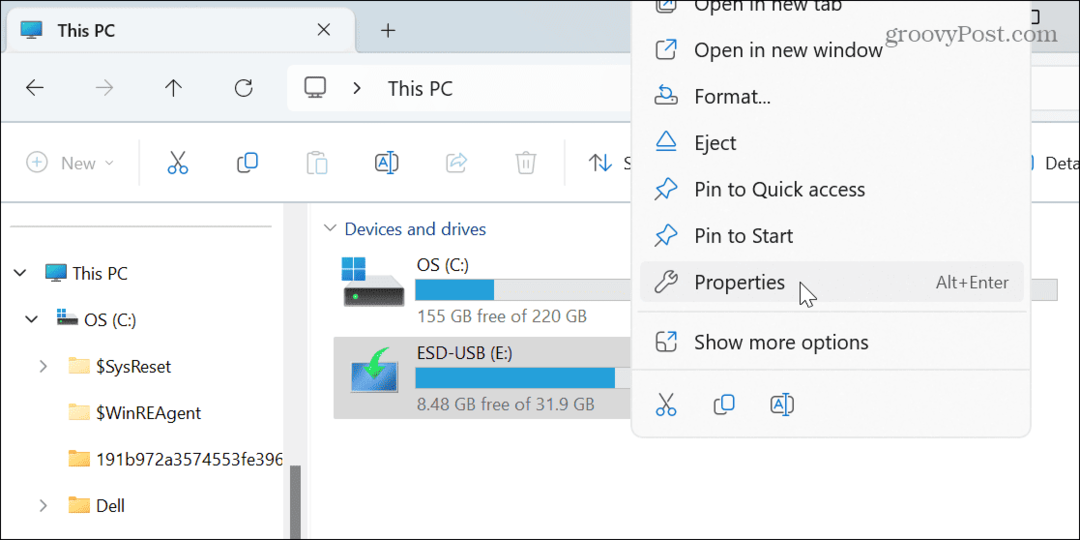
- Изберете Общ раздел в горната част и въведете ново име в горното поле.
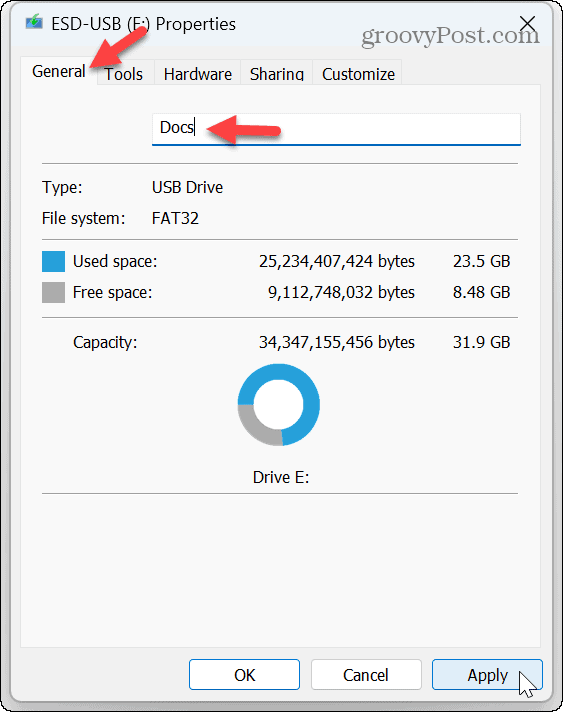
- Кликнете Приложи и Добре за да проверите промяната на името на устройството.
Забележка: Важно е да се спомене, че има ограничение от 11 знака FAT32 форматирани дискове.
Как да промените името на устройство в Windows 11 с помощта на управление на дискове
Можете също да използвате Помощна програма за управление на дискове за преименуване на множество устройства или дялове на вашия компютър.
За да използвате Управление на дискове, за да промените името на устройство в Windows 11:
- Натиснете Windows клавиш + R за да отворите Стартиране на диалогов прозорец прозорец.
- Тип diskmgmt.msc и щракнете Добре или натиснете Въведете.
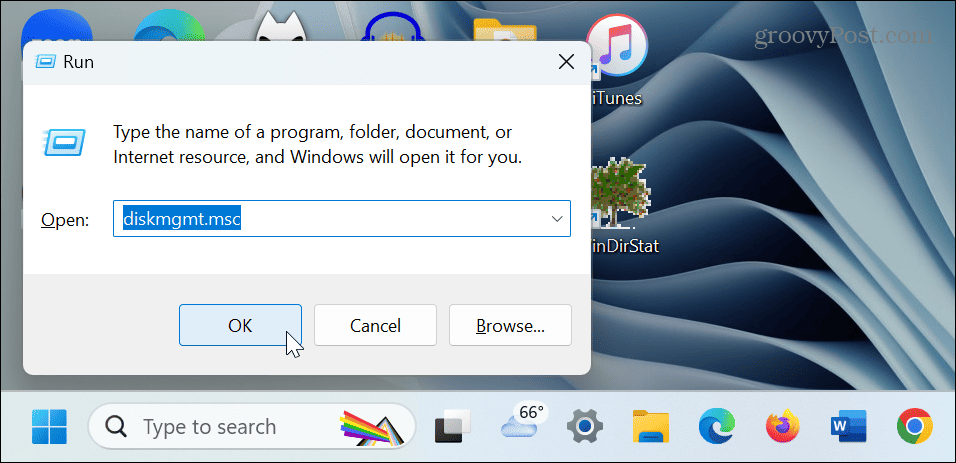
- в Управление на дискове, щракнете с десния бутон върху устройството, което искате да преименувате, и щракнете Имоти от менюто.
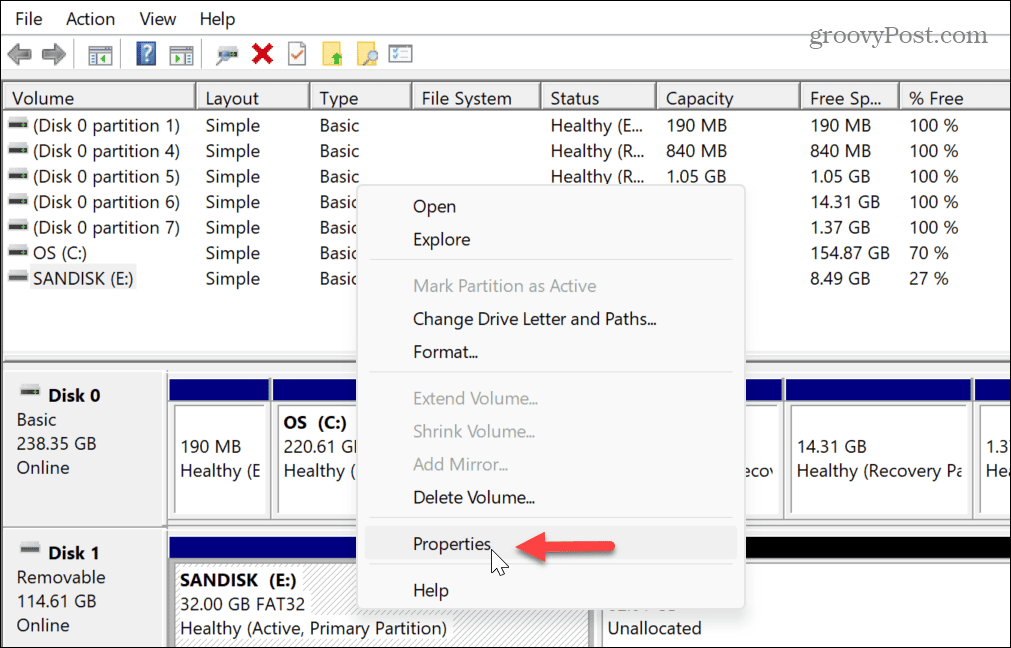
- Изберете Общ в горната част на прозореца и въведете името в горното поле.
- Кликнете Приложи и Добре за да завършите промяната на името.
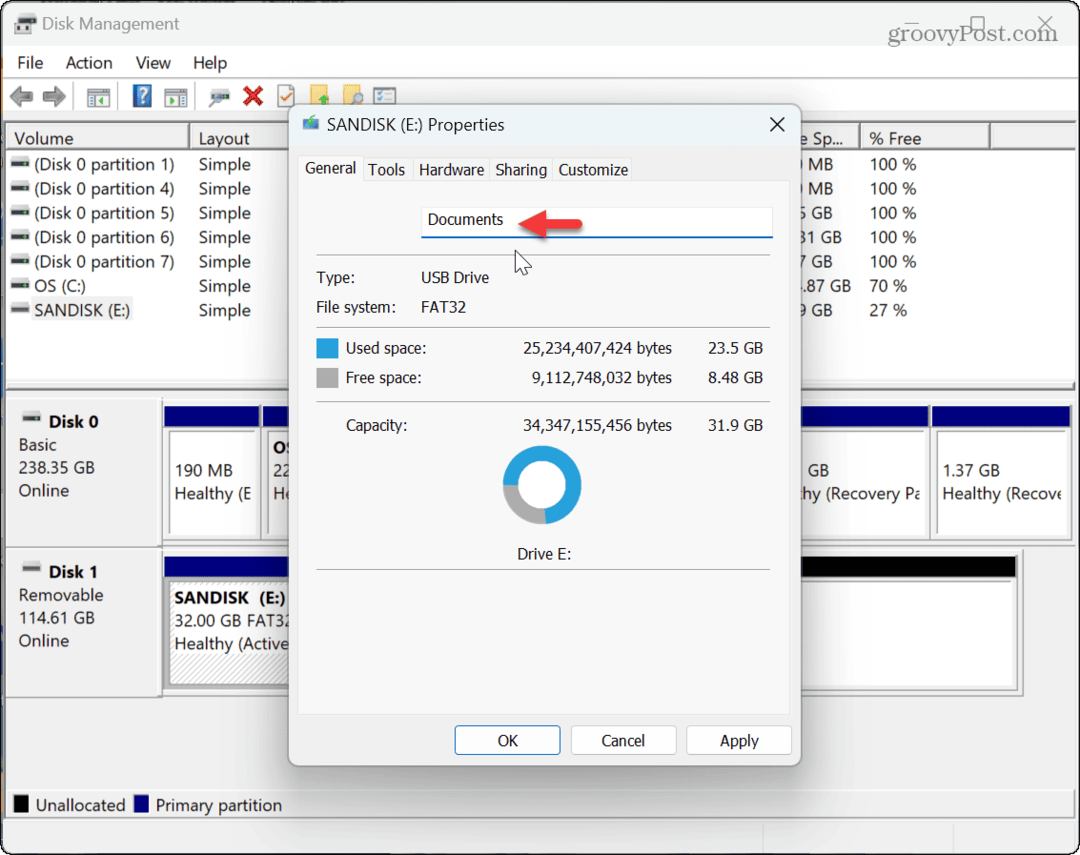
Управление на дискове в Windows 11
Ако искате да промените името на устройство в Windows 11, за да улесните управлението им, можете да го направите, като използвате стъпките по-горе. Преименуването на устройство е особено полезно, когато има общо име и имате нужда от нещо, което го прави по-разпознаваем.
Има и други начини, по които можете да управлявате устройството си в Windows 11. Например, за да защитите данните си, можете активирайте системна защита за устройства или спрете достъпа до устройство, без да го премахвате, като се научите премахнете буквата на устройство в Windows 11.
Ако нещо се обърка във вашата Windows система, ще искате да го направите създайте USB устройство за възстановяване за зареждане и възстановяване на вашата система. И ако системата ви е бавна и дискът се използва твърде много, вижте как да поправите 100 процента използване на диска в Windows 11.