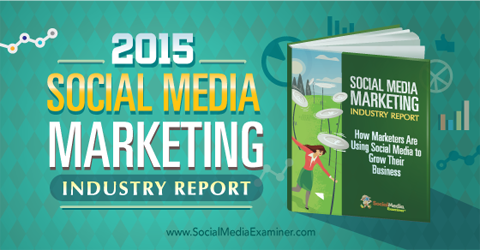Публикувано

Пътят на файловете и папките на вашия Mac може да не винаги е очевиден. Научете как да копирате път към файл на Mac.
Графичният интерфейс на macOS гарантира, че през по-голямата част от времето не е необходимо да знаете файловите пътища на вашите файлове или папки. Можете да навигирате до тях чрез съответните икони в Finder в блажено невежество за пълния файлов път на тези файлове.
Въпреки това, има случаи, когато може да се наложи да знаете пълния файлов път на файл или папка. Дори и да можете да го измислите от родителските директории, въвеждането на дълъг файлов път е работа, която не е нужно да правите. Това е така, защото има няколко начина, по които можете бързо да копирате пътя на файл или папка на вашия Mac.
Ако искате да знаете как да копирате път към файл на Mac, следвайте стъпките по-долу.
Защо трябва да копирате път на файл на Mac?
От най-ранните си въплъщения до най-новите издания, macOS е проектиран да разчита в голяма степен на графичен потребителски интерфейс. Идеята беше, че няма да е необходимо да знаете пътя на файла на вашите документи; можете да ги намерите, като навигирате през графичните папки. Същото все още важи дори в
Понякога обаче може да се наложи да знаете пътя на файла на документ или папка. Например, ако искате използвайте терминал за да манипулирате файлове, ще трябва да знаете пътя на файла. Може да използвате терминал, защото можете да свършите работата по-бързо, защото искате да промените настройките по подразбиране на macOS или просто защото предпочитате да използвате терминал пред графичния интерфейс.
Как да копирате път на файл от контекстното меню
Щракването с десния бутон върху произволен файл или папка ще изведе контекстно меню. На пръв поглед няма нищо в това контекстно меню, което да ви позволи да копирате пътя на файла.
Това е така, защото тази опция е скрита. Ще трябва да задържите натиснат Alt (опция) ключ, за да го видите.
За да копирате път на файл от контекстното меню:
- Намерете файла или папката, за която искате да копирате пътя на файла.
- Щракнете с десния бутон върху файла или папката.
- Ще се появи контекстното меню с опция за копие файлът.
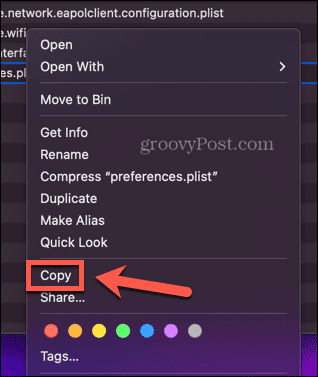
- Задръжте натиснат Alt (опция) ключ.
- The копие опцията сега ще се промени на Копиране... като пътека.
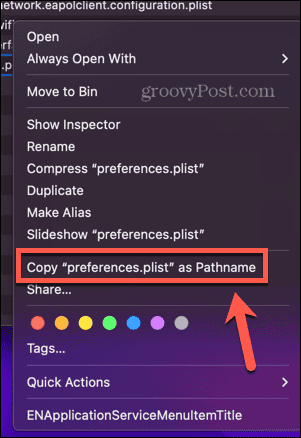
- Щракнете върху тази опция и пътят на файла се копира в клипборда.
- За да поставите пътя на файла в местоположението, което искате, можете да използвате клавишната комбинация Cmd+V.
Как да копирате път на файл от прозореца за получаване на информация
The Получете информация ви позволява да видите подробна информация за файл или папка във Finder. Той също така включва местоположението на файла или папката.
Въпреки че това не е във формат на файлов път, ако щракнете с десния бутон върху това местоположение, ви се дава опцията да копирате пътя на файла.
За да копирате път на файл от прозореца Получаване на информация:
- Намерете файла или папката, за която искате да копирате пътя.
- Щракнете с десния бутон върху файла или папката и изберете Получете информация от контекстното меню.
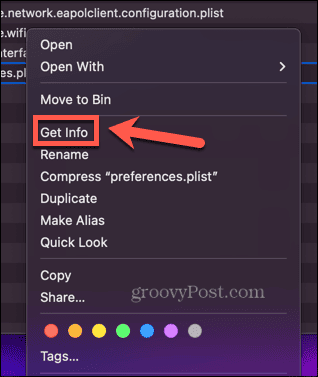
- Щракнете с десния бутон върху местоположението на файла или папката, посочени до Където под Общ раздел.
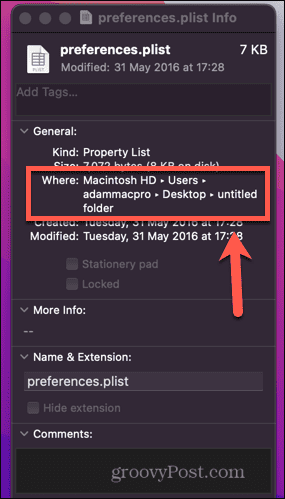
- Кликнете Копиране като пътека.
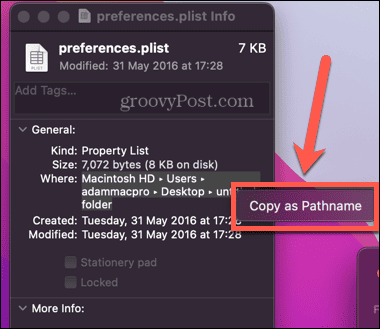
- Пътят на файла вече е копиран. Можете да го поставите, където пожелаете Cmd+V.
Как да копирате път на файл с помощта на Go to Folder
Finder също има полезно Отидете в папка функция, която ви позволява да навигирате директно до папка, ако знаете нейния файлов път. Можете обаче да използвате това и в обратен ред; ако плъзнете и пуснете файл или папка в Отидете в папка прозорец, той автоматично ще генерира своя файлов път.
Ако файлът или папката, за които искате да намерите пътя на файла, е на работния плот, можете просто да го плъзнете направо в Отидете в папка прозорец, за да видите пътя му към файла. Ако обаче искате да намерите пътя на файл или папка, които не са на вашия работен плот, ще трябва да отворите втори прозорец на Finder.
Това е така, защото когато отворите Отидете в папка прозорец, вече нямате достъп до файлове в активния прозорец на Finder.
За да копирате път към файл с помощта на Go To Folder:
- Отворете Търсач.
- Ако файлът или папката, за които искате да намерите пътя на файла, не е на вашия работен плот, отворете втори прозорец на Finder с Файл > Нов прозорец на Finder или с прекия път Cmd+N.
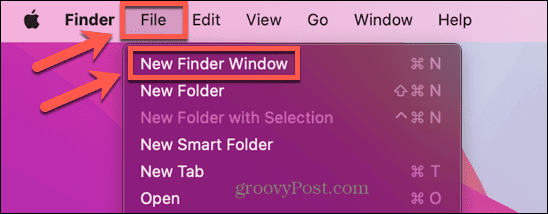
- Щракнете върху Отивам меню.

- Изберете Отидете в папка.
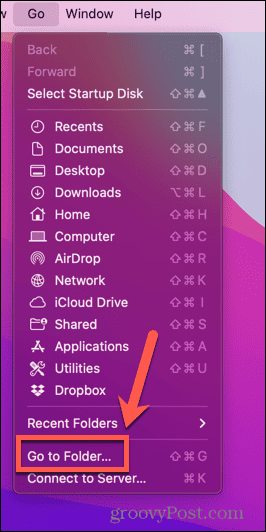
- Щракнете върху х за да изчистите текущия път.
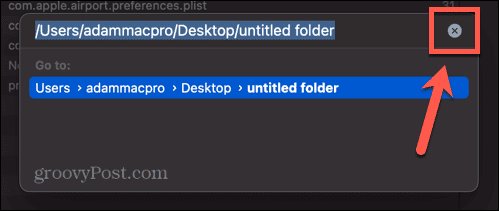
- Намерете файла, за който искате да намерите пътя на файла, във вашия втори прозорец на Finder или на вашия работен плот.
- Плъзнете файла или папката в горната част на Отидете в папка прозорец.
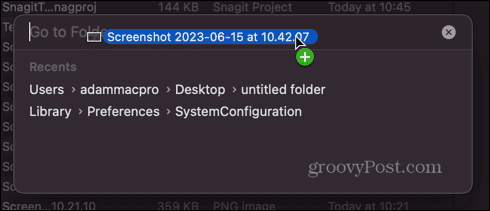
- Ще се появи пътят на файла или папката.
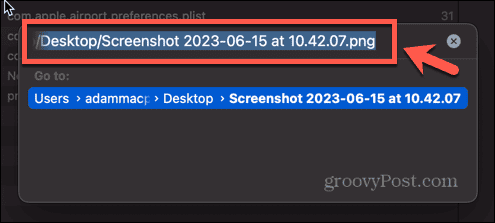
- Щракнете с десния бутон и изберете копие или използвайте прекия път Cmd+C.
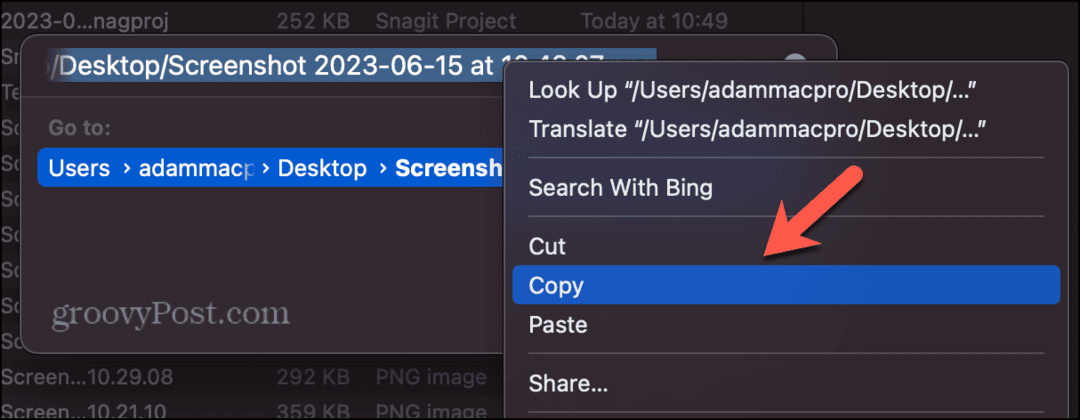
- Вече можете да поставите пътя на файла, където пожелаете Cmd+V.
Как да копирате път на файл с помощта на терминал
Една от причините, поради които може да се наложи да знаете пътя на даден файл, е да извършвате действия върху този файл в терминала. Например, ако искате да преместите или изтриете файл, ще ви е необходим пътят до него или да отидете до папката, която го обхваща, за да можете да го направите.
Всъщност можете да използвате терминала, за да намерите пътя на файла вместо вас. Просто плъзнете файл в прозореца на терминала и ще видите неговия файлов път.
За да копирате път към файл с помощта на терминал:
- Отворете Терминал. Ако го нямате в дока, най-бързият начин е да стартирате Spotlight с Cmd+интервал и тип Терминал в полето за търсене. След това можете да изберете Терминал приложение в резултатите.

- Намерете файла или папката, за които искате да намерите пътя на файла.
- Плъзнете файла или папката в Терминал прозорец.
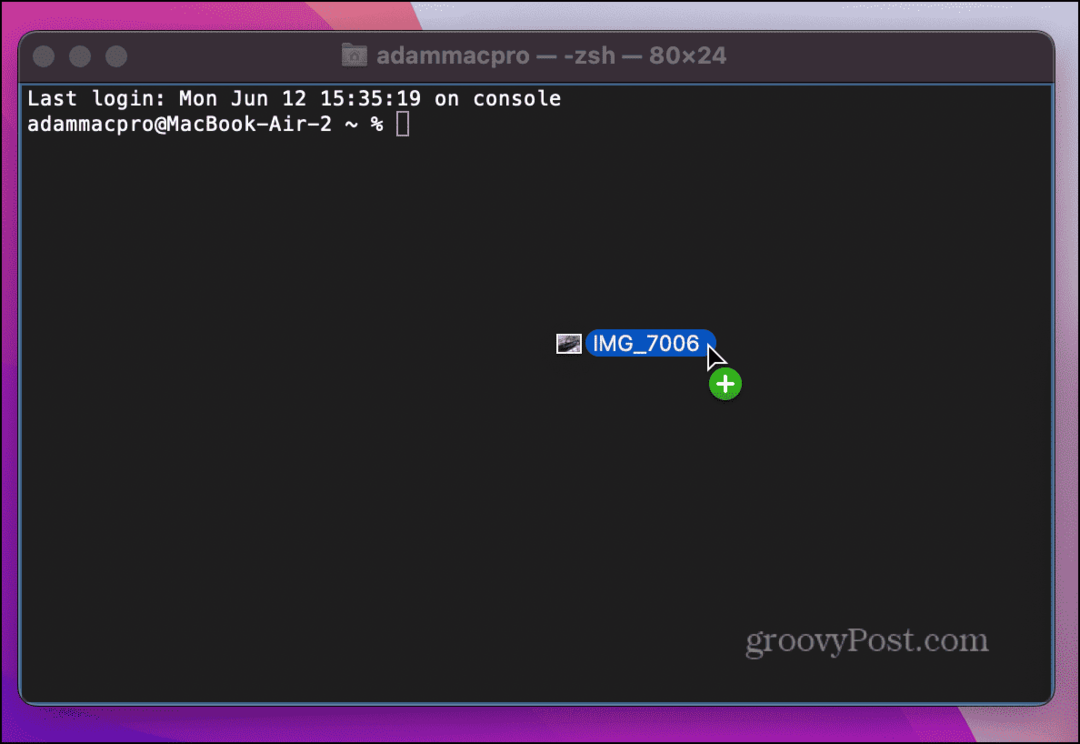
- Пуснете и пътят на файла трябва да се появи.
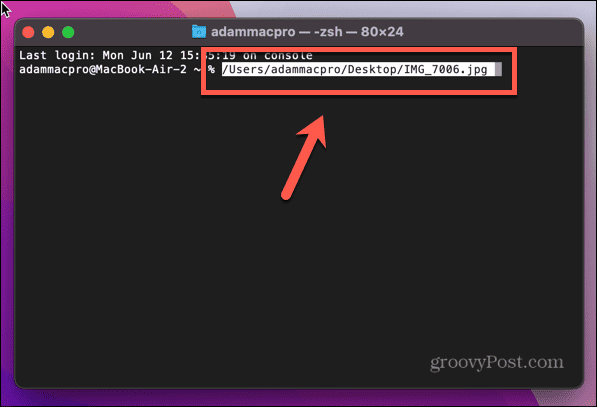
- Тъй като пътят на файла вече е маркиран, за да го копирате, всичко, което трябва да направим, е да щракнете с десния бутон и да изберете копие или използвайте Cmd+C.
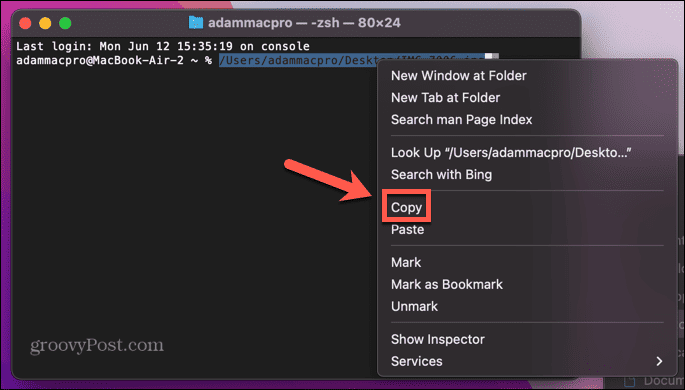
- Вече можете да поставите пътя на файла, където имате нужда, като използвате Cmd+V.
Още съвети и трикове за macOS
Научаването как да копирате път към файл на Mac може да ви спести много време и болка. Който и метод да използвате, можете бързо и лесно да намерите и копирате дори сложни файлови пътища и да ги поставите, където имате нужда.
Има много други полезни съвети и трикове, които могат да направят времето ви с macOS малко по-лесно. Можете да научите как да използвайте преки пътища в macOS Monterey за автоматизиране на общи задачи и спестяване на много време. Можете да научите как да използвайте диктовка на Mac за да въведете текст с гласа си.
И ако ви е писнало да въвеждате паролата си или да използвате други методи за влизане на вашия Mac, можете да научите как да го направите активирайте автоматично влизане вместо.