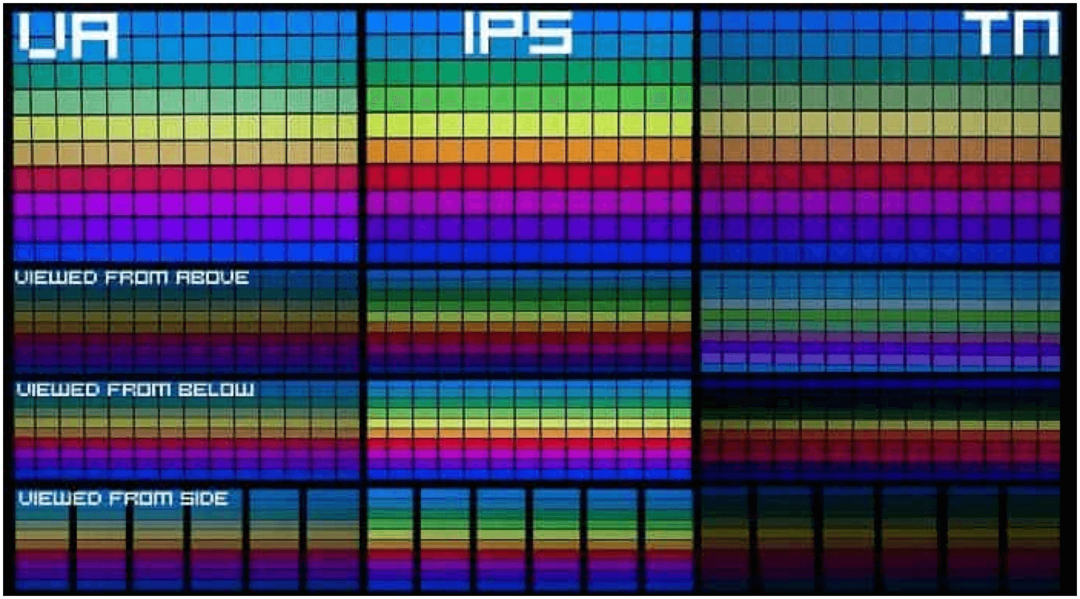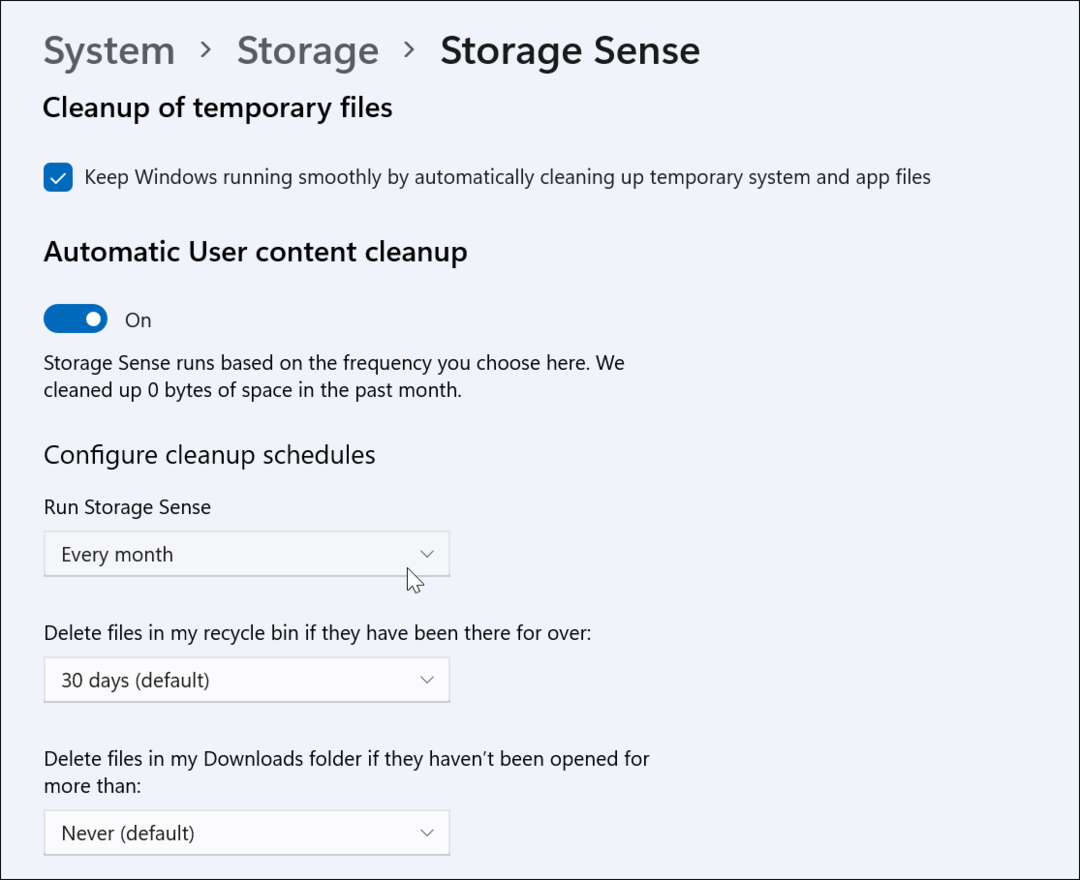Как да комбинирате две колони в Excel
офис на Microsoft офис Microsoft Excel Герой Excel / / June 28, 2023

Публикувано
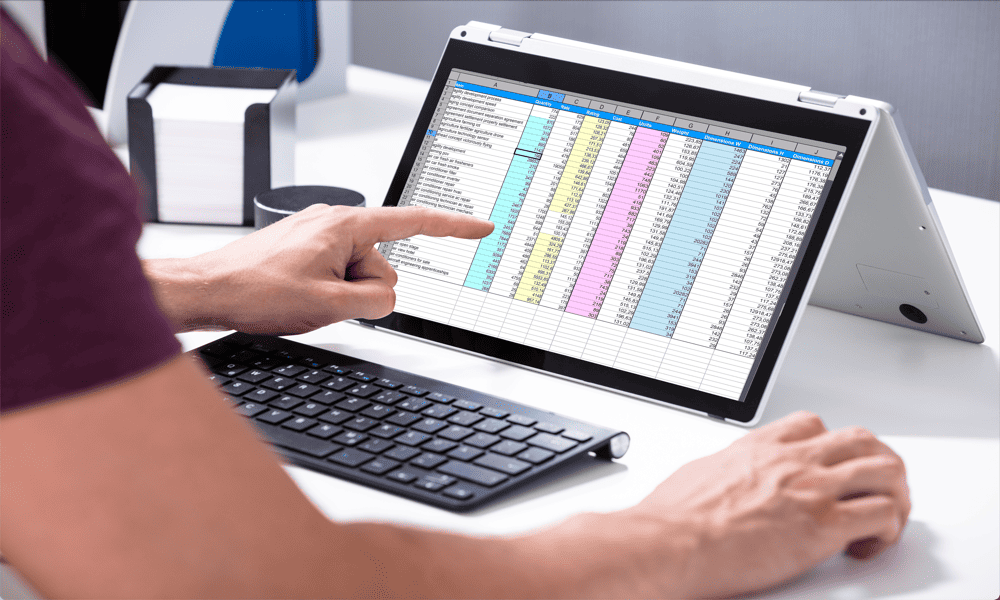
Трябва ли да обедините данни от различни колони във вашата електронна таблица? Ето как да комбинирате две колони в Excel.
Microsoft Excel е мощен инструмент за манипулиране и анализиране на данни. Когато изтегляте данни от външни източници обаче, може да откриете, че въпреки че имате данните, които искате, те не са във формата, от който се нуждаете.
Например, ако изтеглите списък с имена, те могат да бъдат разделени на колона със собствени имена и колона с фамилни имена, когато наистина искате да имате цялото име в една клетка.
Добрата новина е, че е бързо и лесно да вземете съдържанието на две или повече колони и да ги сглобите. Ето как да комбинирате две колони в Excel.
Как да комбинирате колони в Excel с помощта на амперсанд
Ако искате да комбинирате данни от различни колони, един от най-лесните начини да го направите е като използвате амперсанд (&) символ. Този символ ви позволява да създадете формула, препращаща към множество клетки, която комбинира данните от всяка от тях.
Можете също да използвате амперсанд, за да добавите допълнителен текст или празни интервали. След като създадете своята формула за една клетка, можете бързо приложете тази формула към цяла колона.
За да комбинирате колони в Excel с помощта на амперсанд:
- Отворете електронната таблица, съдържаща колоните, които искате да комбинирате.
- Изберете празната клетка, където искате да се показват вашите комбинирани колони. Ако искате да комбинирате няколко реда клетки, първо изберете най-горната клетка.
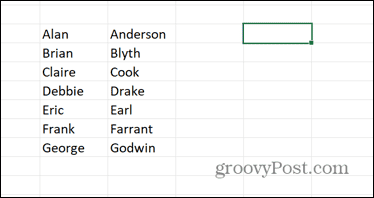
- В клетката, която току-що сте избрали, въведете =
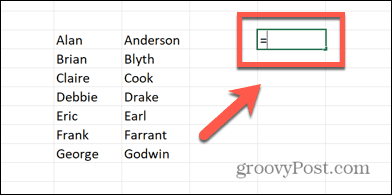
- Изберете клетката, съдържаща първата част от данните, които искате да включите.
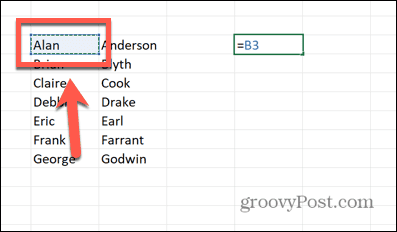
- Въведете & символ.
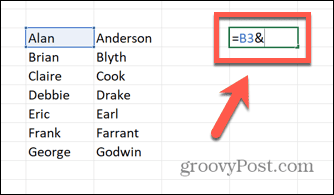
- Ако искате да включите интервал или друг знак между двете части от данни, въведете ” “& или “,”& например. В противен случай преминете към следващата стъпка.
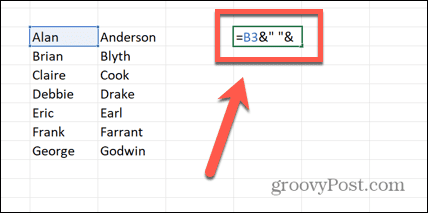
- Изберете клетката, съдържаща втората част от данните, които искате да включите.
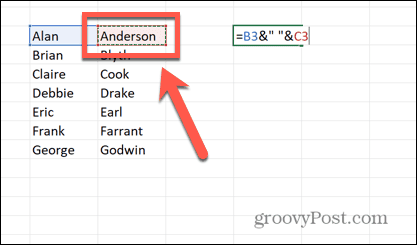
- Ако искате да комбинирате повече от две колони, можете да повторите стъпки 5-7, за да включите толкова допълнителни клетки, колкото желаете.
- Натиснете Въведете.
- Сега вашата клетка трябва да съдържа комбинираните данни на клетките, които сте избрали.
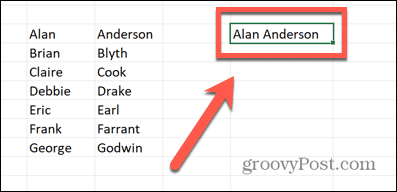
- За да комбинирате други редове от данни по същия начин, щракнете и задръжте манипулатора за плъзгане в долния десен ъгъл на клетката.
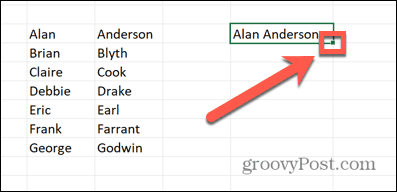
- Плъзнете надолу върху клетките, където искате да се показват вашите комбинирани данни.
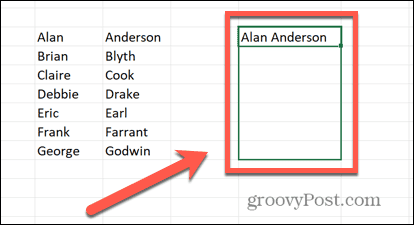
- Пуснете и тези клетки ще се попълнят автоматично.
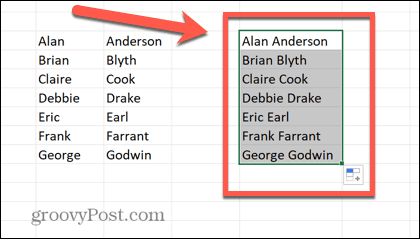
- Вашите новосъздадени клетки ще показват комбинираните данни, но когато щракнете върху тях, ще видите формулата, която сте въвели. Това е полезно, за да позволите на комбинираните данни да се актуализират автоматично, ако промените данните в колоните, които комбинирате. Ако просто искате да имате текста обаче, можете заменете формулата с резултата.
Как да комбинирате колони в Excel с помощта на CONCAT
Друг метод за постигане на същия резултат е използването на CONCAT функция в Excel. Това е актуализирана версия на оригиналната функция CONCATENATE.
Докато функцията CONCATENATE все още работи в момента, тя е отхвърлена, така че е най-добре вместо това да използвате по-новата функция CONCAT.
За да комбинирате колони в Excel с помощта на CONCAT:
- Отворете електронната си таблица и изберете клетката, в която искате да се появи първата ви комбинирана клетка.
- Тип =CONCAT(
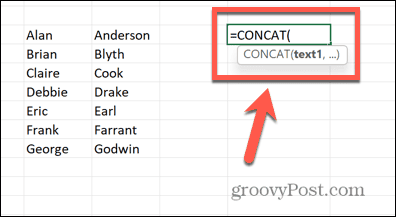
- Изберете клетката, съдържаща първата част от данните, които искате да комбинирате.
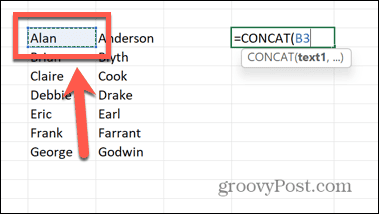
- Ако искате да добавите интервал или друг знак между вашите данни, въведете ,” ” или ,”,” например. В противен случай преминете към стъпка 5.
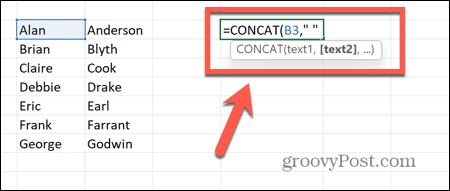
- Въведете запетая (,), след което изберете клетката, съдържаща втората част от данните, които искате да комбинирате.
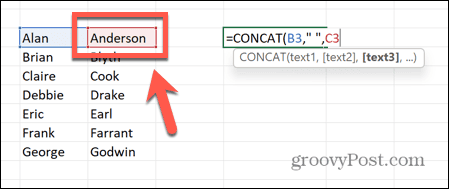
- Ако искате да комбинирате повече от две колони, можете да повторите стъпки 3-5 с толкова клетки, колкото искате.
- Тип ) и натиснете Въведете.

- Вашите комбинирани данни вече трябва да се появят в клетката.
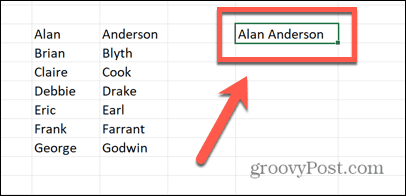
- За да приложите формулата към останалите клетки, щракнете и задръжте манипулатора за плъзгане в долния десен ъгъл на клетката.
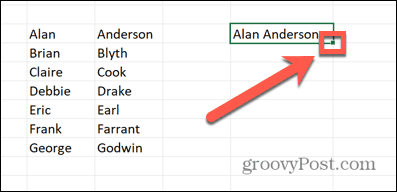
- Плъзнете надолу върху клетките, които искате да попълните.
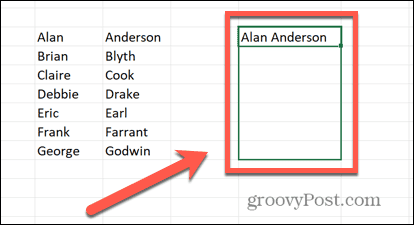
- Пуснете и клетките ще се попълнят автоматично.
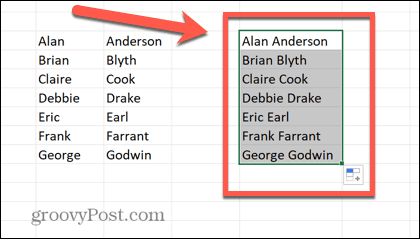
- Ако искате вашите клетки да съдържат само комбинираните данни, а не формулата, ще трябва да го направите заменете формулата с резултата.
Как да създадете текст чрез комбиниране на колони в Excel
Горните методи ви показват как да вземете данни от две клетки и да ги поставите заедно в различна клетка. Можете обаче да използвате същите методи, за да създадете чисто нов текст, който включва данните от избраните от вас клетки.
Това може да бъде полезно за генериране на фрази, които включват данните от вашите колони. Методът по-долу използва амперсанд, но можете да постигнете същия ефект с помощта на функцията CONCAT.
За да създадете текст чрез комбиниране на колони в Excel:
- Отворете електронната си таблица и изберете клетката, в която искате да се появи вашият нов текст.
- Тип =”
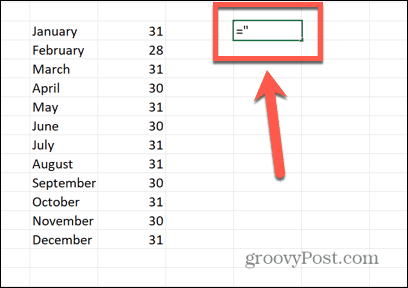
- Въведете първата част от текста, която искате да включите. Уверете се, че сте добавили интервал в края, ако имате нужда от такъв, преди текста, който ще вмъкнете от една от вашите колони.
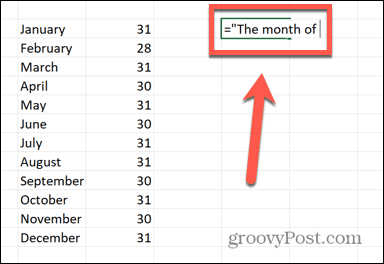
- Тип "&
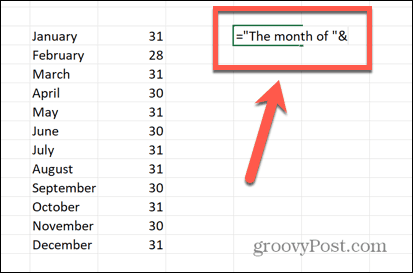
- Изберете клетката, съдържаща първата част от данните, които искате да включите.
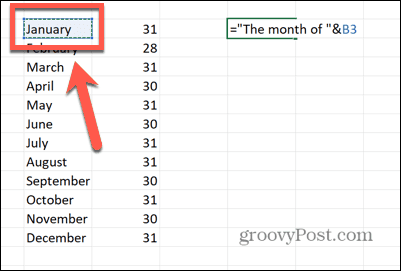
- Тип &”
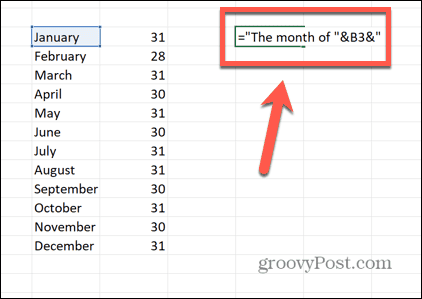
- Въведете втората част от текста, която искате да включите. Уверете се, че сте добавили интервали в началото и в края на този текст, ако имате нужда от тях.
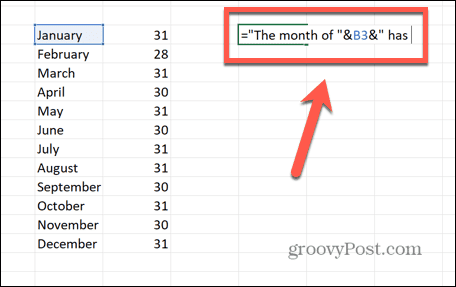
- Тип "&

- Изберете клетката, съдържаща втората част от данните, които искате да включите.
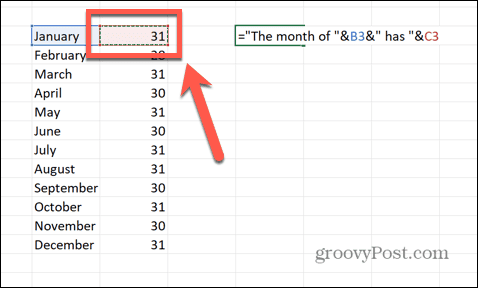
- Ако искате да добавите допълнителен текст след тези данни, въведете &” и въведете този текст, последван от финал “. Може да се наложи да включите интервал преди текста.
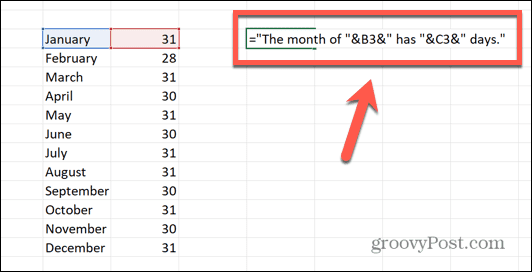
- Натиснете Въведете и вашият нов текст трябва да бъде създаден.
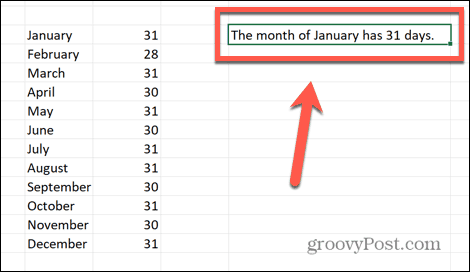
- За да приложите формулата си към други клетки, щракнете и задръжте манипулатора за плъзгане в долния десен ъгъл.
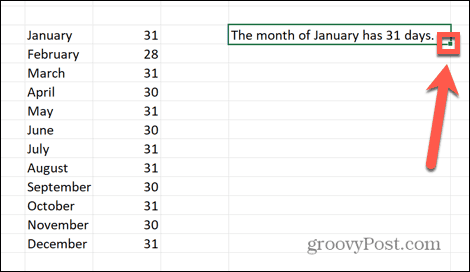
- Плъзнете надолу върху другите клетки, за да ги попълните автоматично.
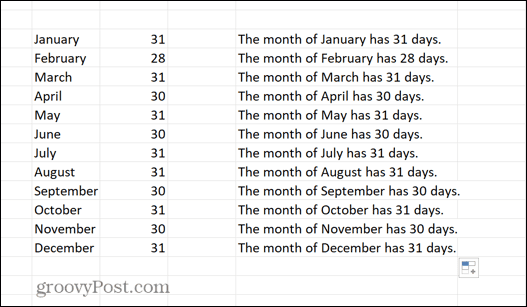
Как да форматирате дати при комбиниране на колони
Един проблем, който може да възникне при комбиниране на колони в Excel, е когато една от колоните, които комбинирате, съдържа дати. По подразбиране тези дати губят форматирането си и се преобразуват в числа.
За да покажем правилно датите, трябва да използваме ТЕКСТ функция, за да кажем на Excel как искаме да се показват тези дати.
За да форматирате дати при комбиниране на колони в Excel:
- Изберете клетката, в която искате да се показват вашите комбинирани клетки.
- Тип =
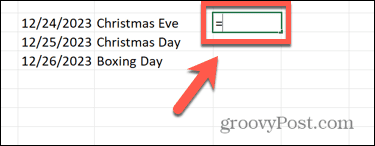
- За клетка, която съдържа дата, въведете ТЕКСТ(
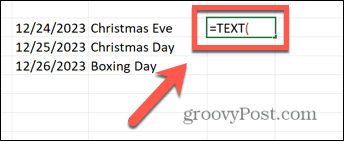
- Изберете клетката, съдържаща датата.
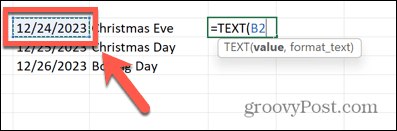
- Тип ,”
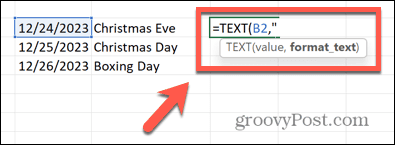
- Въведете формата на начина, по който искате да изглежда датата. Например, дд/мм/гггг или дд/мм/гг.
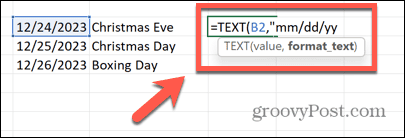
- Тип ")&
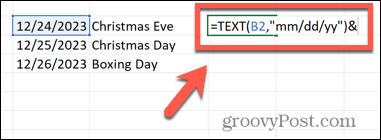
- Добавете интервал или друг знак, ако е необходимо ” “& или подобни.

- Изберете следващата си клетка. Всички клетки, които не съдържат дати, могат да бъдат избрани като нормални.

- Натиснете Въведете и вашият текст трябва да се появи с правилното форматиране на датата.
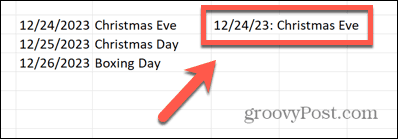
Анализиране на вашите данни в Microsoft Excel
Научаването как да комбинирате две колони в Excel ви позволява да създавате клетки, съдържащи точно данните, които искате. Това може да бъде полезно, ако изтегляте данни от някъде другаде, които идват в отделни колони, но бихте предпочели да ги имате в една и съща клетка.
Excel е толкова мощно приложение, че много от нас само надраскват повърхността на това, което може да прави. Например, можете да научите как да изписвате текст с главни букви в Excel ако искате да използвате данни за имена, които в момента са изцяло с малки букви. Можете да използвате Excel за изчислете нечия възраст от датата на раждане, или дори използвайте функцията PPMT за да изчислите каква част от изплащането на вашия кредит отива за изплащане на главницата.