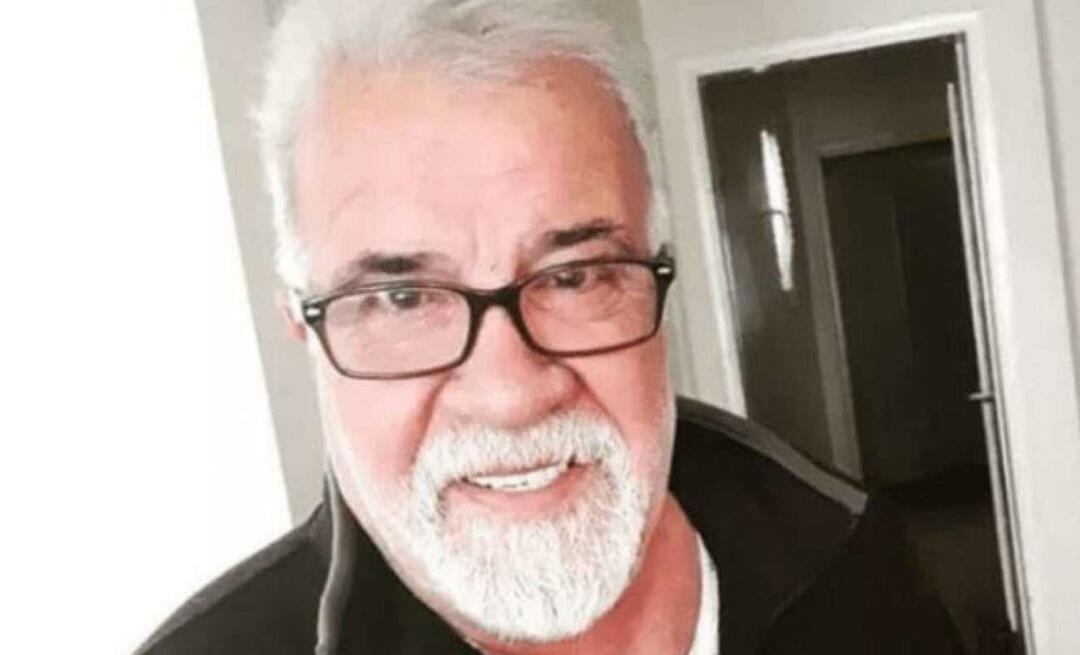Как да активирате и конфигурирате Storage Sense в Windows 11
Microsoft Windows 11 Герой / / September 21, 2021

Последна актуализация на

Полезна функция за поддържане на чистото пространство на диска беше въведена с Windows 10. Нарича се Storage Sense и се предлага с Windows 11. Ето как да го използвате.
Windows може да има лош навик да съхранява стари временни файлове, записани на вашия твърд диск, и да заема място. Storage Sense е функция въведена с Windows 10, която помага за решаването на проблема чрез периодично изтриване на временни файлове и автоматично изпразване на кошчето. Функцията не е активирана по подразбиране, затова ще ви покажем как да я включите и използвате.
Как да използвате Storage Sense в Windows 11
За да го включите, щракнете върху Старт бутон и отворете Настройки. Като алтернатива можете да използвате клавишна комбинацияWindows Key + I за директно отваряне на Настройки.
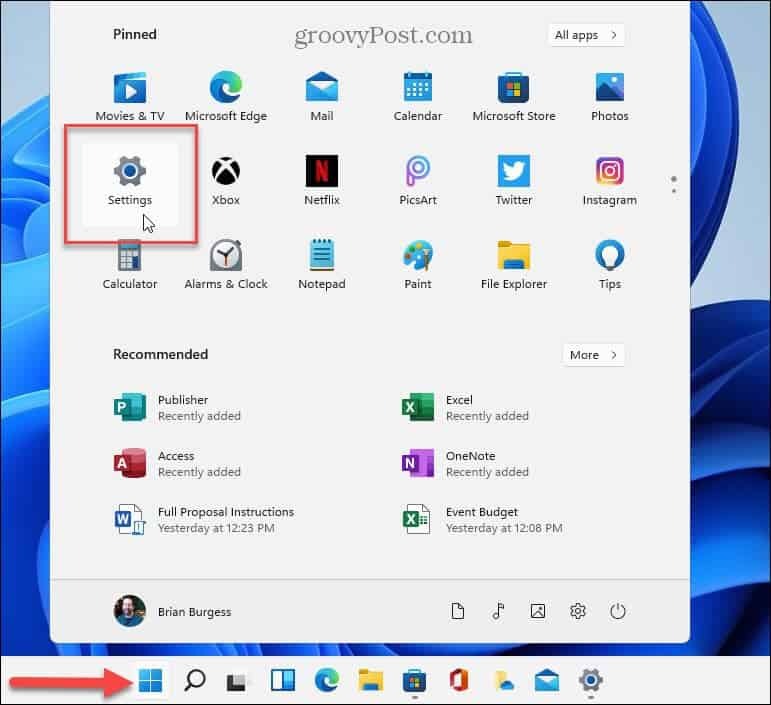
След като отворите настройките, щракнете върху Система от списъка вляво. След това, вдясно, превъртете надолу и щракнете Съхранение.
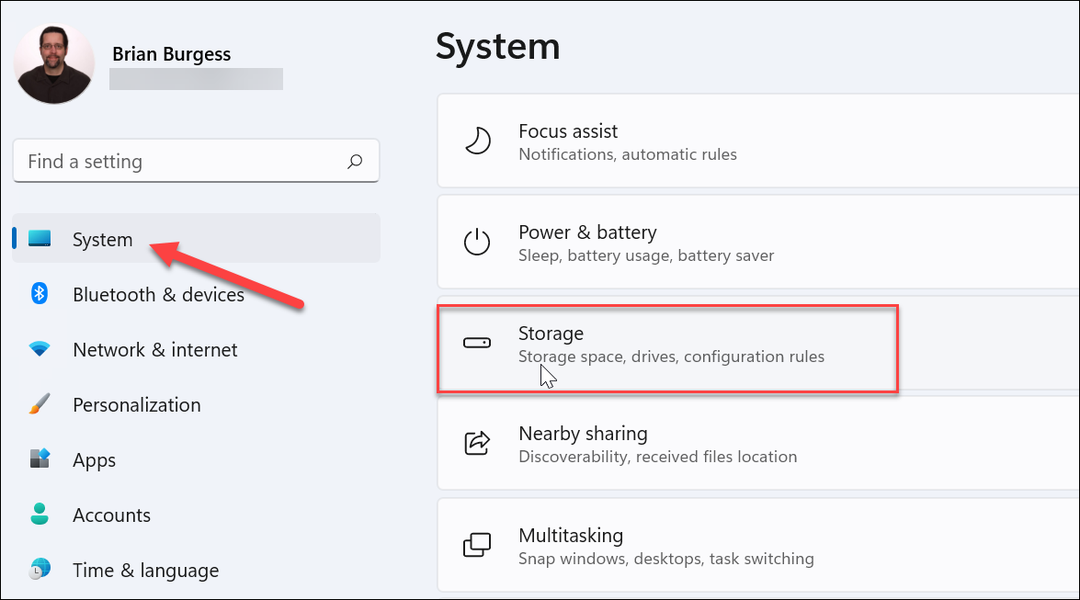
Забележка: По -бърз начин да стигнете до там е да натиснете клавиша Windows и

Така или иначе, вие го правите, секцията Storage в Settings ще покаже колко място се използва от файлове във вашата система. След това можете да обърнете Сензор за съхранение превключвател в секцията „Управление на хранилището“.
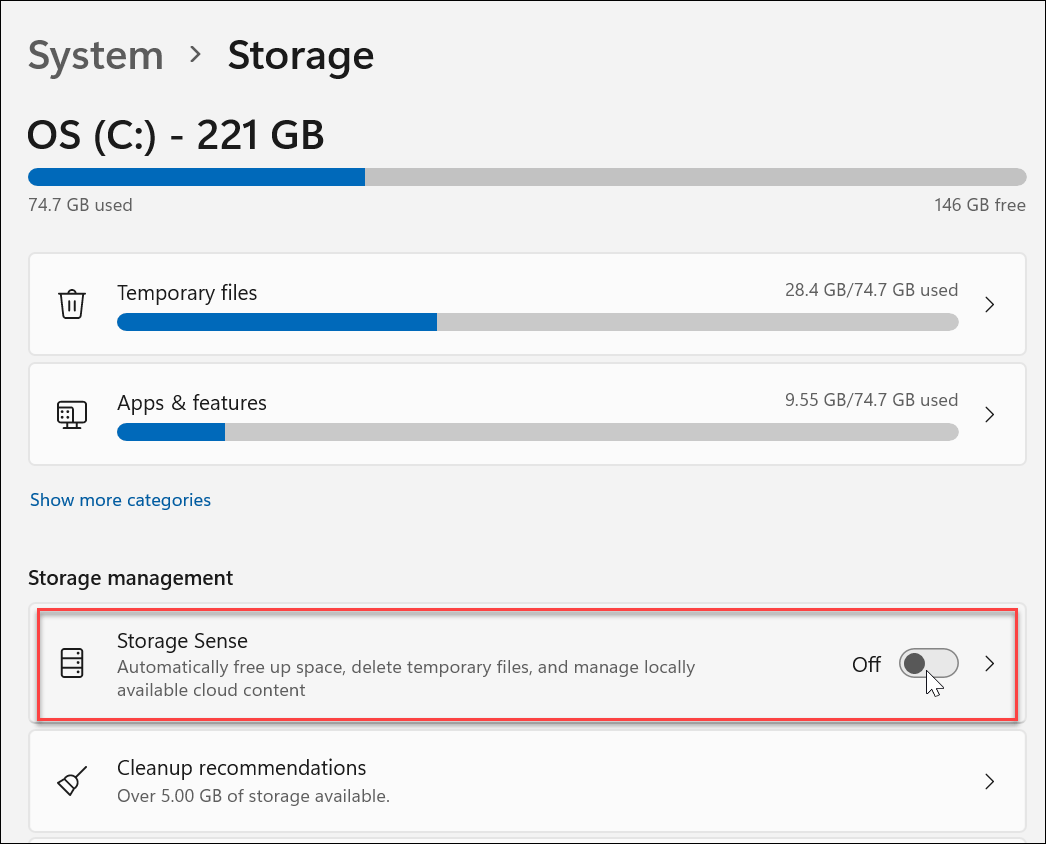
След като го включите, трябва да видите изскачащо известие, което ви уведомява, че ще го включите. Щракнете върху Активиране бутон.
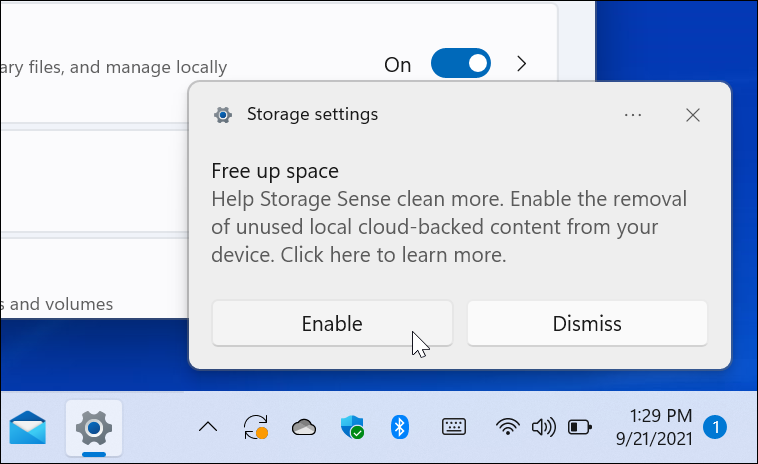
Кликнете върху Сензор за съхранение от Настройки отново и можете да го конфигурирате. Ще имате няколко опции, като например да определите колко често искате да се изпълнява. Също така изберете колко често да изпразвате кошчето. Можете да избирате от дневно, седмично, месечно или само когато дисковото пространство е малко.
Като цяло запазването на настройките по подразбиране трябва да е добро. Опцията за премахване на временни файлове е активирана по подразбиране.
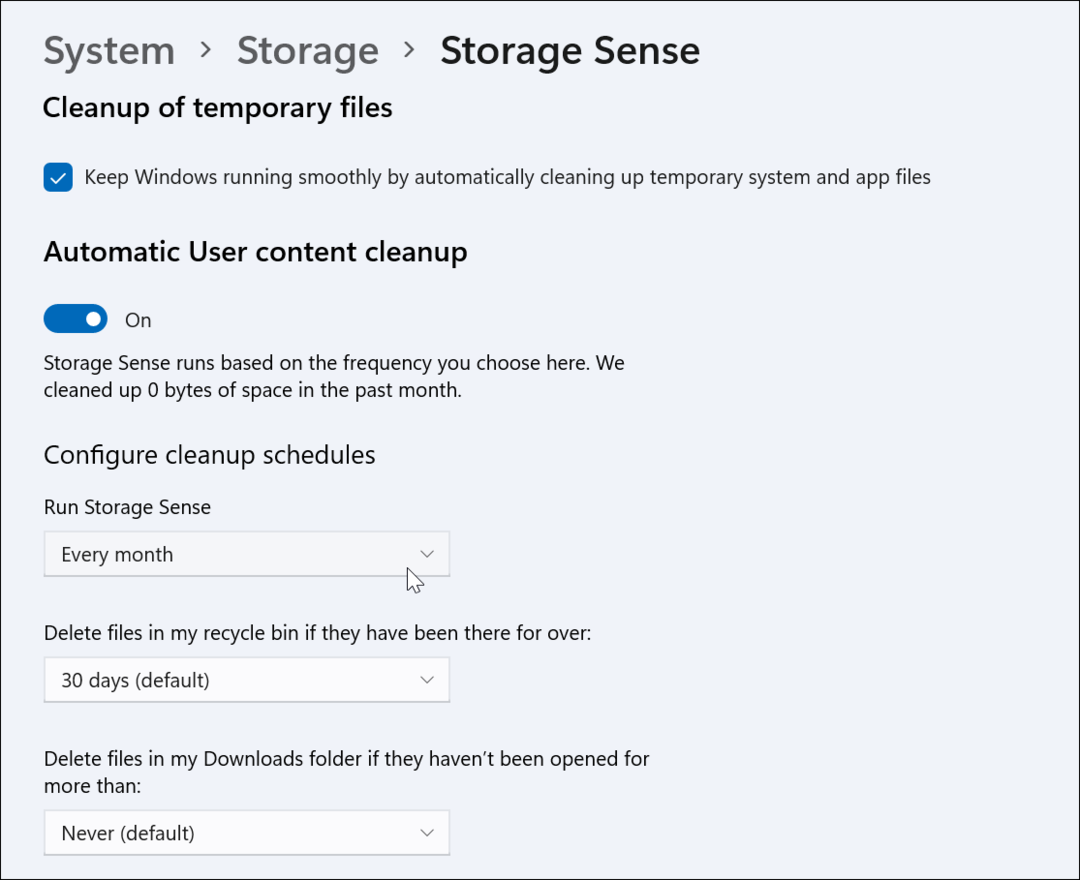
Друго нещо, което трябва да се отбележи, е, че Storage Sense ще изтрие файлове в папката ви „Изтегляния“, ако те не са били отворени за определен период от време. Можете да го зададете от един ден, 14 дни, 30 дни (по подразбиране), 60 дни или никога.
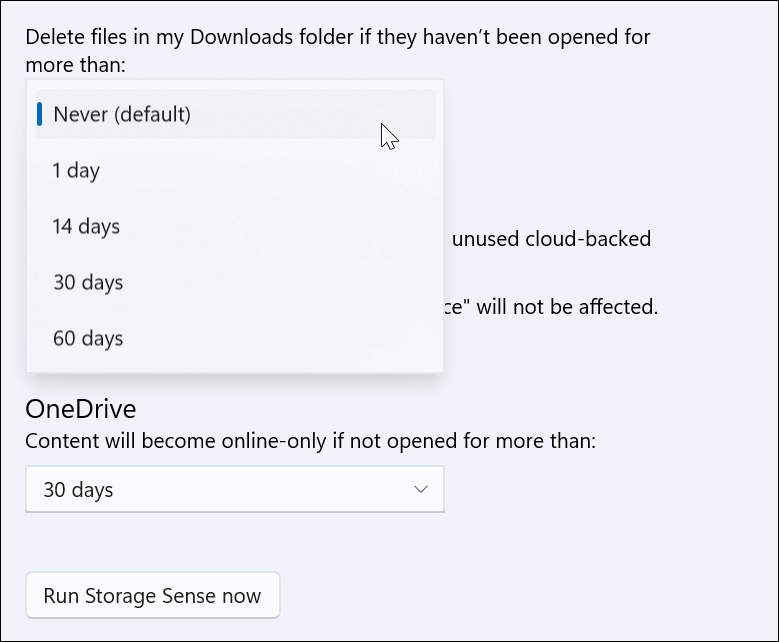
И накрая, имате възможност да стартирате ръчно Storage Sense. Просто щракнете върху Стартирайте Storage Sense сега бутон - това е последният бутон на страницата.
Времето, необходимо за изпълнение, ще варира в зависимост от вашите файлове и място за съхранение. Когато приключи, ще видите колко свободно място за дискове е освободено.
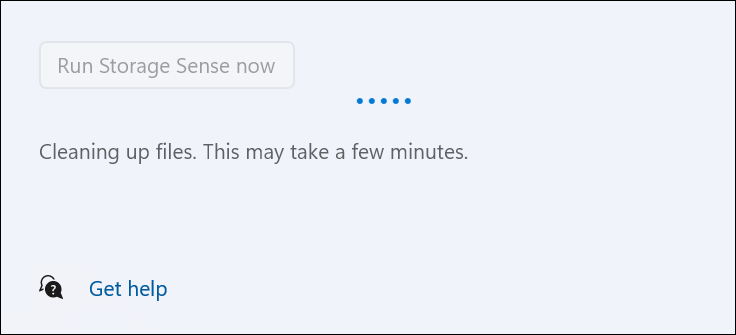
Повече за място за съхранение
За повече информация относно извличането на максимално място за съхранение от вашия твърд диск или SSD, вижте как да ограничите размера на дисково пространство, използвано от кошчето. И още една готина функция в Windows 11 се нарича Препоръки за почистване. Това е опцията под Storage Sense в Настройки.
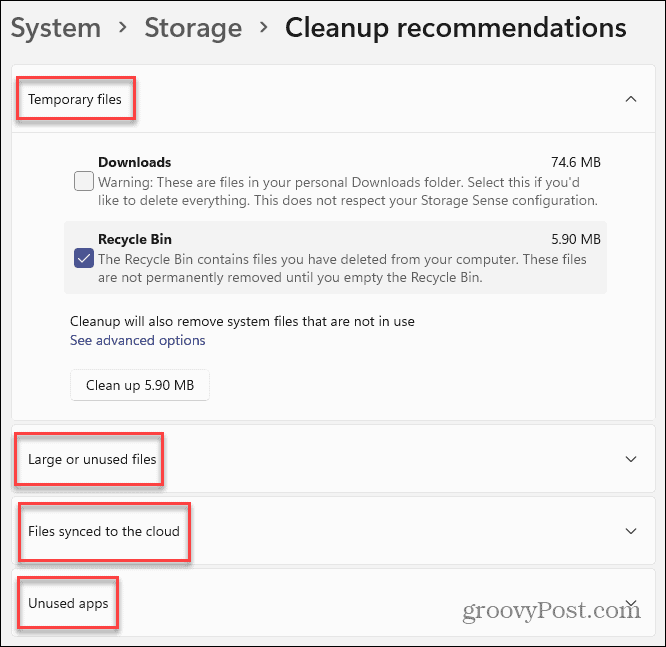
Той сканира вашата система и препоръчва „Временни файлове“, „Големи или неизползвани файлове“, „Файлове, синхронизирани с облака“ и „Неизползвани приложения“, които могат да бъдат изтрити.
Ако имате устройство с малко място и искате да го запазите възможно най -свободно. Новите настройки за съхранение в Windows 11 могат да бъдат полезни. И ако използвате Windows 10, прочетете как да използвате Storage Sense на тази версия на Windows.
Как да изчистите кеша на Google Chrome, „бисквитките“ и историята на сърфирането
Chrome върши отлична работа за съхраняване на вашата история на сърфиране, кеш и бисквитки, за да оптимизира работата на браузъра ви онлайн. Нейното как да ...
Съвпадение на цените в магазина: Как да получите онлайн цени, докато пазарувате в магазина
Купуването в магазина не означава, че трябва да плащате по-високи цени. Благодарение на гаранциите за съответствие на цените можете да получите онлайн отстъпки, докато пазарувате в ...
Как да подарите абонамент за Disney Plus с цифрова карта за подарък
Ако сте се наслаждавали на Disney Plus и искате да го споделите с други, ето как да закупите абонамент за Disney+ Gift за ...
Вашето ръководство за споделяне на документи в Google Документи, Таблици и Слайдове
Можете лесно да си сътрудничите с уеб базираните приложения на Google. Ето вашето ръководство за споделяне в Google Документи, Таблици и Слайдове с разрешенията ...