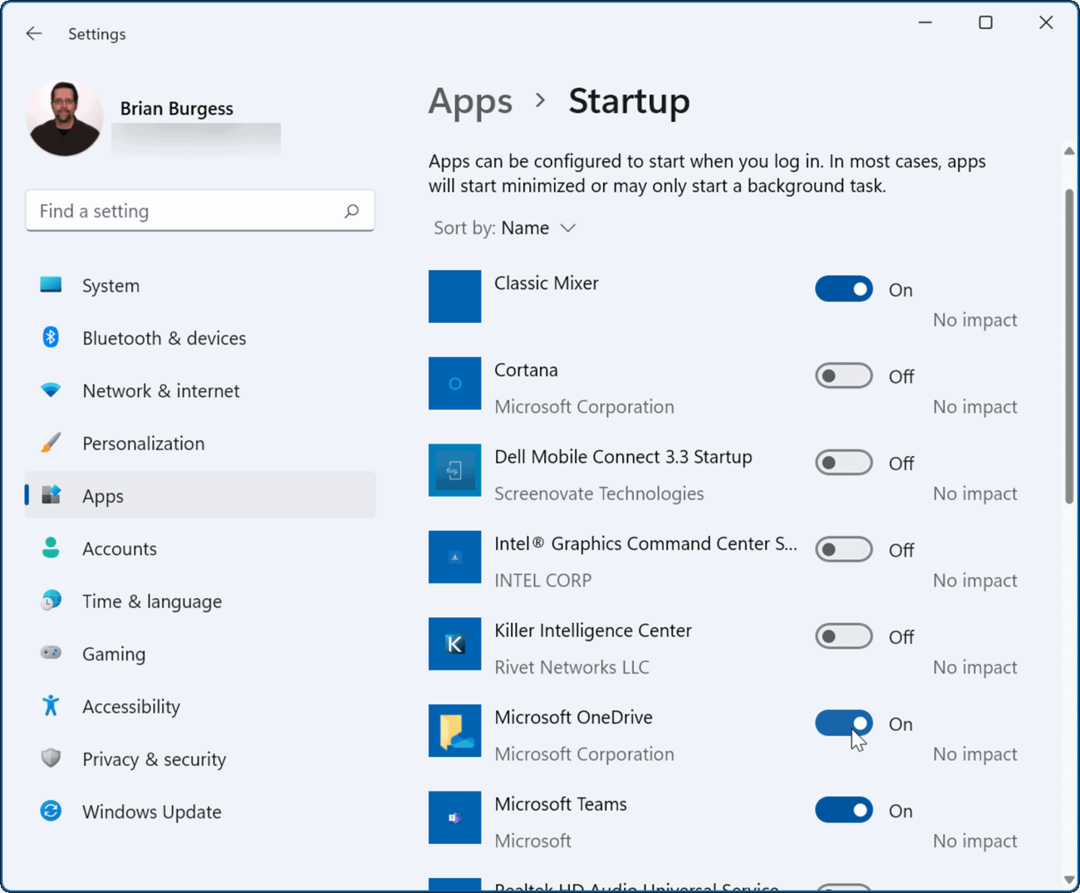Как да намерите и изтриете дублиращи се файлове в Windows 11
Windows 11 Герой / / June 27, 2023

Актуализиран

Свършва ви място за съхранение в Windows 11? Бърз начин да освободите място е да намерите и изтриете дублирани файлове. Това ръководство обяснява как.
Дублиращите се файлове са ненужни файлове. Освен ако не ги премествате на друго устройство като резервно копие, дублиращите се файлове на вашия компютър просто губят дисковото ви пространство.
Ето защо намирането и изтриването на дублиращи се файлове на вашия компютър с Windows 11 е добра идея. Това е бърз и лесен начин да освободите място, без да губите нищо важно. В края на краищата изтриването на дубликат пак оставя оригинала на място.
Има няколко начина, по които можете да намерите изтриване на дублирани файлове в Windows 11. Ще ви покажем как да го направите по-долу.
Как да изтриете дублиращи се файлове в Windows 11 с помощта на File Explorer
Един от най-лесните начини за намиране и изтриване на дублиращи се файлове в Windows 11 е използването на вградения File Explorer. Можете да използвате File Explorer, за да намерите дублирани файлове в малък мащаб (в една директория).
За да намерите и изтриете дублирани файлове в Windows 11 с помощта на File Explorer:
- Отворете File Explorer и отидете до папка, в която искате да търсите дубликати.
- Отидете на Преглед > Подробности.
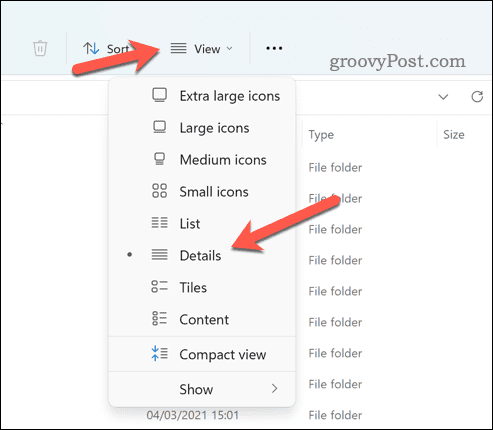
- Кликнете Вид и изберете Име или Още > Размер. Това ще групира подобни файлове.
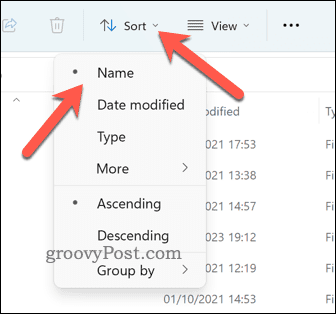
- В този момент ще трябва да превъртите файловете си ръчно. Изберете дубликатите поотделно, като задържите Ctrl клавиш и щракнете върху тях поотделно с мишката.
- Когато сте готови да изтриете файловете, щракнете с десния бутон и щракнете Изтрий (иконата на кошчето).
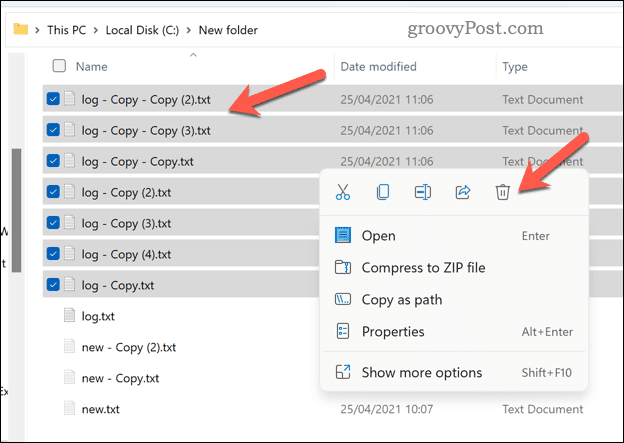
- След като изтриете файловете, изтрийте ги напълно, като щракнете с десния бутон върху Кошче икона на вашия работен плот и изберете Празно кошче.
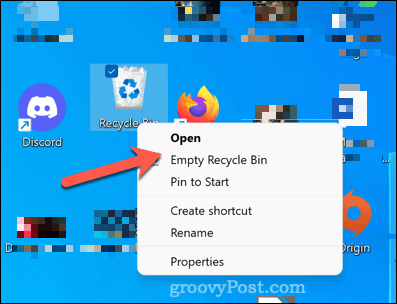
Как да изтриете дублиращи се файлове в Windows 11 с помощта на Windows Terminal
Друг начин за намиране и изтриване на дублиращи се файлове в Windows 11 е чрез използване на Windows Terminal. Можете също да използвате Windows PowerShell или по-старите инструменти на командния ред. Можете да използвате Windows Terminal (или алтернативите), за да изтриете всички копия на файл с конкретно име или разширение.
За да изтриете дублиращи се файлове в Windows 11 с помощта на Windows Terminal:
- Отворете менюто "Старт" и Тип:терминал (или powershell или cmd).
- Кликнете Изпълни като администратор отдясно.
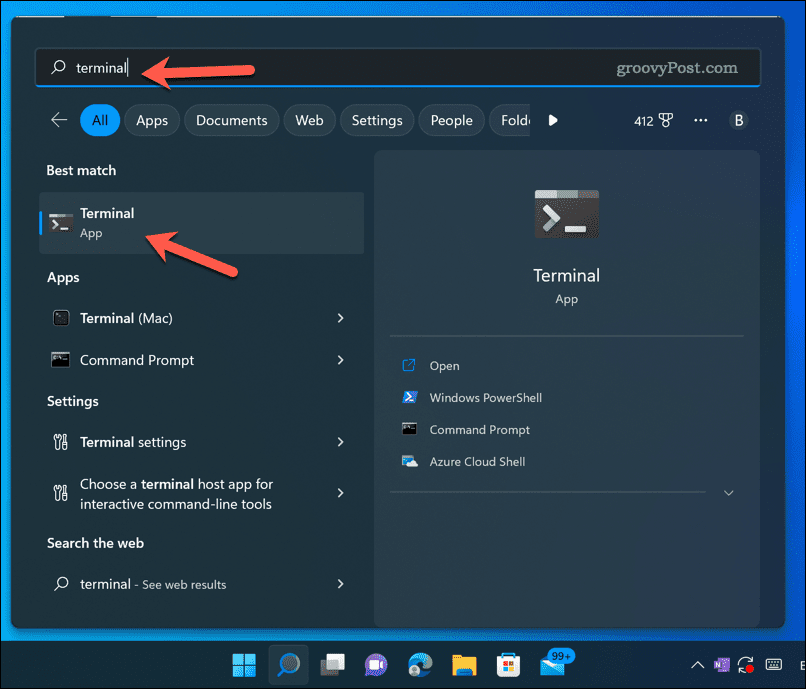
- В прозореца на терминала, Тип:cd последвано от пътя на папката, съдържаща възможните дубликати. Например, cd C:\Users\Username\Downloads.
- Следващия, Тип:дел последвано от израз със заместващ знак, който съответства на името или разширението на файла, който искате да изтриете. Например, дел *-Копиране.jpg ще изтрие всички JPG файлове с -Копие в края на техните имена (което показва, че са дубликати). Можете също да използвате ? (въпросителен знак), за да съответства на който и да е отделен знак или . (точка), за да съответства на всяко име на файл или разширение.
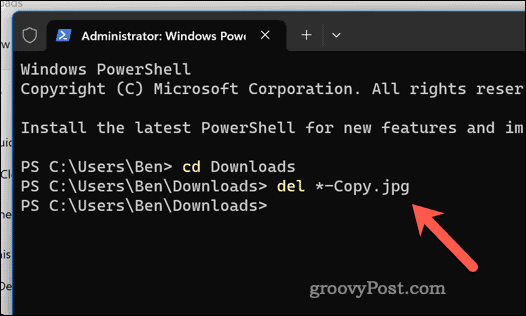
- Натиснете Въведете за да изпълните командата.
Оставете време за изпълнение на командата. Можете да повторите тези стъпки, за да потърсите (и изтриете) дублиращи се файлове на други места и с други файлови имена и разширения.
Изчистване на място в Windows 11
Благодарение на стъпките по-горе можете бързо да намерите и изтриете дублирани файлове в Windows 11. Това ще ви помогне да спестите дисково пространство, като премахнете ненужните файлове (както и ще ви помогне да управлявате вашите файлове по-добре).
Искате ли да сте сигурни, че винаги поддържате на върха на хранилището на устройството си? Може да искате активирайте Storage Sense в Windows 11 за автоматично изчистване на вашите временни файлове. Можете също да премествате конкретни лични файлове и променете местоположението за запис по подразбиране в Windows 11 на друго устройство, ако ви липсва място.
Все още ли ви липсва място? Обмисли инсталиране на по-бърз (и по-голям) NVMe M.2 SSD вместо. Не само можете да увеличите размера на вашето устройство сравнително лесно, но също така можете значително да увеличите производителността на вашия компютър, като следвате този съвет.