Как да стартирате приложения по време на стартиране на Windows 11
Microsoft Windows 11 Герой / / February 22, 2022

Последна актуализация на

Ако винаги използвате едни и същи приложения на вашия компютър, спестете малко време и стартирайте приложенията по време на стартиране на Windows 11. Това ръководство ще ви покаже как.
Ако имате набор от приложения, които често използвате на вашия компютър, може да искате те да се стартират по време на стартиране.
Може да се притеснявате, че твърде много приложения, работещи по време на стартиране, може да забави общото време за зареждане. Ако все пак планирате да отворите определени приложения, защо да не спестите малко време? По този начин приложенията, които използвате, са готови за работа веднага щом компютърът ви приключи със зареждането и можете да започнете да работите (или играете).
В Windows 11 можете лесно да контролирате поведението при стартиране на приложението чрез приложението Настройки или като поставите преки пътища в папката за стартиране. Ако искате да знаете как да стартирате приложения по време на стартиране на Windows 11, следвайте нашите стъпки по-долу.
Как да стартирате приложения автоматично по време на стартиране чрез настройки
Можете да настроите определени приложения да се стартират по време на стартиране, като използвате приложението Настройки на Windows 11.
За да стартирате приложения автоматично чрез Настройки, използвайте следните стъпки:
- Щракнете върху Бутон за стартиране и изберете Настройки от менюто.
- Когато се отвори Настройки, щракнете Приложения наляво.
- Вдясно щракнете върху Започвам опция.
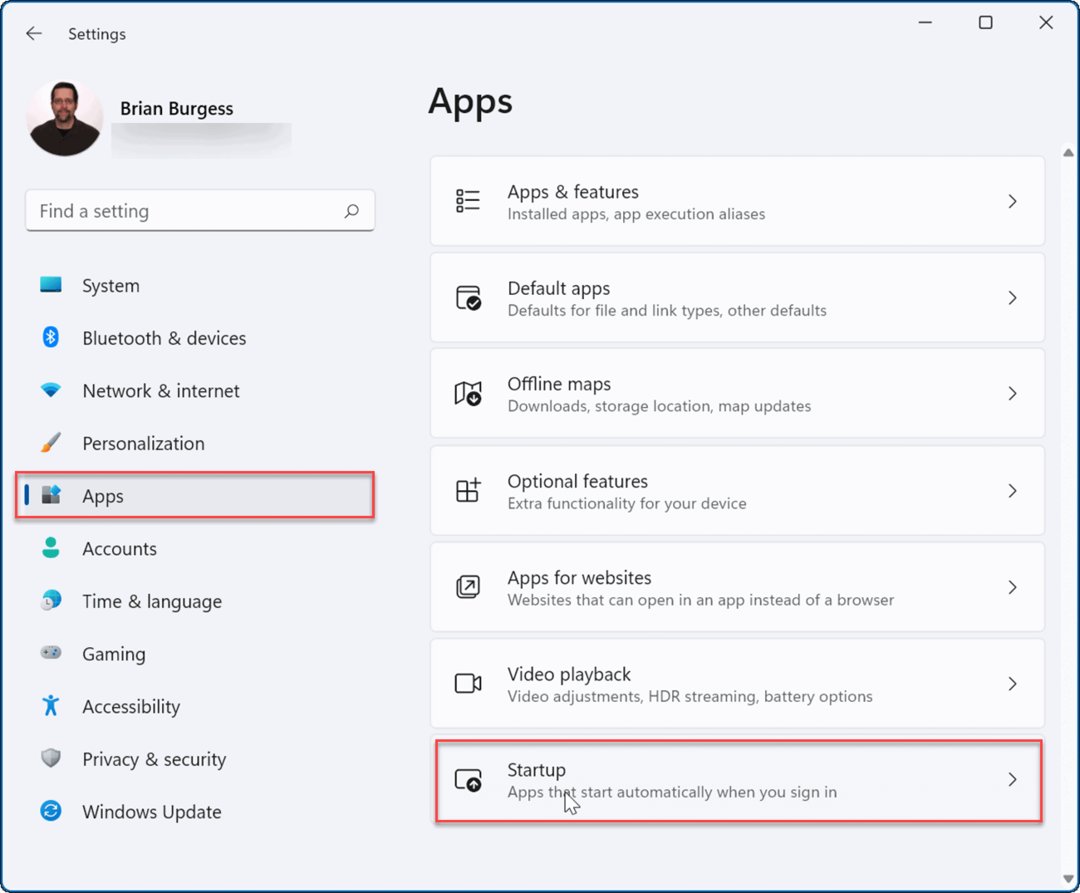
- Слезте надолу в списъка и изключете превключвателя за приложенията, които искате да стартирате по време на стартиране.
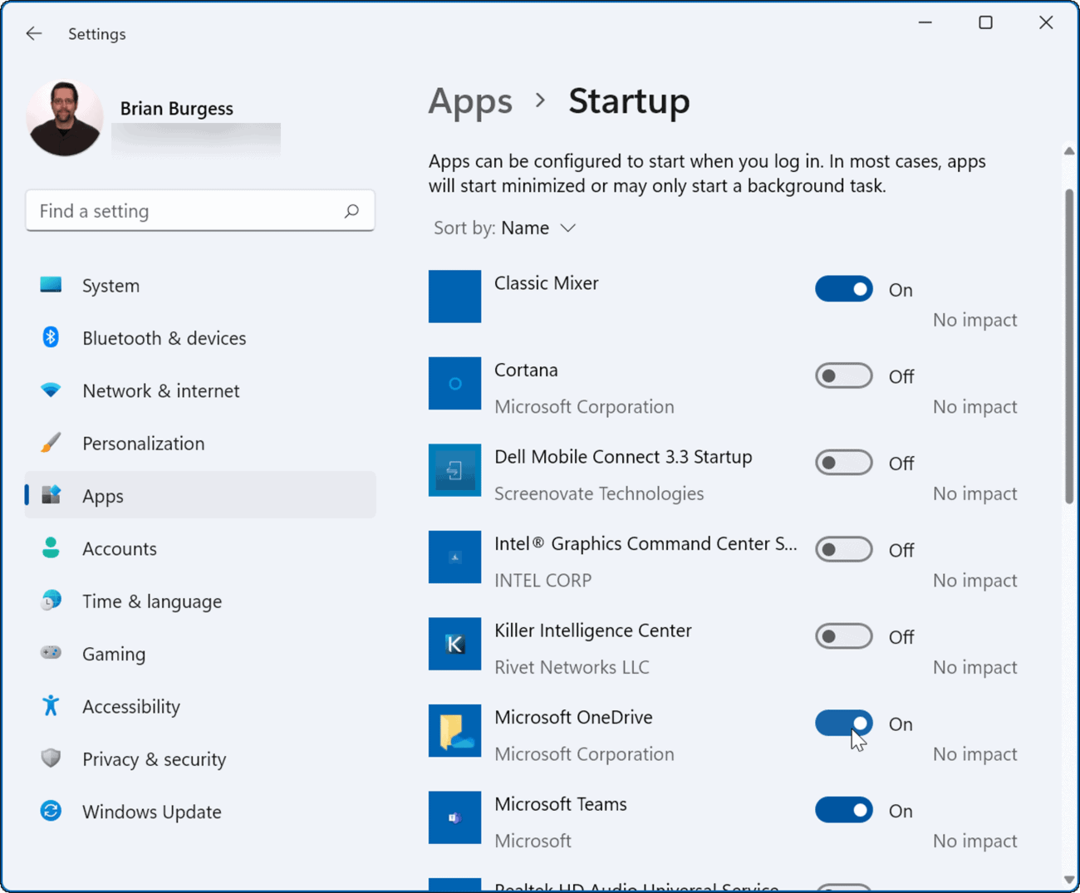
- Излезте от приложението Настройки – приложенията, които сте включили, ще се стартират автоматично следващия път, когато вие рестартирайте Windows 11.
Конфигурирайте стартовата папка
Друг начин, по който можете да стартирате приложения по време на стартиране на Windows 11, е чрез Спапка за стартиране. Ако използвате опцията за папка за стартиране, можете също да контролирате как някои прозорци на приложения се отварят по време на стартиране.
За да конфигурирате приложения с помощта на папката за стартиране на Windows 11:
- Натиснете клавишната комбинация Windows клавиш + R за стартиране на Бягай диалогов прозорец.
- В Бягай, Тип обвивка: стартиране и щракнете Добре.
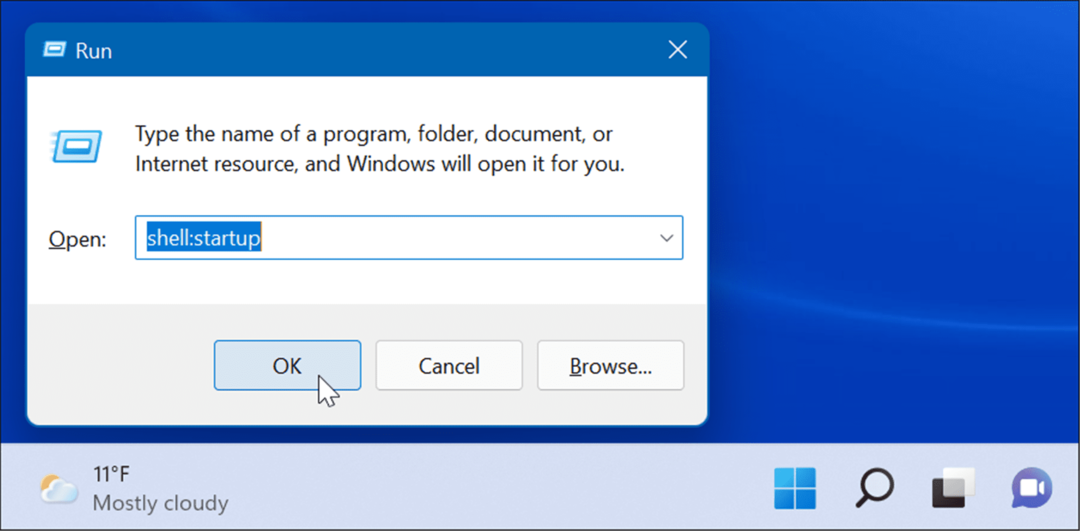
- Когато Папка за стартиране се отваря в File Explorer, щракнете Ново > Пряк път от горния ляв ъгъл.

- Когато Създай пряк път съветникът стартира, щракнете върху Прегледайте бутон, навигирайте до местоположението на приложението, което искате да добавите, и след това щракнете Добре.
- Наследените 32-битови приложения обикновено са в Програмни файлове (x86) папка, а 64-битовите приложения са в Програмните файлове папка. Изберете изпълнимия файл или .exe файл, който стартира програмата.
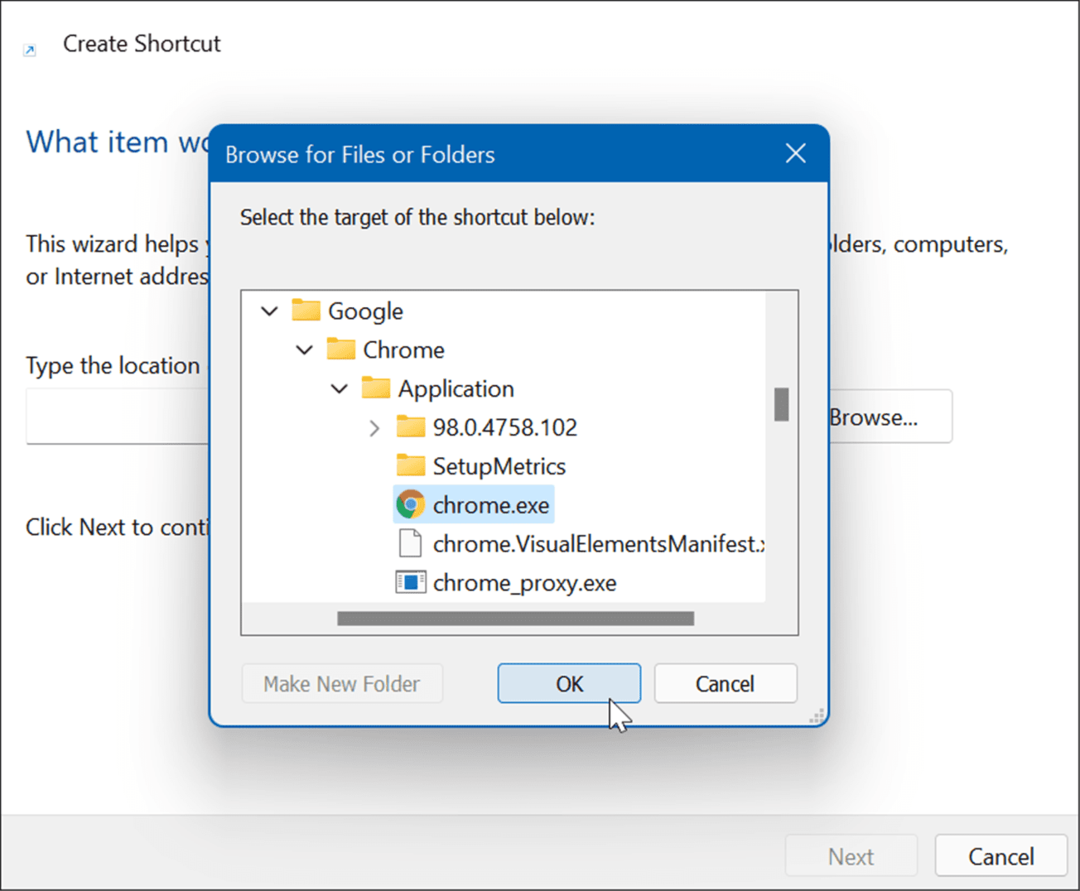
- След като изберете приложението, пътят му ще бъде въведен в полето за местоположение на съветника - щракнете Следващия.
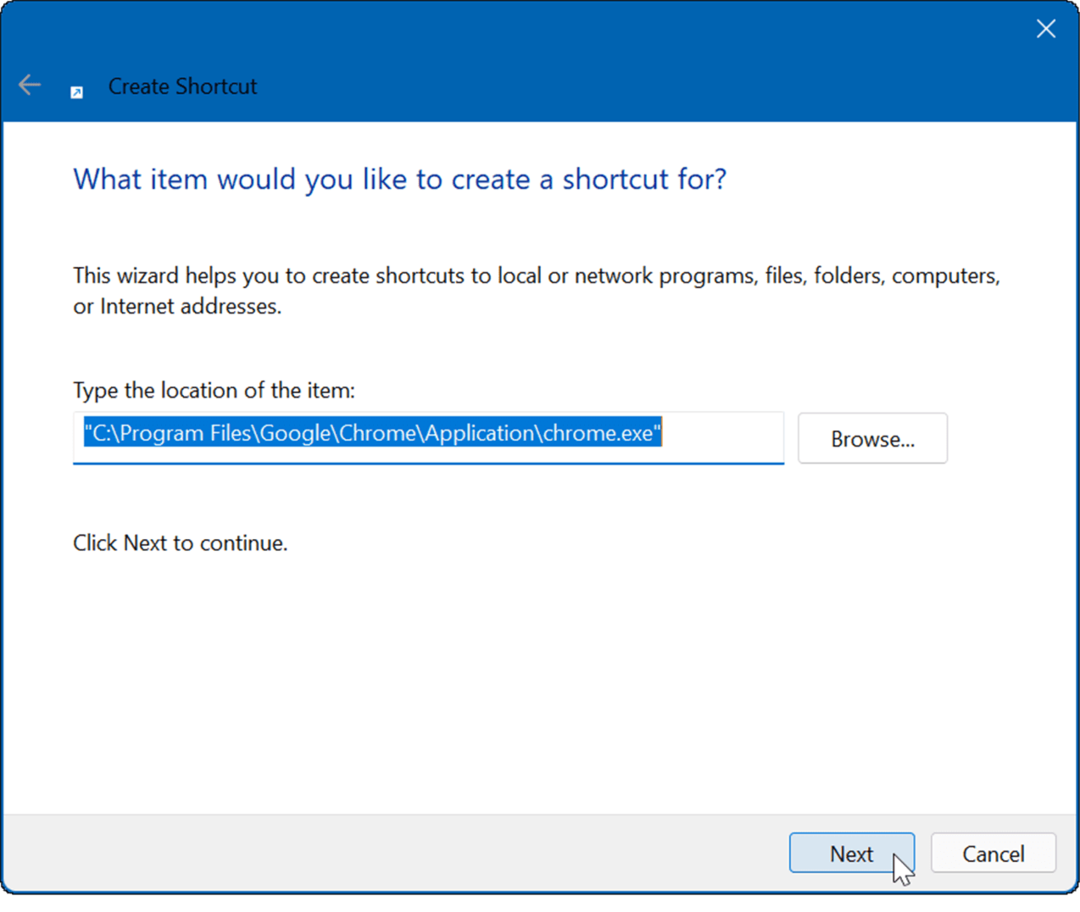
- Въведете незадължително име в полето за име и щракнете Добре.
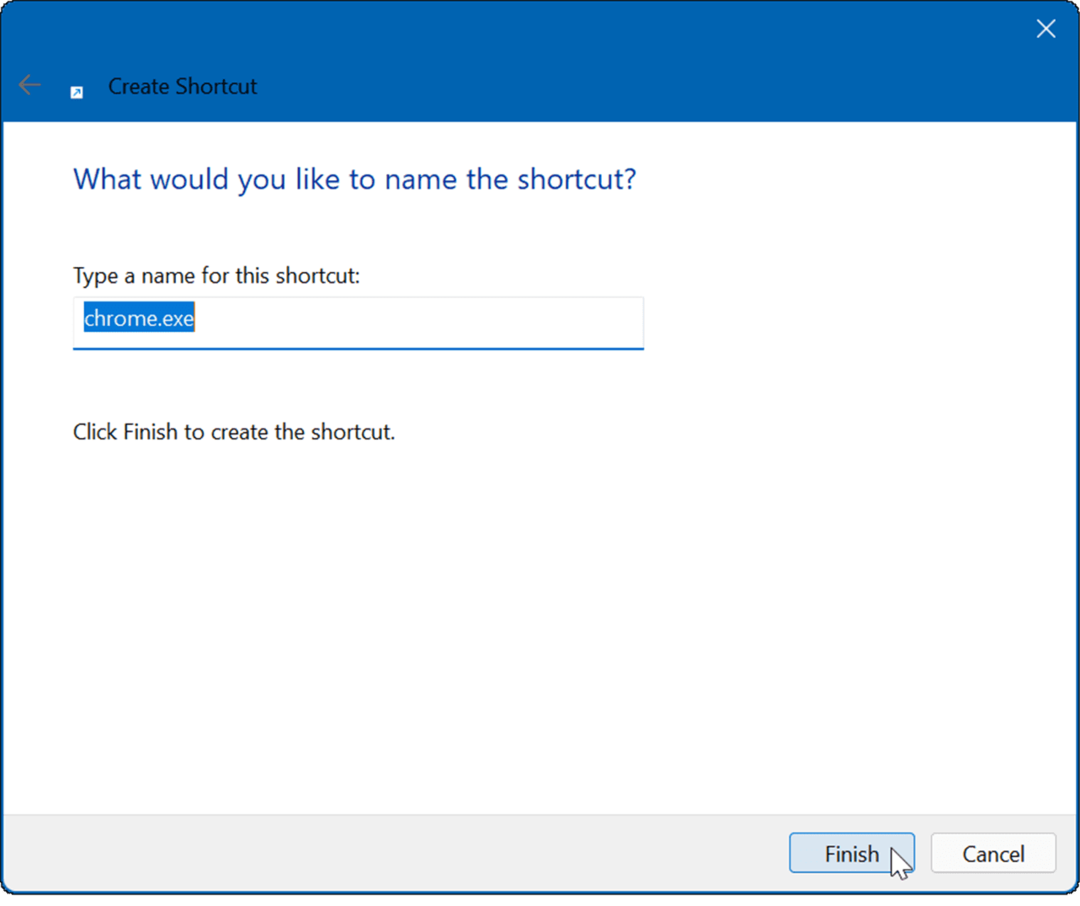
- Прекият път за избраните от вас приложения вече ще се показва в папката за стартиране.
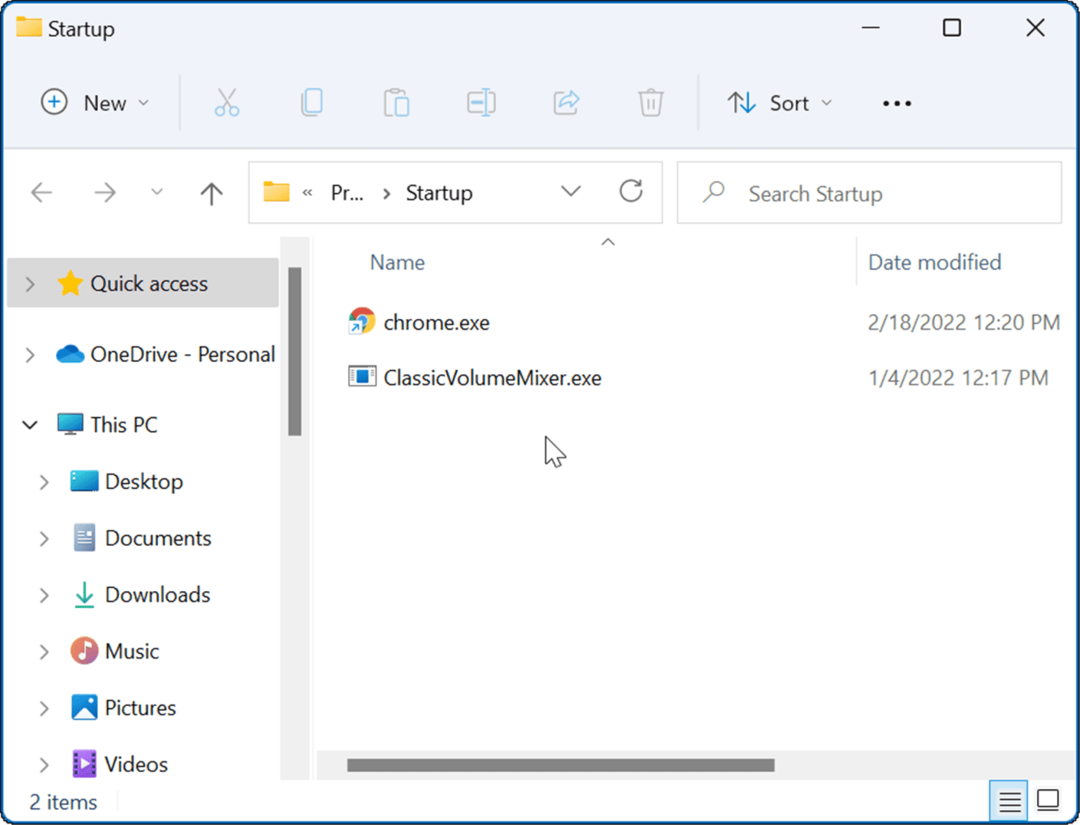
Следващия път, когато рестартирате компютъра си, Windows ще стартира всички приложения, които добавите към папката за стартиране.
Регулиране на поведението на прозореца на приложението
Също така си струва да се отбележи, че когато добавите приложения към папката Startup, те ще се стартират в режим на прозорец по подразбиране. Така че, например, ако имате няколко приложения, настроени за изпълнение, това може да затрупва екрана ви. Добрата новина е, че можете да ги настроите да работят минимално или максимално, ако това е вашето предпочитание.
За да зададете поведението на прозореца на приложението:
- Щракнете с десния бутон върху прекия път на приложението в Започвам папка и изберете Имоти.
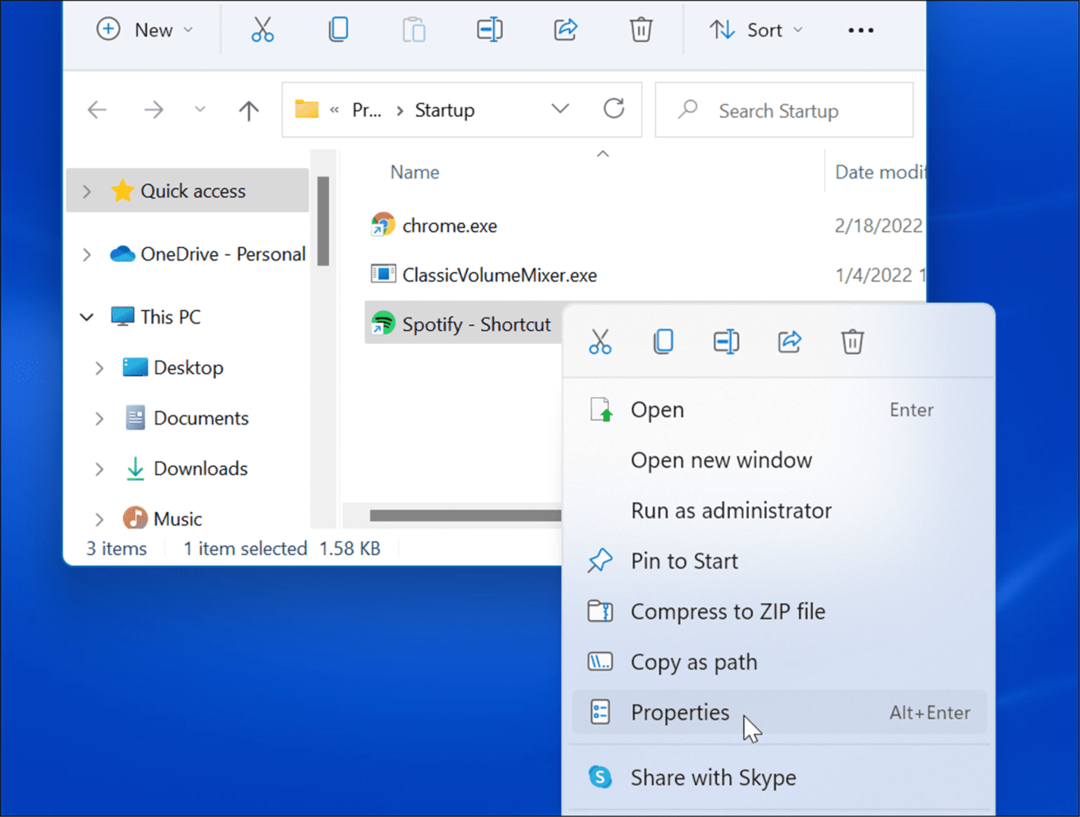
- Под Пряк път щракнете върху падащото меню до Бягай и го настройте на Минимизирана или Максимизиран.

Плъзнете и пуснете приложения в папката за стартиране
Можете да плъзгате и пускате приложения, ако не искате да създавате пряк път за всяко приложение в папката за стартиране.
За да плъзнете приложения от папката Apps в папката Startup:
- Използвайте клавишната комбинация Windows клавиш + R за стартиране на Бягай диалогов прозорец.
- Тип обвивка: стартиране в Бягай и щракнете Добре.
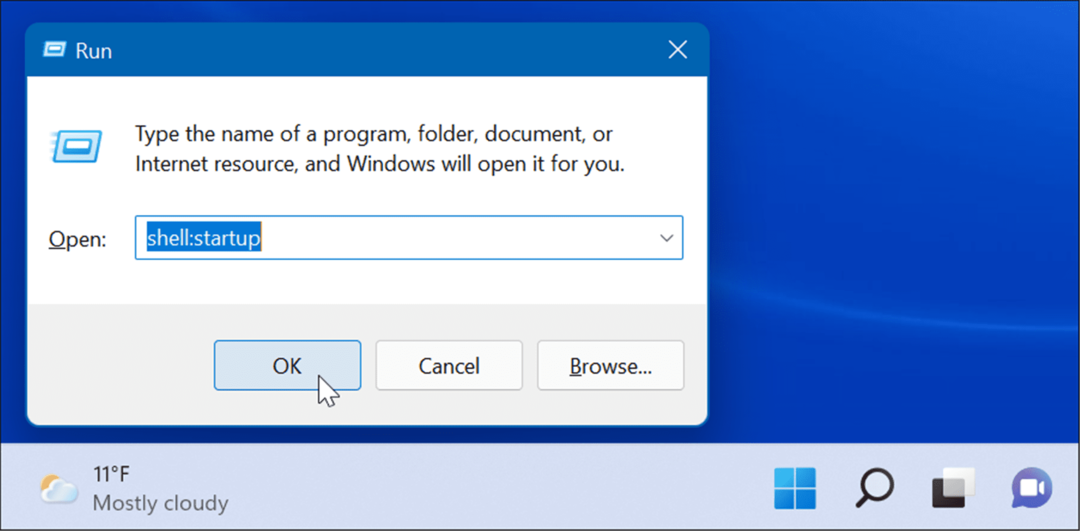
- След това натиснете Windows клавиш + R, Тип обвивка: папка на приложенияи след това щракнете Добре.
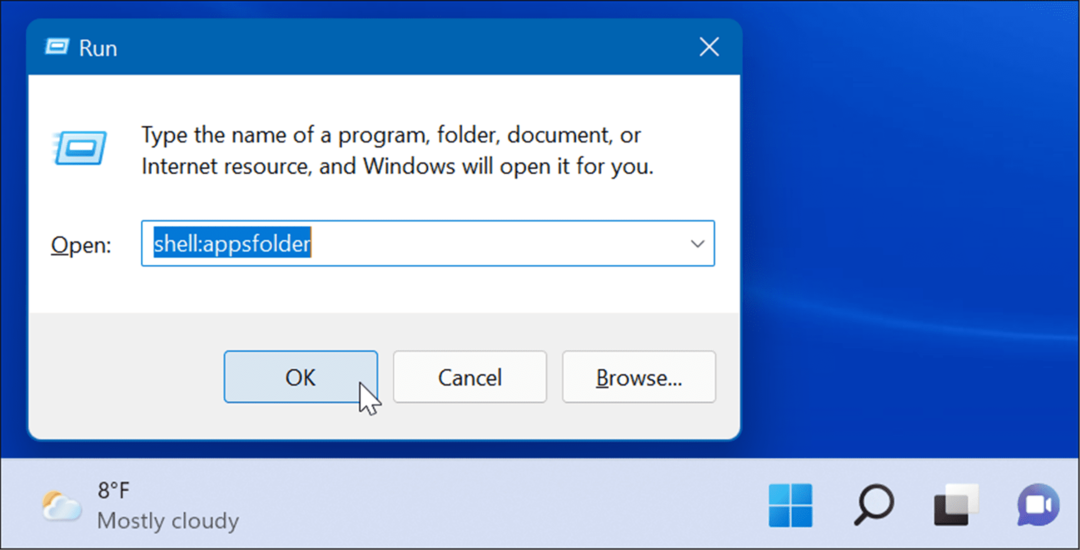
- В този момент трябва да имате Започвам и Приложения отворени папки. Изберете приложение от Приложения папка и я плъзнете към Папка за стартиране. Това създава пряк път към приложението в папката за стартиране.
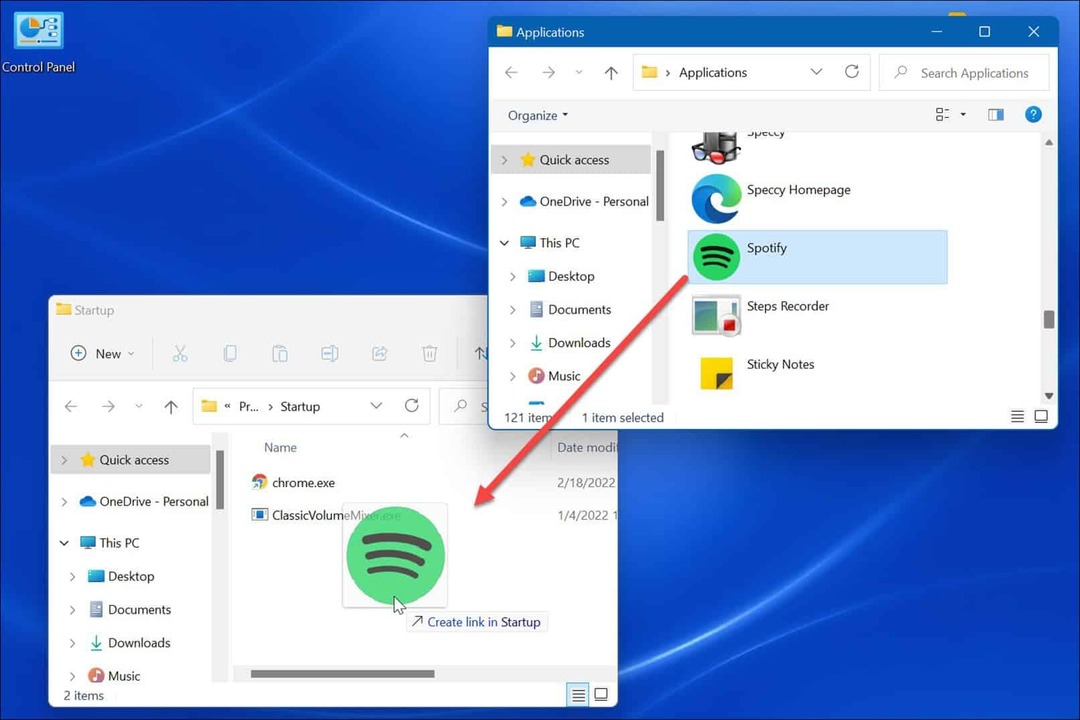
Този метод работи добре, ако искате да поставите няколко приложения в папката за стартиране. По-лесно е, отколкото да създавате пряк път за всяко приложение.
Приложения за стартиране на Windows 11
Стъпките по-горе трябва да ви помогнат да стартирате приложения по време на стартиране на Windows 11, но само приложенията, които искате да видите.
Въпреки това, трябва да имате предвид, че настройването на твърде много приложения за стартиране по време на стартиране ще забави времето за зареждане на вашата система. Колкото повече приложения имате, толкова по-дълго ще отнеме общото време за стартиране. Ако включите само приложенията, до които имат нужда от бърз достъп, производителността няма да има голям удар.
Ако установите, че зареждането на вашия компютър отнема твърде много време, опитайте деактивиране на стартиращи приложения в Windows 11. За повече информация относно управлението на приложения, разгледайте промяна на приложенията по подразбиране или как да закачете приложения от Старт към лентата на задачите. Ако все още не сте на Windows 11, можете да го направите приложенията се стартират по време на стартиране на Windows 10.
Как да намерите своя продуктов ключ за Windows 11
Ако трябва да прехвърлите своя продуктов ключ за Windows 11 или просто се нуждаете от него, за да извършите чиста инсталация на операционната система,...
Как да изчистите кеша, бисквитките и историята на сърфирането в Google Chrome
Chrome върши отлична работа по съхраняването на вашата история на сърфиране, кеш памет и бисквитки, за да оптимизира работата на браузъра ви онлайн. Нейното е как да...
Съвпадение на цените в магазина: Как да получите онлайн цени, докато пазарувате в магазина
Купуването в магазина не означава, че трябва да плащате по-високи цени. Благодарение на гаранциите за съвпадение на цените, можете да получите онлайн отстъпки, докато пазарувате в...
Как да подарите абонамент за Disney Plus с цифрова карта за подарък
Ако сте се наслаждавали на Disney Plus и искате да го споделите с други, ето как да закупите абонамент за Disney+ Gift за...

