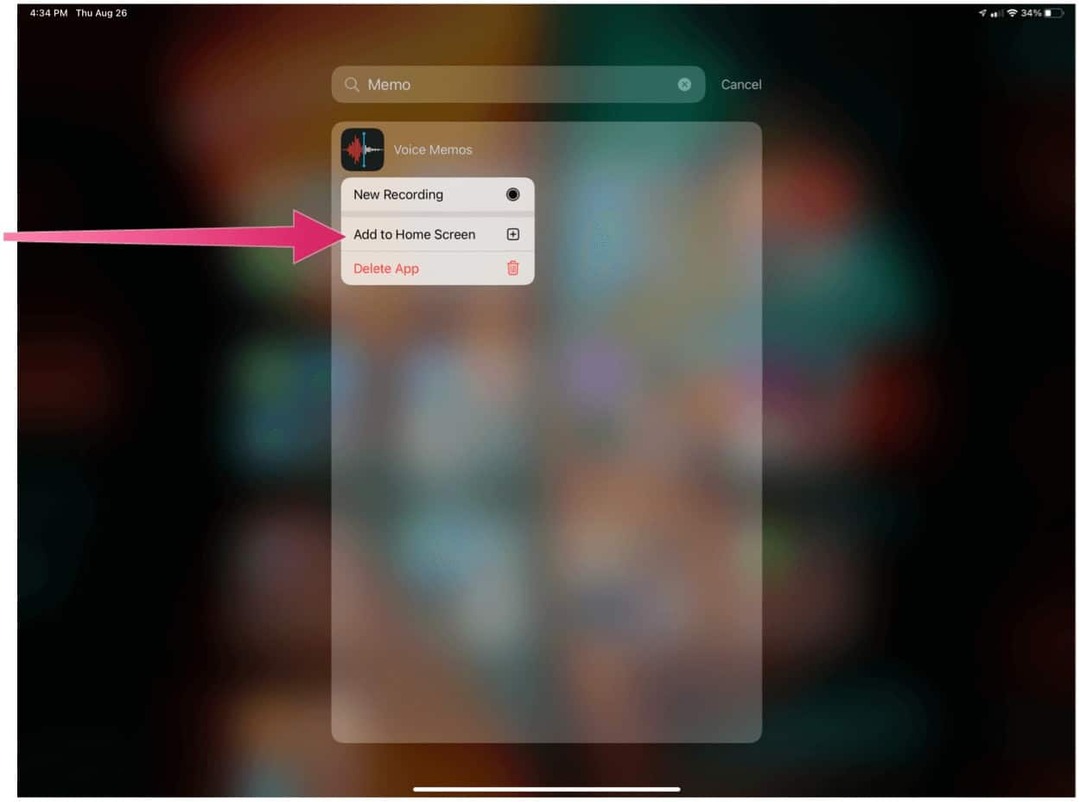Как да коригирате грешка в Windows Update 0x8007001d
Microsoft Windows 11 Герой / / June 18, 2023

Публикувано

Грешката на Windows Update 0x8007001d ще попречи на вашия компютър да инсталира спешни системни актуализации. Научете как да коригирате проблема в това ръководство.
Виждали ли сте някога код на грешка0x8007001d докато се опитвате да инсталирате Windows Update? Когато се появи грешка при актуализиране на Windows 0x8007001d, това обикновено се дължи на повредени системни файлове или остарели драйвери.
Понякога трябва коригирайте Windows 11 след актуализации, но тази грешка обикновено се появява, докато актуализацията е в ход или малко след това. Това обаче ще спре възможността да продължите процеса на актуализиране.
Ако срещнете този тип грешка по време на a Актуализация на Windows, това ръководство ще ви преведе през стъпките за отстраняването му.
Стартирайте програмата за отстраняване на неизправности в Windows Update
Първото място, където трябва да започнете да разрешавате грешката, е с вградения инструмент за отстраняване на неизправности при актуализация на Windows 11. Помощната програма ще търси повредени кеш файлове на Windows Update и други нередности и ще ги коригира автоматично.
За да стартирате инструмента за отстраняване на неизправности в Windows Update:
- Натисни Windows клавиш + I за стартиране Настройки.
- Изберете Система от лявата колона и щракнете върху Отстраняване на неизправности опция вдясно.
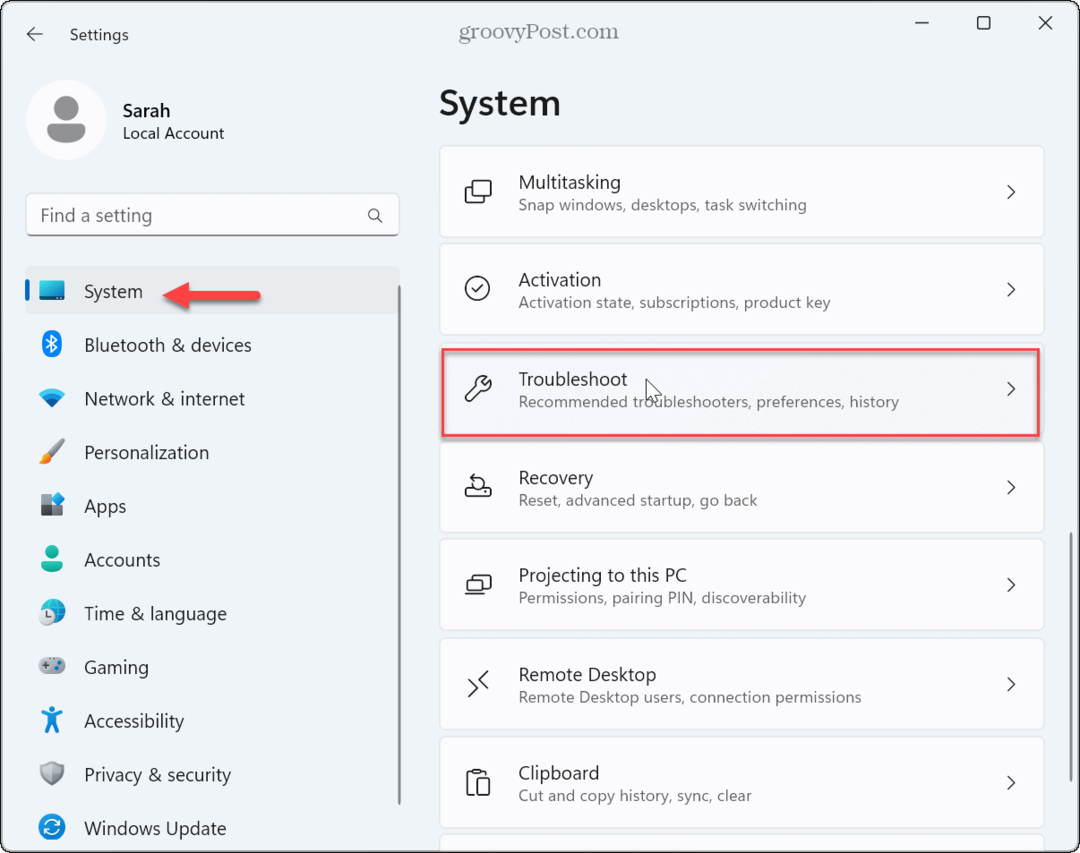
- Изберете Други инструменти за отстраняване на неизправности опция от списъка.

- Намерете Актуализация на Windows опция и щракнете върху Бягай бутон.
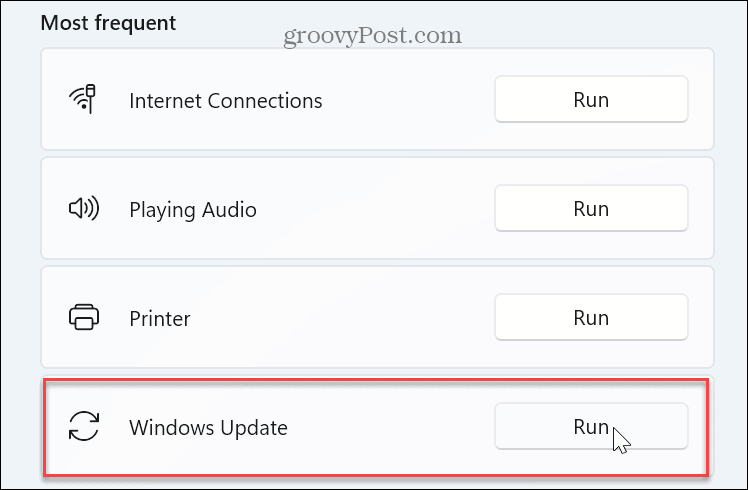
- Изчакайте, докато инструментът за отстраняване на неизправности открие проблеми, като навигира в екранния съветник, за да ги коригира. Обърнете внимание, че понякога ще е необходимо рестартиране, за да се разрешат проблеми, които открие.
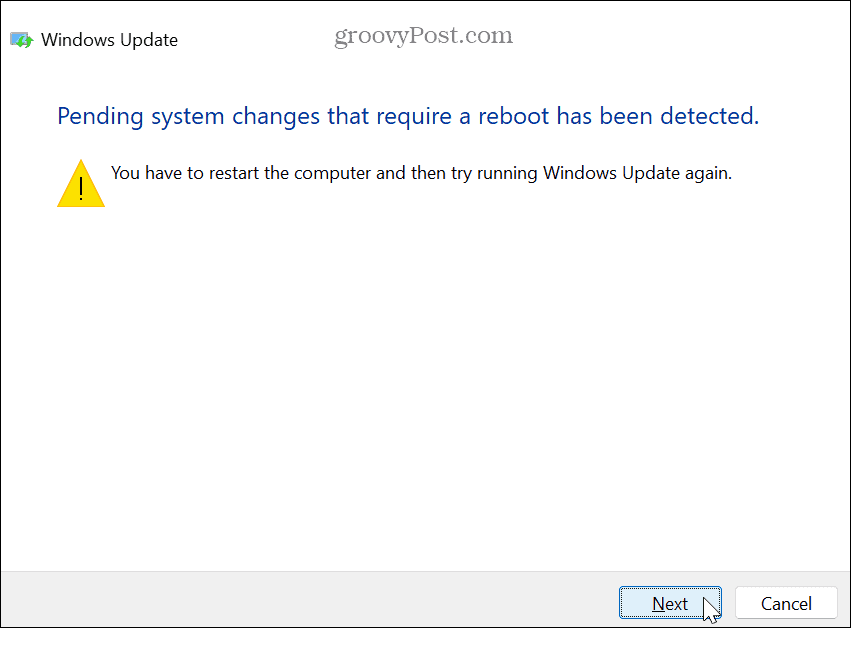
Проверете услугите за актуализиране на Windows
Ако необходимите услуги на Windows Update не работят по някаква причина, това може да доведе до отказ на Windows Update и показване на кода за грешка. Ще искате да проверите дали услугите работят. Ако не, можете да ги стартирате ръчно.
За да проверите дали необходимите услуги за Windows Update работят:
- Натиснете Windows клавиш + R за стартиране на Стартиране на диалогов прозорец прозорец.
- Тип услуги.msc и щракнете Добре или натиснете Въведете.
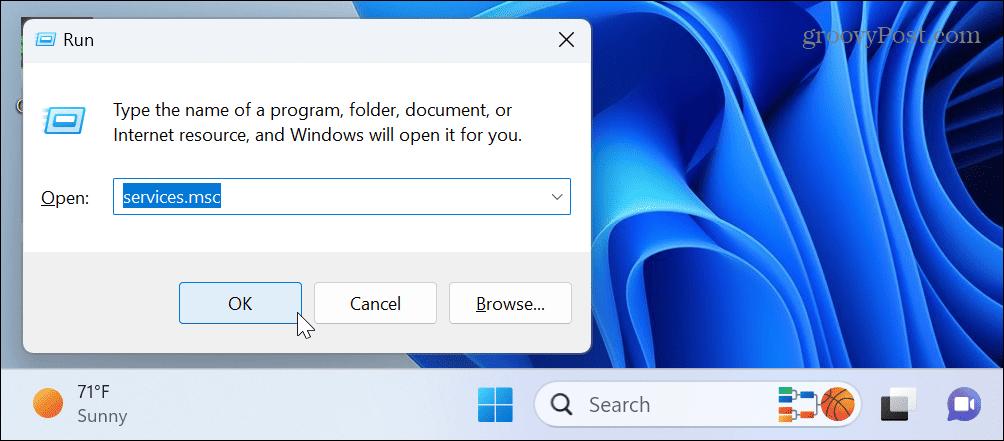
- Щракнете двукратно върху Актуализация на Windows услуга, за да се уверите, че работи и е настроена Ръчно (задействано).
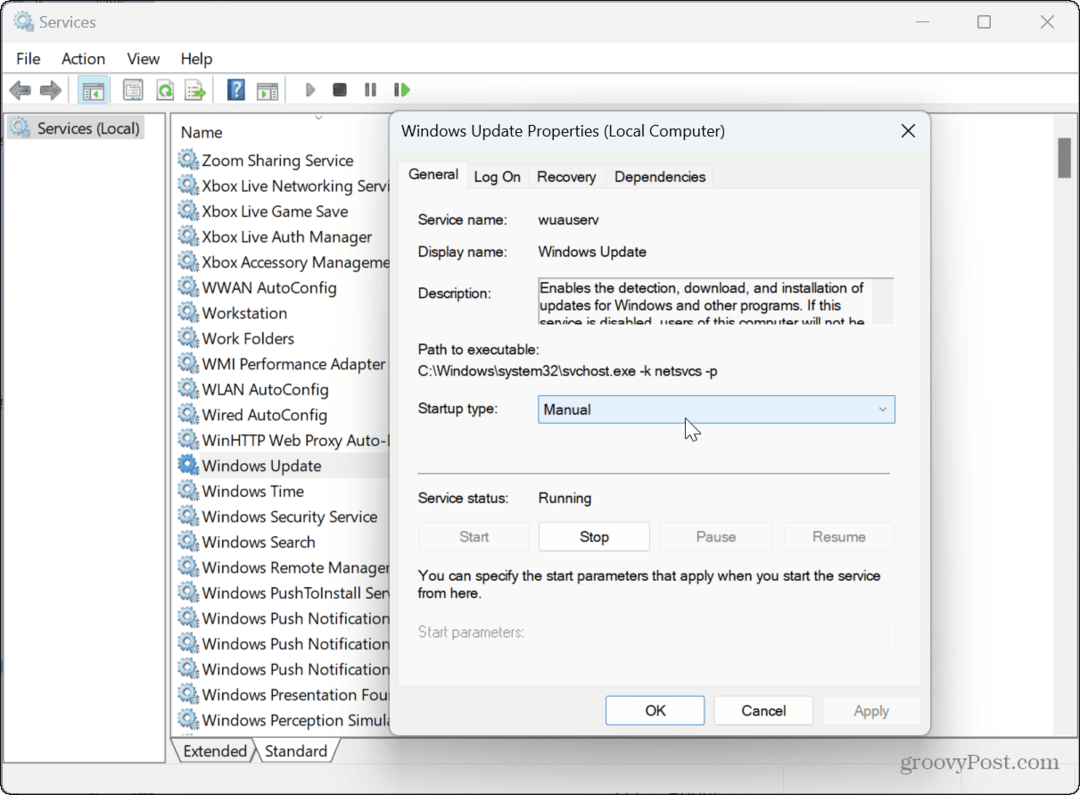
- Можете също да щракнете с десния бутон върху услугата и да изберете Рестартирам за да го проверите отново.
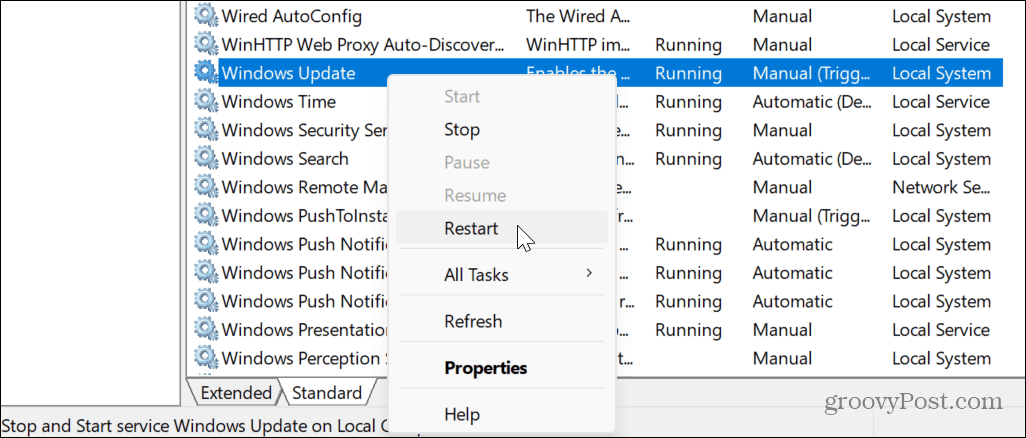
- Можете да рестартирате други услуги, свързани с Windows Update, като например Актуализирайте услугата Orchestrator.

- Щракнете с десния бутон и рестартирайте WaaSMedicSvc.
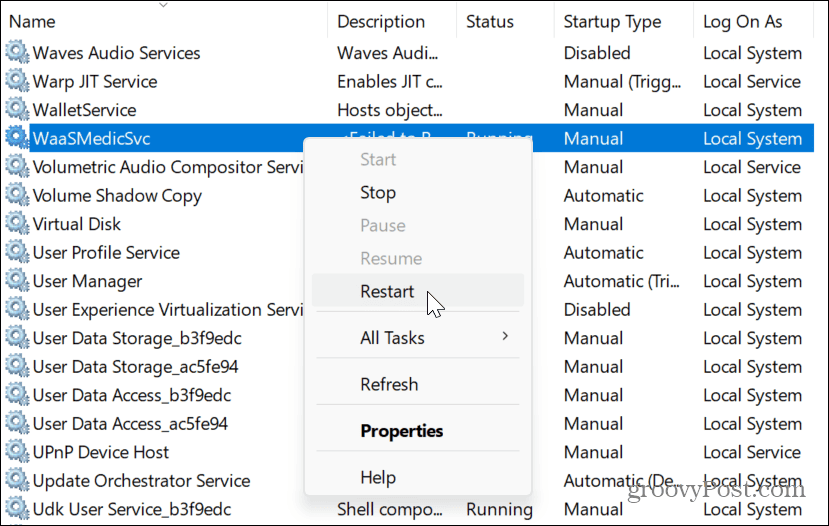
- Щракнете с десния бутон и рестартирайте Фонова интелигентна трансферна услуга.
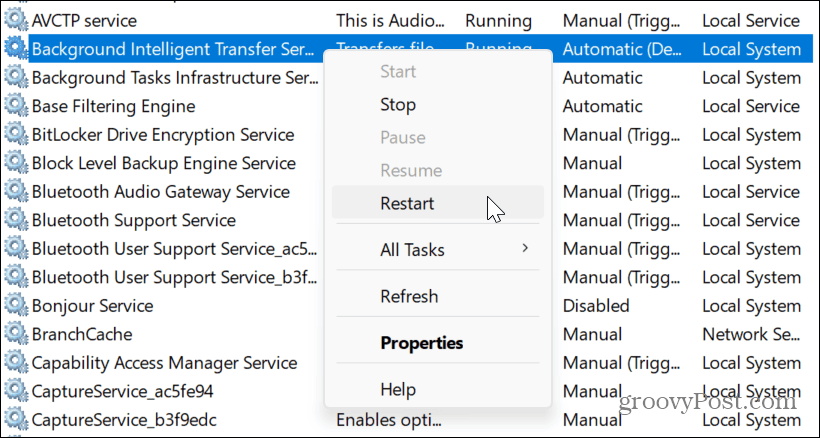
След като се уверите, че услугите работят, затворете Услугите и проверете дали Windows Update работи.
Стартирайте DISM и SFC сканиране
Друга причина за грешката са повредени или липсващи системни файлове, от които Windows Update трябва да работи. За щастие можете стартирайте сканиране на SFC и DISM от командния ред. Тези вградени инструменти за отстраняване на неизправности в Windows ще сканират за повредени или липсващи системни файлове и ще ги поправят автоматично.
За да стартирате SFC и DISM сканиране на Windows 11:
- Натисни Windows ключ, Тип PowerShellи щракнете върху Изпълни като администратор опция вдясно.
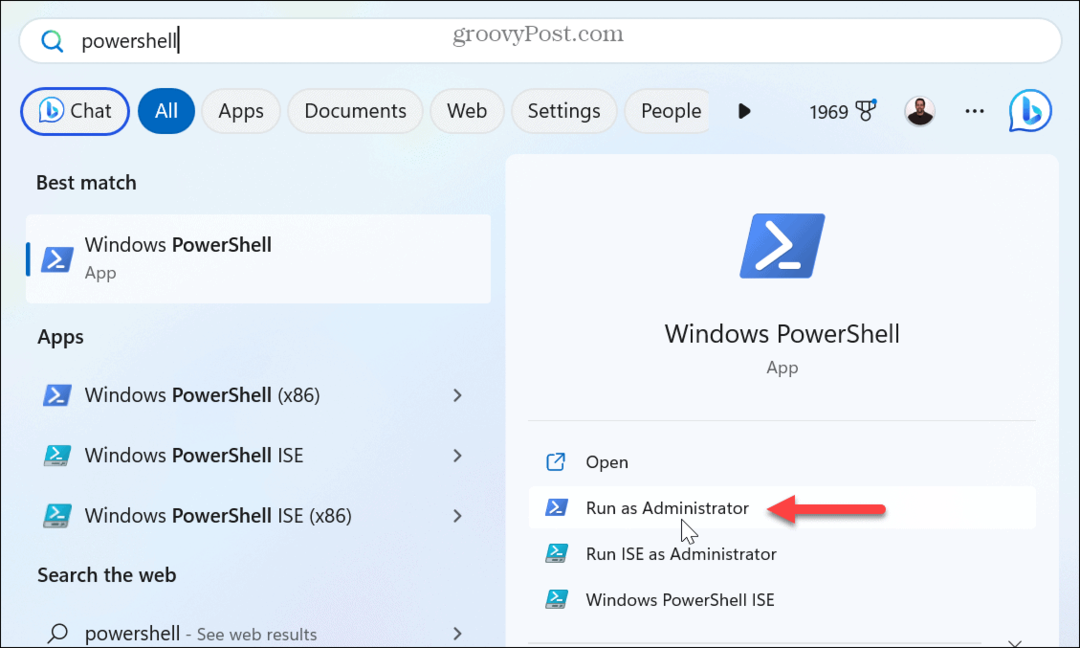
- Когато терминалът се отвори, въведете (или копирайте/поставете) следното и натиснете Въведете:
sfc /сканиране
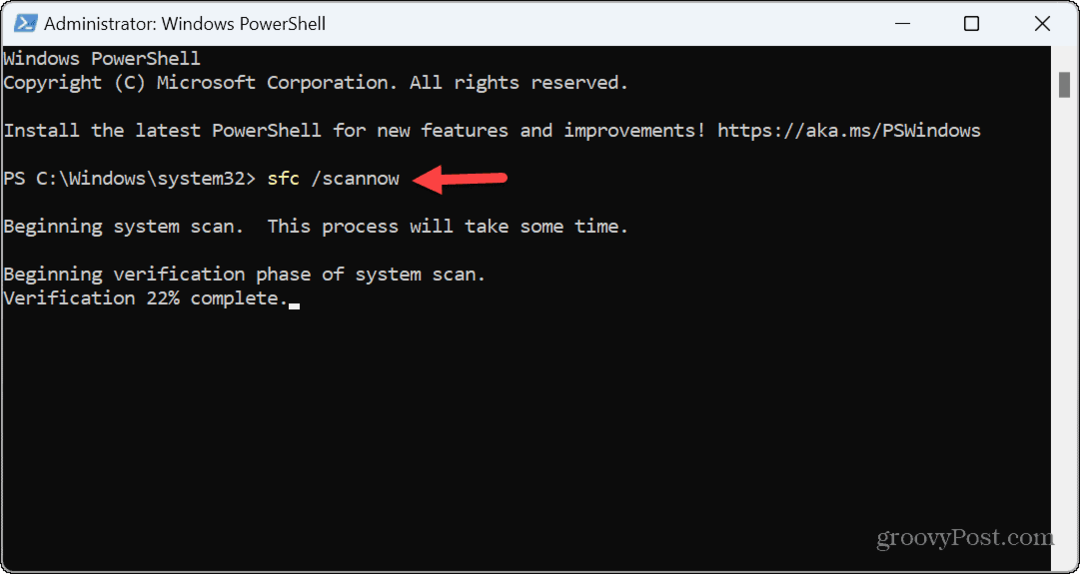
- След като SFC сканирането приключи, въведете (копирайте/поставете) следната команда и натиснете Enter:
DISM /Онлайн /Cleanup-Image /RestoreHealth

Имайте предвид, че завършването на тези сканирания може да отнеме известно време. След като и двете сканирания приключат, рестартирайте системата си и вижте дали стартирате Windows Update без грешка 0x8007001d.
Чисто стартиране на Windows 11
Ако определени услуги, приложения или драйвери са в конфликт с процеса на актуализиране, добра идея е да го направите чисто зареждане на Windows 11. Процесът на чисто зареждане стартира Windows с минимален набор от драйвери и стартиращи програми.
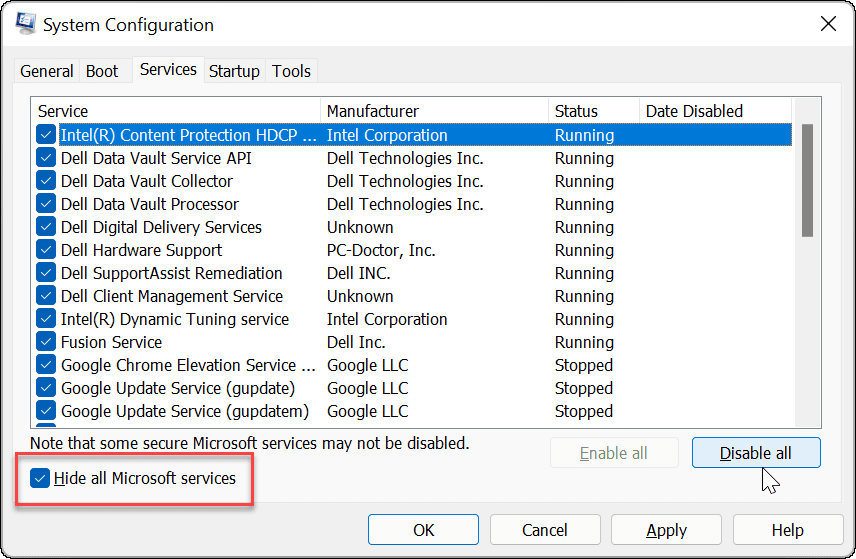
След като стартирате Windows 11 в състояние на чисто зареждане, стартирайте Windows Update и вижте дали ще изтегли и инсталира актуализации без грешки. Ако работи, можете да активирате отново всяка услуга или приложение поотделно, докато не откриете виновника.
Инсталирайте Windows Update ръчно
Ако не можете да накарате Windows Update да спре да ви дава грешката, можете ръчно да изтеглите и инсталирате актуализациите, които могат да коригират тази грешка.
Ако знаете, KB номер, можете да получите актуализацията(ите) от Каталог на Microsoft Update и ги инсталирайте ръчно.
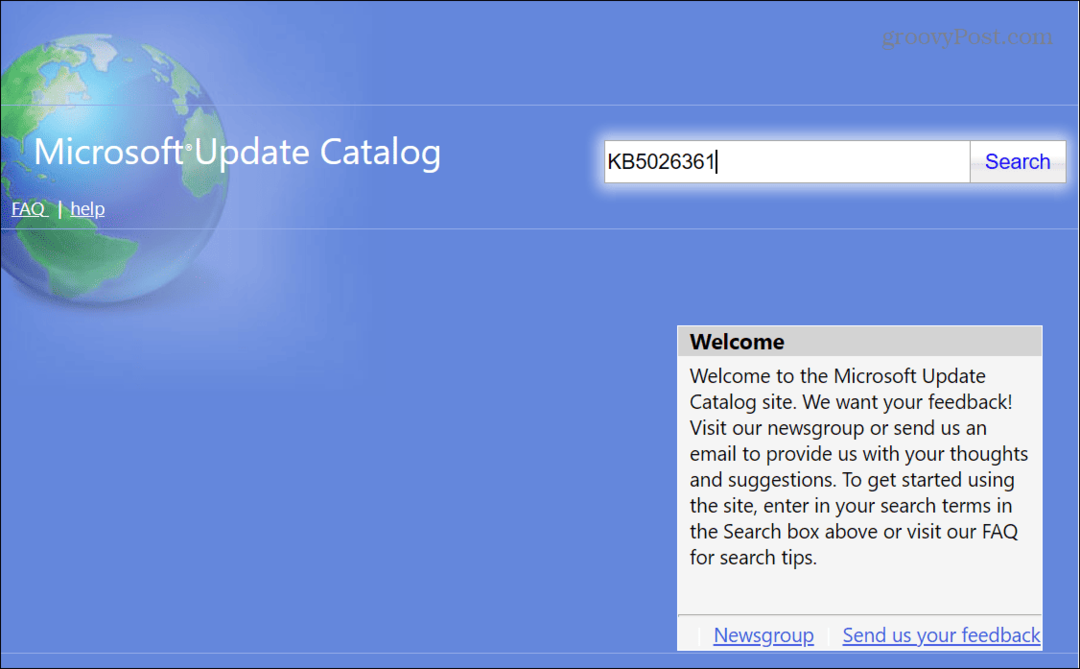
Коригиране на проблеми с актуализацията на Windows
Ако имате проблеми с Windows Update, можете да коригирате грешката 0x8007001d Windows Update, като използвате една от опциите по-горе.
Също така си струва да споменем, че ако получите тази грешка след успешна актуализация, тази актуализация вероятно е виновникът. Така че, за да разрешите проблема, можете деинсталирайте кумулативна актуализация на Windows 11. Ако това работи, можете пауза на актуализациите на Windows 11 докато не бъде налична подходяща корекция. Освен това научете как да вижте хронологията на Windows Update за да следите вашите актуализации.
Освен това, ако не сте фен на компютъра ви да се рестартира неочаквано за актуализации, вижте как да зададете активни часове за Windows Update за да се предотврати това поведение.