Как да използвате джаджи и библиотеката с приложения на iPad
Ай Пад ябълка Ipados / / August 30, 2021

Последна актуализация на

В таблета на Apple с iPadOS 15 има библиотека с приложения за iPad и истински джаджи. Това са функции, които някога са били изключителни за iPhone.
Apple често предлага нови софтуерни функции на iPhone, преди те да се приземят на iPad. С iPadOS 15 най -добрият таблет в света най -накрая получава две популярни функции на iPhone, джаджи и приложението Библиотека. Ето как и двете функции работят на таблета номер 1 в света.
iPad Widgets
Не грешите. Да, вече имаше джаджи на iPad с iPadOS 14. Това обаче бяха само джаджи за Today View, които се намираха на първата страница на началния екран. Apple пусна джаджи в iPadOS 15 и сега те изглеждат много подобни на това, което бихте намерили на iPhone.
На iPad джаджите се предлагат в различни размери и стилове и са достъпни за местни приложения и приложения на трети страни. Не всяко приложение има набор от приспособления. За достъп до екрана за създаване на джаджа, трябва да натиснете силно върху празно място на началния екран на iPad, след което да кликнете върху иконата плюс в горния ляв ъгъл на екрана. Можете също така да натиснете силно върху съществуваща икона на приложение за същия резултат.
Създаване на приспособления
Екранът на джаджа е подреден, за да подчертае различните налични опции. Можете да търсите приспособления с помощта на вграденото търсене или да докоснете някоя от примерите на екрана на джаджа. Можете също да използвате превъртането в лявата част на екрана. Примерните джаджи, като действителните, са динамични и показват условия в реално време, когато е приложимо. Например, джаджа за новини предлага актуални заглавия на новини, точно както джаджата за часовник показва текущото време.

Избор на приспособление
За да изберете и инсталирате джаджа от екрана:
- Докоснете джаджа ти искаш.
- Превъртете отдясно наляво, за да намерите вид и размер от джаджата, която искате. Приспособленията на iPad се предлагат в различни размери, включително малки, средни, големи и изключително големи за някои приложения.
- Изберете Добавяне на Widget за да изберете опция.
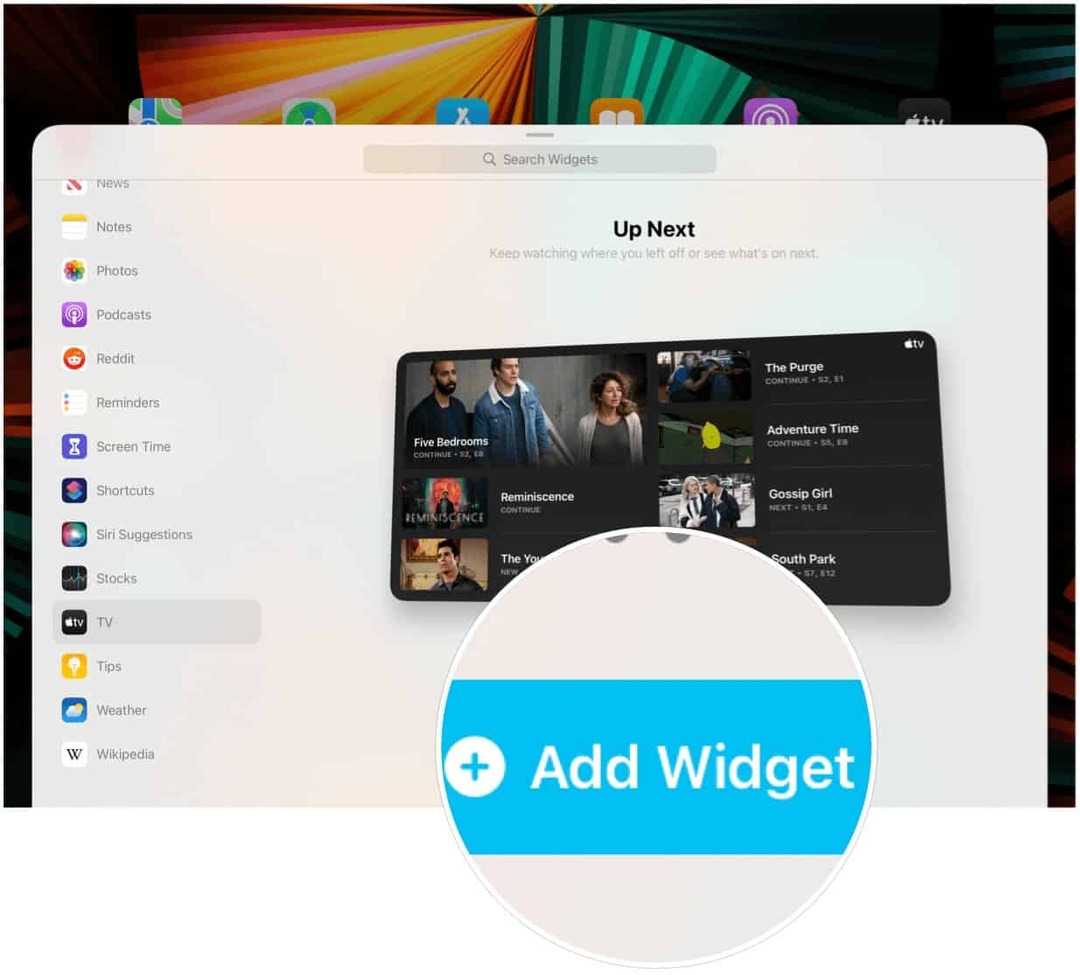
Следващия:
- Преместете джаджа върху предпочитаното от вас място на началния екран на iPad.
- Избирам Свършен когато приключи.
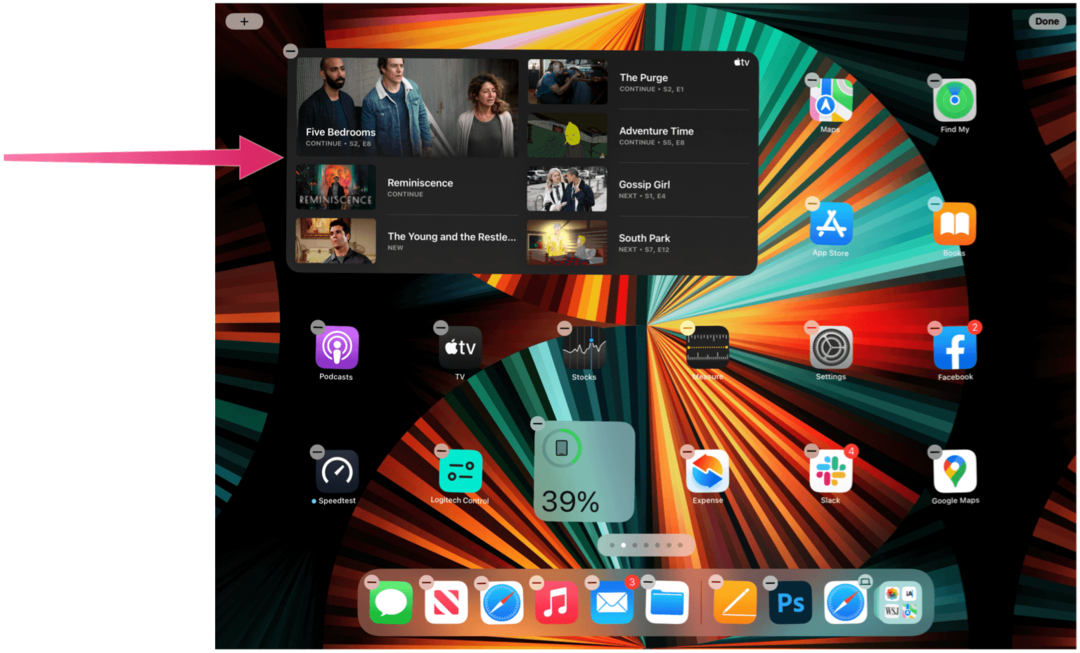
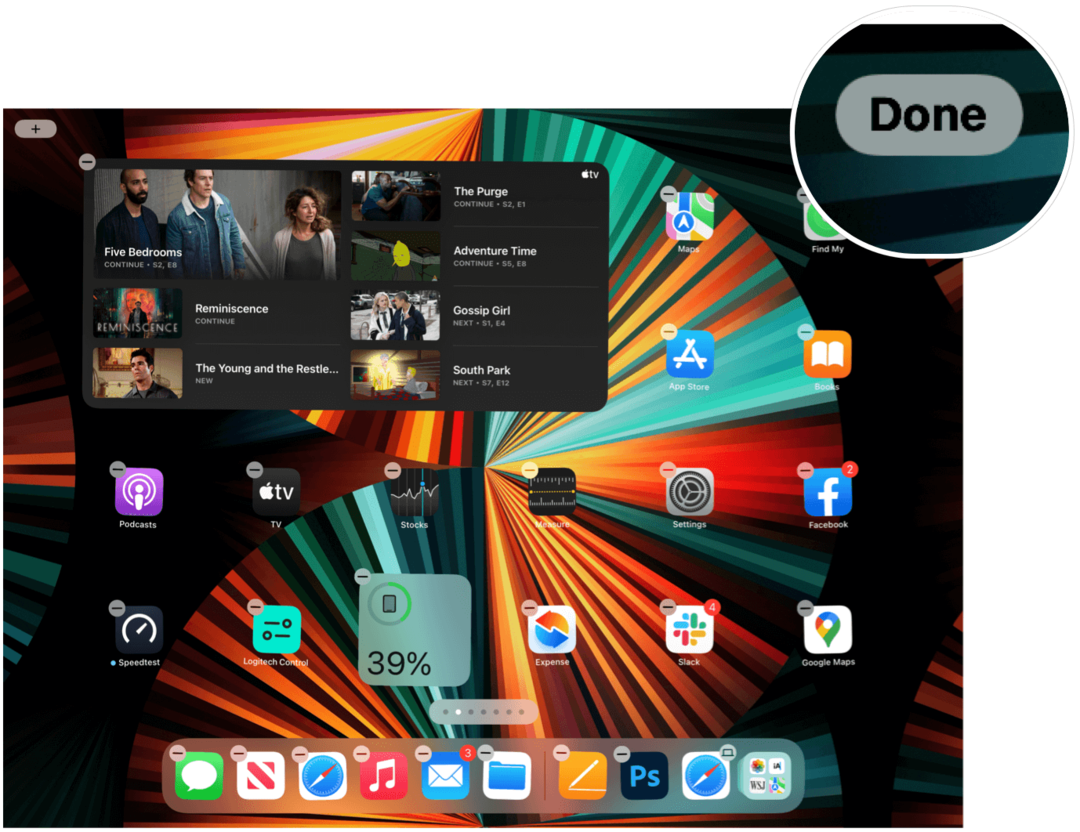
Widget Smart Stack
Сред другите, ще намерите джаджа Smart Stack, която автоматично завърта джаджи, за да показва най -подходящата информация през целия ден. Когато е инсталиран, джаджата също ви позволява бързо да прелиствате различни екрани. В следния пример ще видите Smart Stack, който понастоящем показва Новини. Въпреки това, като превъртате нагоре и надолу, можете да посетите други екрани.
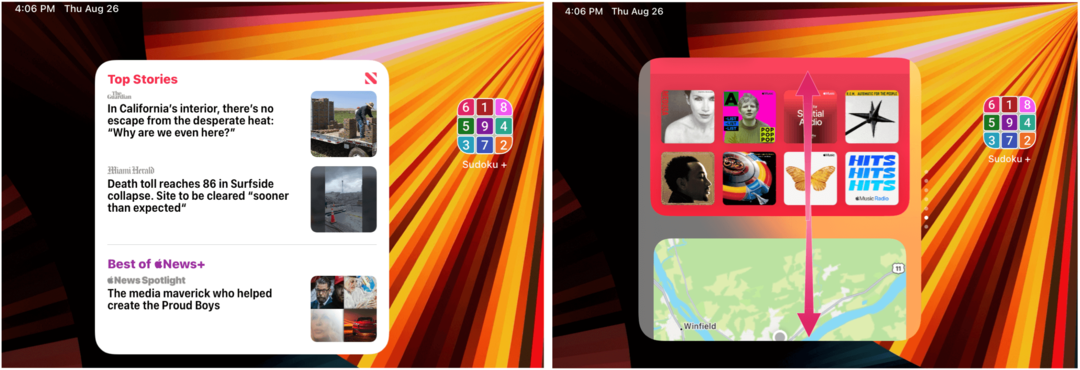
Предложения на Siri
Siri Suggestions е най -уникалната джаджа на Apple. Той автоматично поставя икони на приложения и друга информация на началния екран, която се променя в зависимост от моделите ви на използване. Например, джаджата може да включва икони за любимите ви приложения или връзки към най -посещаваните от вас уебсайтове. Друг път може да предложи да се обадите по FaceTime на някой, с когото обикновено се свързвате по всяко време на деня.
Докосване на приспособления
Приспособленията са чудесен начин да разчупите монотонността на традиционния начален екран на iPad. Те също са функционални информационни центрове, които при докосване ви позволяват да преминете от началния екран към приложения, за да изпълнявате други задачи.
Регулиране на приспособления
Не можете да направите много с инсталирани джаджи на iPad, освен да ги преместите или изтриете. За да регулирате джаджите:
- Натиснете силно върху джаджа.
- Докоснете премахване на джаджа икона в горния ляв ъгъл на иконата на приложението, за да изтриете приспособлението от началния екран.
- Или плъзнете джаджата на ново място.
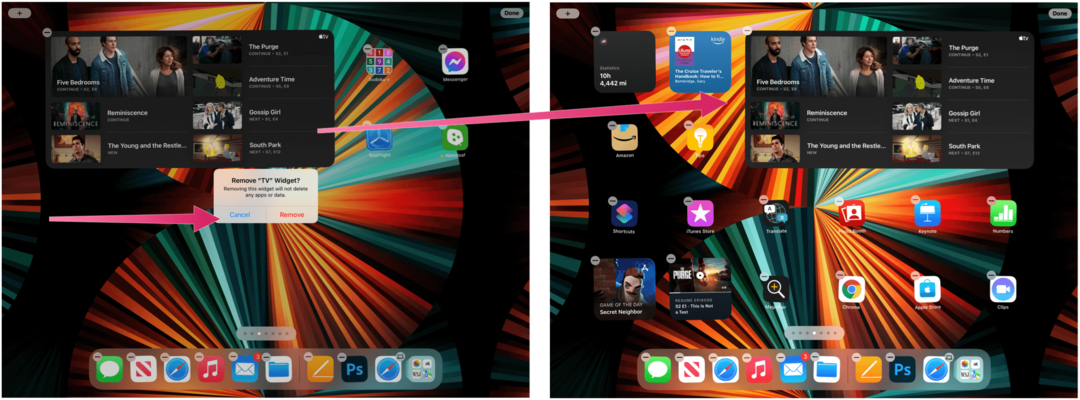
Използване на библиотеката с приложения на iPad
Досега имаше само три начина за организиране на приложения на iPad. Можете да ги преместите ръчно, да ги добавите към дефинирани от потребителя папки или да оставите Apple да ги управлява чрез нулиране на оформлението на началния екран. Новата библиотека за приложения на iPad не премахва тези опции. Вместо това ви дава повече възможности за избор. Можете да намерите библиотеката с приложения за iPad след страниците на началния екран на вашия iPad с инсталиран iPadOS 15.
Преди да продължите напред, важно е да отбележите, че библиотеката за приложения на iPad е отделни от обикновения начален екран на iPad. Поради това, когато за първи път изтеглите съдържание от App Store, приложението се показва в и двете раздели. В следния пример приложението Slack се изтегля от App Store. Забележете, че вече е налице както на началния екран на iPad, така и в библиотеката с приложения на iPad.
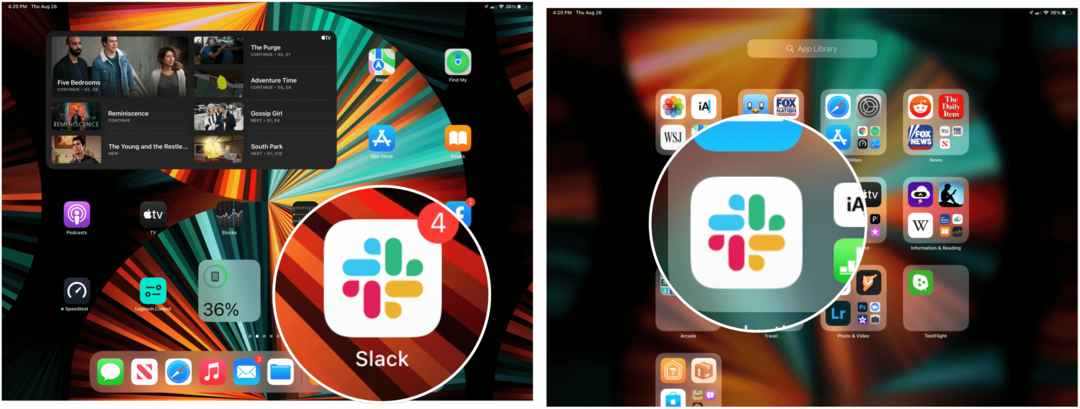
Но защо?
Защо би искам същата икона на приложение, която да се показва и на двете места? Може би не бихте. С библиотеката с приложения за iPad вече можете да резервирате началния екран на iPad само за най-използваните от вас приложения, като по този начин премахнете безпорядъка, който може да се е натрупал на вашето устройство през годините.
Проучване на библиотеката с приложения на iPad
Тъй като приложенията се добавят към вашия iPad, те автоматично се добавят към автоматично генерирани папки с категории в библиотеката на приложенията на iPad. Веднага след изтеглянето, те също се показват в папката „Наскоро добавени“ горе вдясно на библиотеката с приложения на iPad. Ще намерите и папка „Предложения“ в горния ляв ъгъл на библиотеката с приложения на iPad. Препоръчаните приложения въз основа на текущата ви история се показват тук.
Поради ограничения на пространството, папките в библиотеката на приложенията на iPad показват само визуализации на някои от приложенията вътре. Всяка папка показва големи и малки икони. Докосвайки някоя от големите икони, отваряте приложението; докосването на една от по -малките икони отваря цялата папка с категории.
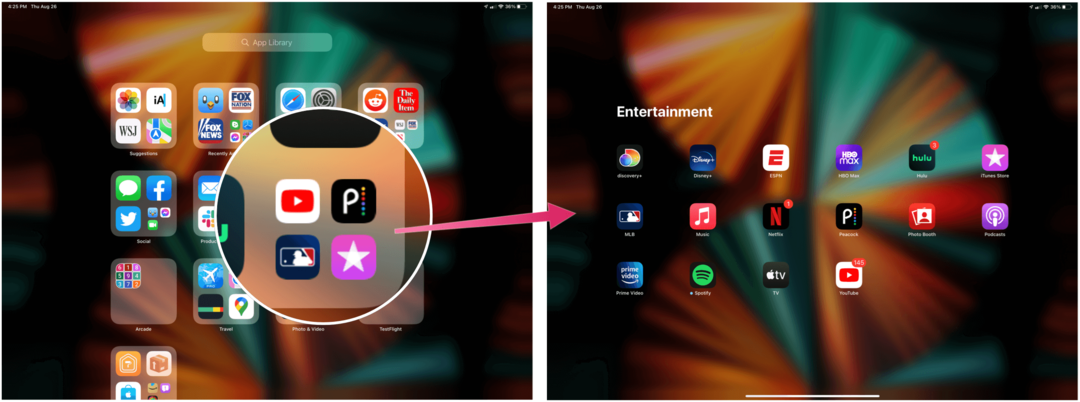
Лентата за търсене
В горната част на библиотеката с приложения на iPad ще намерите лента за търсене. Докоснете това, за да намерите текущ списък с всички приложения, инсталирани на вашето устройство, подредени по азбучен ред. Можете да превъртите, за да видите приложението, което искате, или да започнете да въвеждате името на приложението в лентата за търсене.
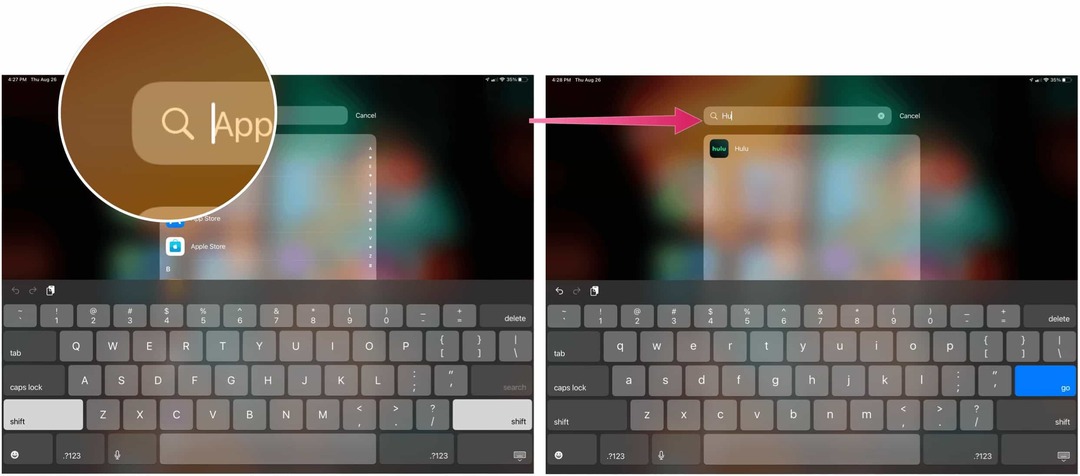
Изтриване и организиране на приложения в iPadOS 15
Имате ли толкова много пълни с приложения начални екрани на таблета си, че е станало предизвикателство да намерите съдържание, на което да се насладите? Въвеждането на библиотеката с приложения на iPad предоставя някои много необходими поръчки, като ви позволява да изтривате рядко използвани приложения от началния екран, като същевременно ги държите инсталирани на вашето устройство.
За да изтриете приложение от iPad в iPadOS 15:
- Натиснете силно върху an икона на приложение както винаги сте правили. По този начин приложенията на началния екран започват да се клатят.
- Докоснете “-“ в горния ляв ъгъл на приложението, което искате да изтриете.
- Избирам Изтриване на приложението за да премахнете приложението изцяло от устройството си.
- Или докоснете Преместване в библиотеката с приложения за да премахнете приложението от началния екран на устройството си, като го запазите в библиотеката на приложенията на iPad.
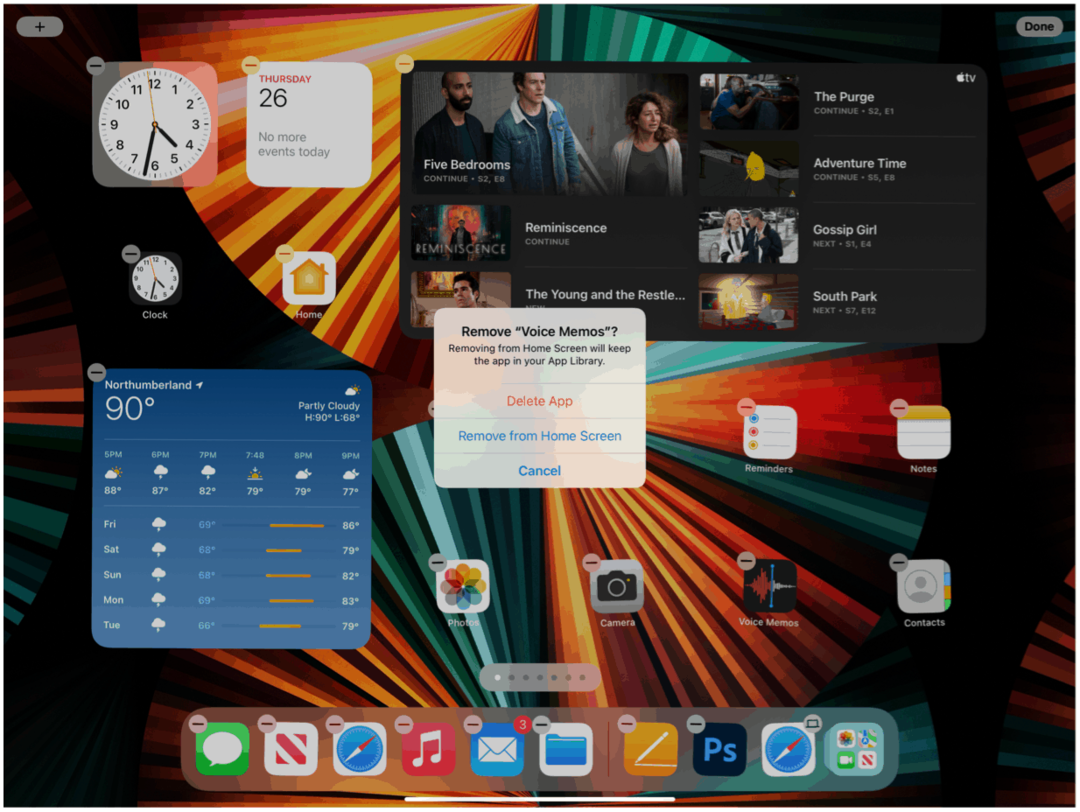
Добавяне на приложения към началния екран
Ако промените решението си и искате отново да имате приложение на началния екран, можете да го направите от библиотеката на приложенията на iPad.
За да добавите приложение:
- Натиснете силно върху приложение в библиотеката за приложения на iPad.
- Изберете Добави към началния екран. Приложението вече е на началния екран.
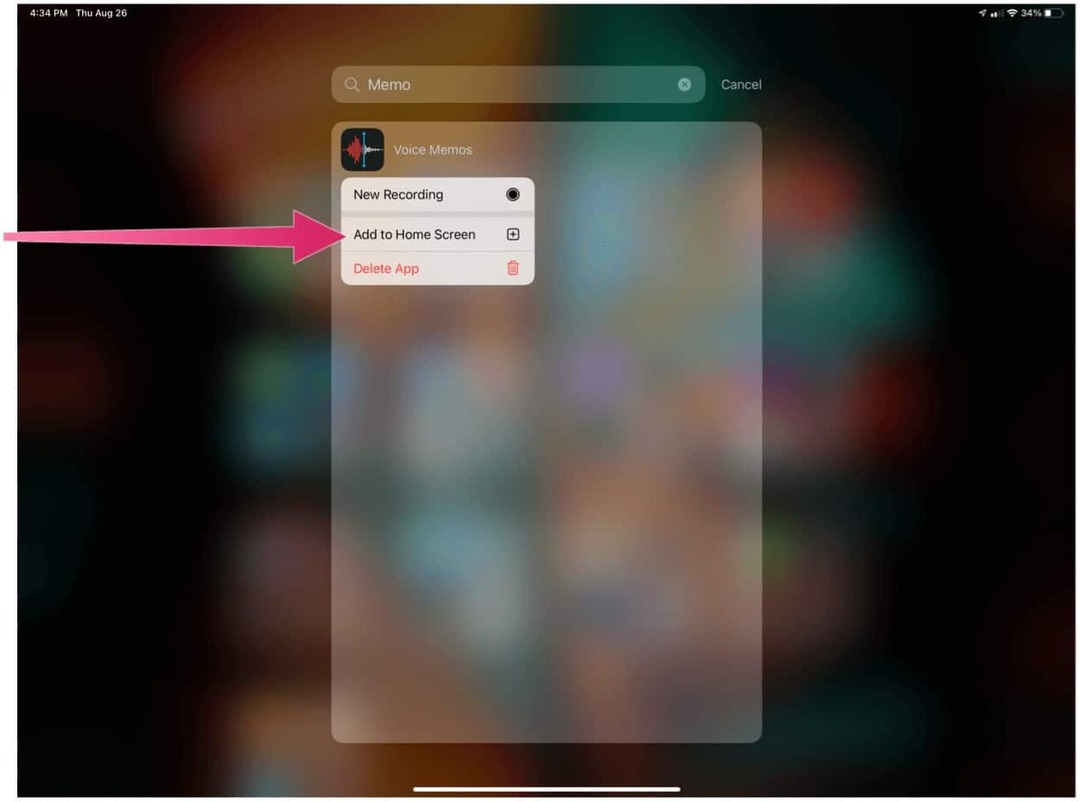
Скриване на страници на началния екран
В iPadOS 15 можете също да скриете страниците на началния екран за първи път. Скривайки тези страници, можете да стигнете до библиотеката с приложения на iPad много по -бързо. За да скриете страници:
- Продължително натискане на a празна област на началния екран.
- Докоснете икони на точки на страницата на приложението в долната част на средата на екрана.
- Премахнете отметката от страници на приложението искаш да се скриеш.
- Изберете Свършен в горния десен ъгъл.
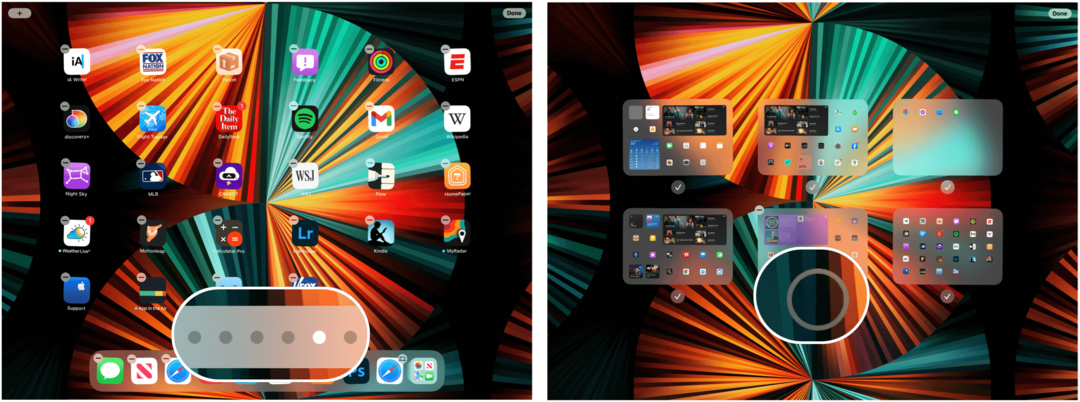
Отменете тези стъпки, за да добавите отново страници с приложения.
Премахване на началния екран
По подразбиране новите приложения се показват както на началния екран на iPad, така и в библиотеката с приложения на iPad. Можете да промените тази настройка, така че новите приложения, които се движат напред, се показват само в библиотеката с приложения на iPad. За да направите това:
- Докоснете Приложение за настройки на началния екран.
- Избирам Начален екран и док станция.
- Изберете Само библиотека с приложения под Ново изтеглени приложения.
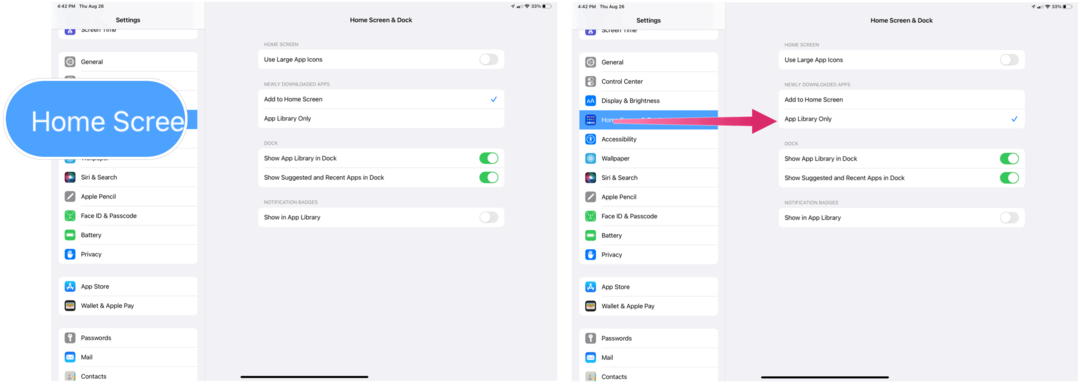
Както можете да видите, големи промени настъпват в iPad с iPadOS 15. Добавянето както на (истински) джаджи, така и на библиотека с приложения би трябвало да улесни намирането на желаното от вас съдържание и да го прегледате по забавни, нови начини.
Как да изчистите кеша на Google Chrome, „бисквитките“ и историята на сърфирането
Chrome върши отлична работа за съхраняване на вашата история на сърфиране, кеш и бисквитки, за да оптимизира работата на браузъра ви онлайн. Нейното как да ...
Вашето ръководство за споделяне на документи в Google Документи, Таблици и Слайдове
Можете лесно да си сътрудничите с уеб базираните приложения на Google. Ето вашето ръководство за споделяне в Google Документи, Таблици и Слайдове с разрешенията ...



