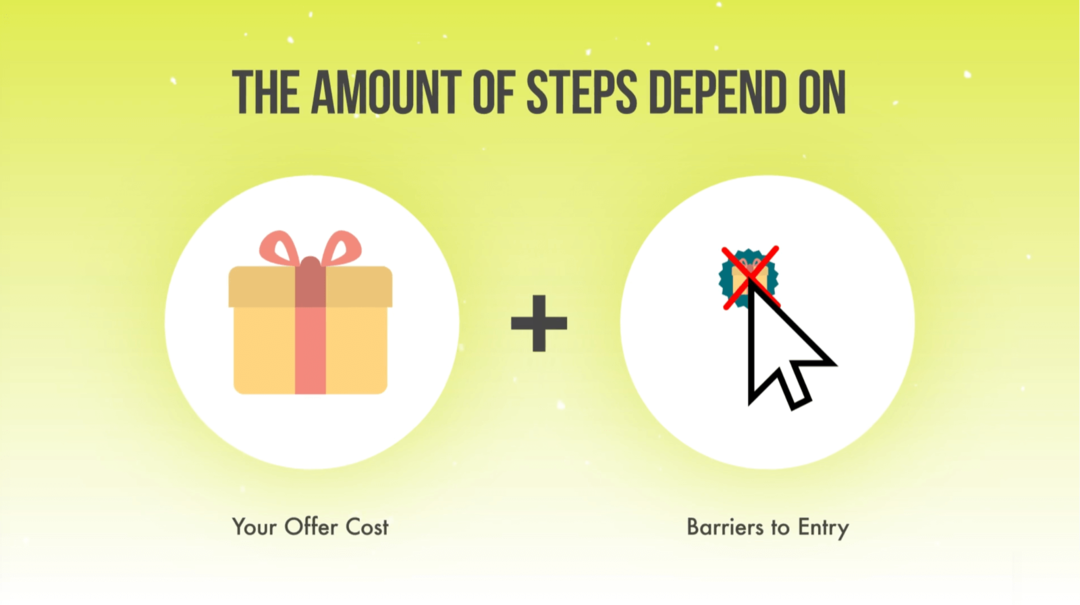Как да създадете ПИН за влизане в Windows 11
Microsoft Windows 11 Герой / / June 18, 2023

Публикувано

Ако ви е омръзнало да въвеждате паролата за вашия акаунт в Windows, когато влизате в компютъра си, вместо това създайте ПИН, за да влезете в Windows 11. Ето как.
Омръзна ли ви да въвеждате сложна парола, когато влизате във вашия компютър с Windows 11? Ако е така, може да искате да създадете ПИН код за влизане в Windows 11.
Създаването на ПИН за влизане в Windows прави влизането по-лесно. Например, вместо да въвеждате своята дълга и сложна парола за акаунт в Microsoft, можете да използвате четирицифрен (или по-дълъг) код.
Ако хардуерът на вашия компютър го поддържа, използвайки Windows Hello разпознаването на лица също прави влизането лесно. Въвеждането на ПИН също прави процеса на влизане по-бърз от влизането с парола.
Как да създадете ПИН за влизане в Windows 11
Както твърди самият Microsoft, създаването на ПИН за влизане в Windows е сигурна алтернатива от използването на парола. Когато създадете ПИН в Windows 11, той се съхранява локално на устройството, а не онлайн.
Това означава, че дори злонамерен играч да е получил вашия ПИН, той не може да получи достъп до вашите базирани в облак данни, съдържащи се във вашия акаунт в Microsoft. ПИН също се архивира в TPM модул във вашия компютър, което смекчава онлайн и локални атаки.
Забележка: Преди да създадете ПИН, трябва да имате акаунт, защитен с парола. Windows няма да ви позволи да използвате ПИН код, ако не е такъв.
За да създадете ПИН за влизане в Windows 11:
- Натисни Windows ключ и отворен Настройки от Старт меню.
- Кликнете Сметки от лявата колона и изберете Опции за влизане под Настройки на акаунта раздел.
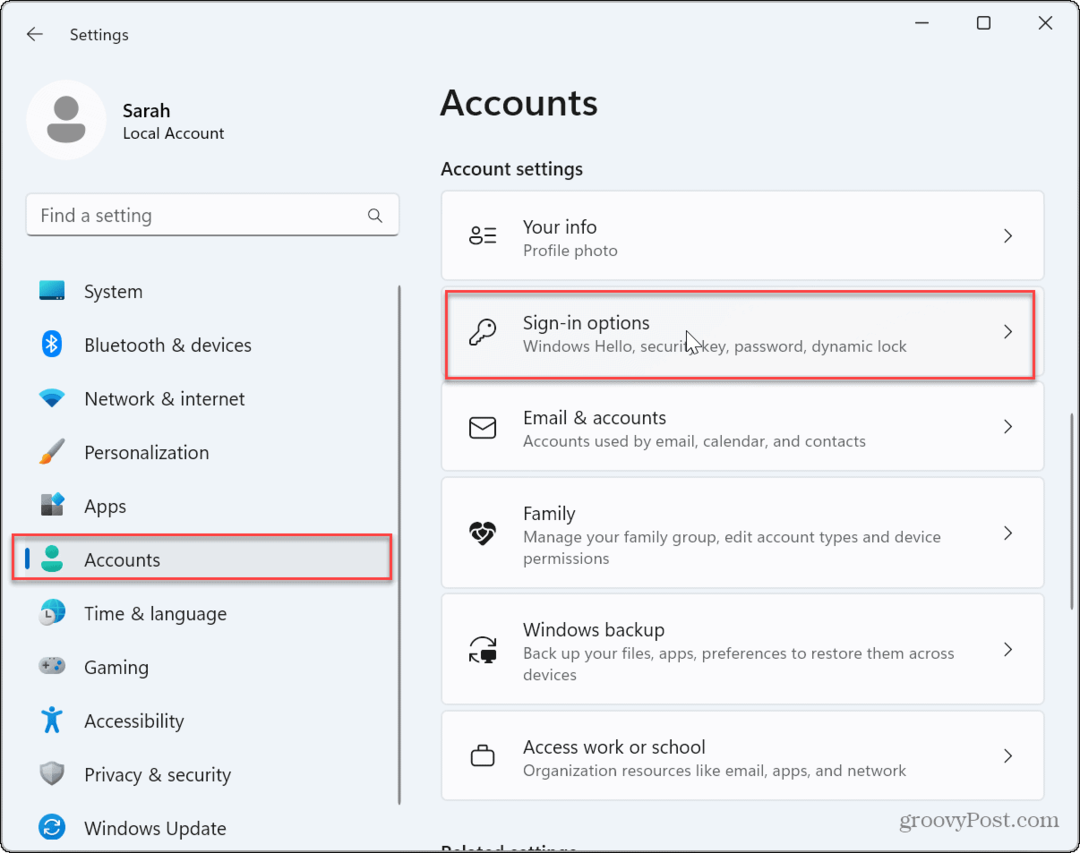
- Разширете PIN (Windows Hello) опция и щракнете върху Настройвам бутон за въвеждане на a ПИН.
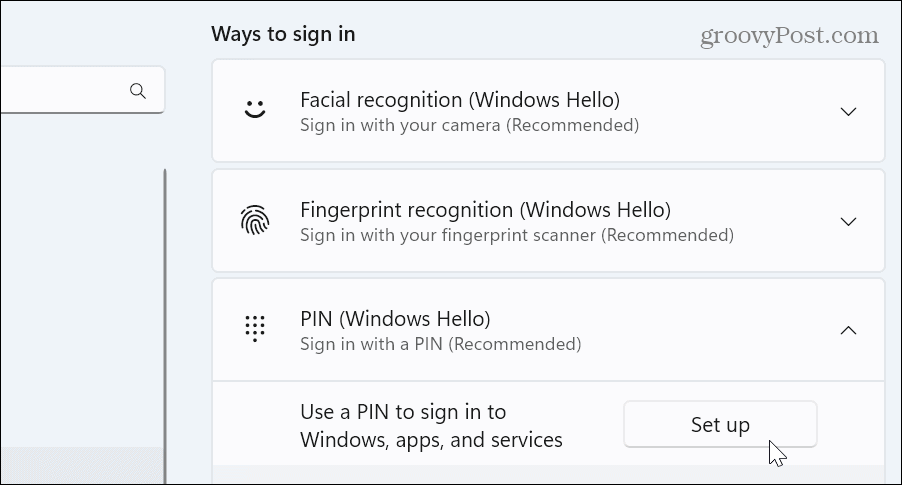
- Въведете паролата за акаунта.
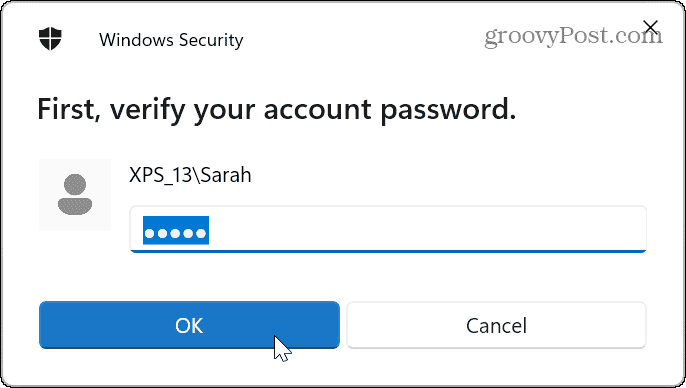
- Въведете ПИН кода, който искате да използвате.
-
Забележка: ПИН кодът трябва да бъде поне четири цифри и не по-дълъг от 127 знака и не може да бъде често срещан цифров модел като „1111“, „1234“ или подобен.
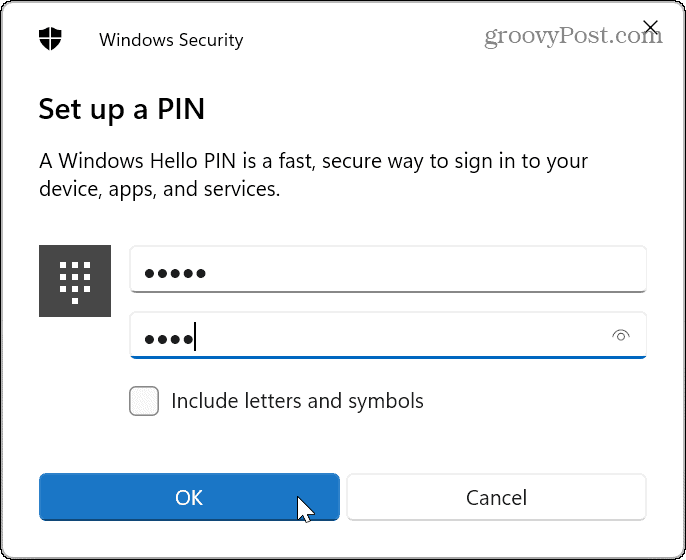
-
Забележка: ПИН кодът трябва да бъде поне четири цифри и не по-дълъг от 127 знака и не може да бъде често срещан цифров модел като „1111“, „1234“ или подобен.
- Проверете Включете букви и символи кутия, ако искате да направите буквено-цифров ПИН.
- След като потвърдите вашия ПИН, щракнете върху Добре бутон.
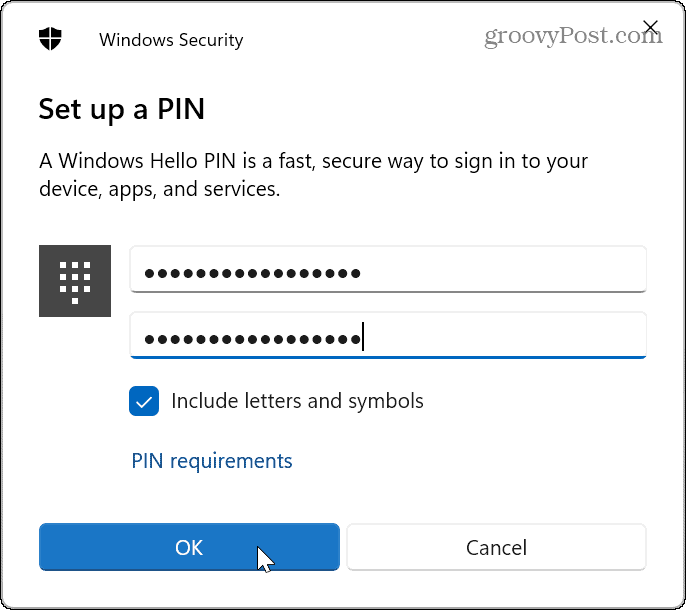
След като завършите стъпките, можете да използвате PIN кода, който сте създали, за да влезете във вашия компютър.
Как да промените или премахнете ПИН на Windows 11
Ако искате да промените вашия ПИН, защото смятате, че някой има достъп до него, можете да го промените от Настройки меню.
За да промените ПИН кода в Windows 11:
- Натиснете Windows клавиш + I за да отворите Настройки
- Изберете Акаунти > Опции за влизане.
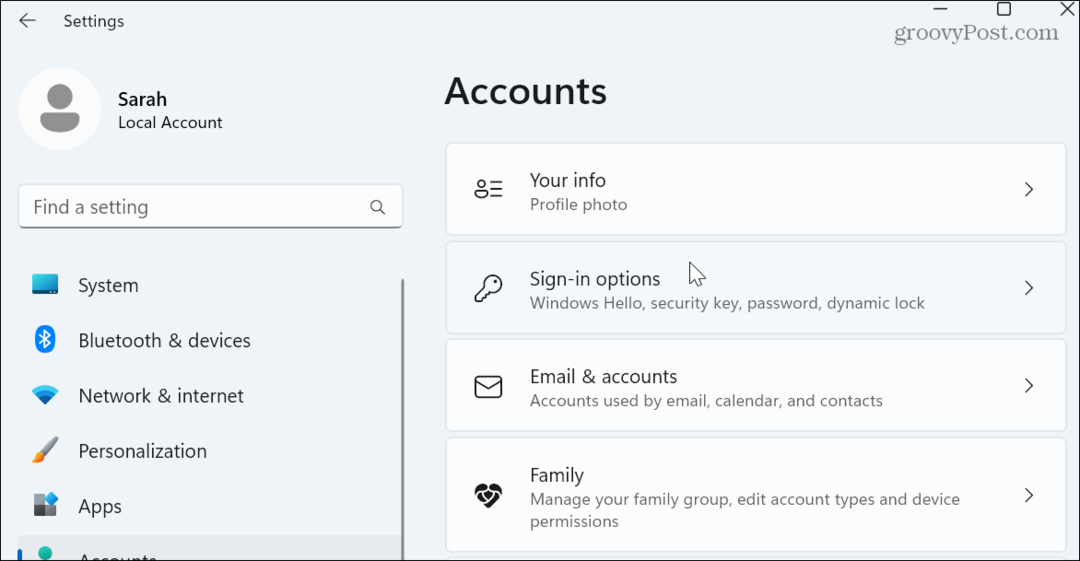
- Разширете PIN (Windows Hello) опция вдясно и щракнете върху Промяна на PIN бутон.
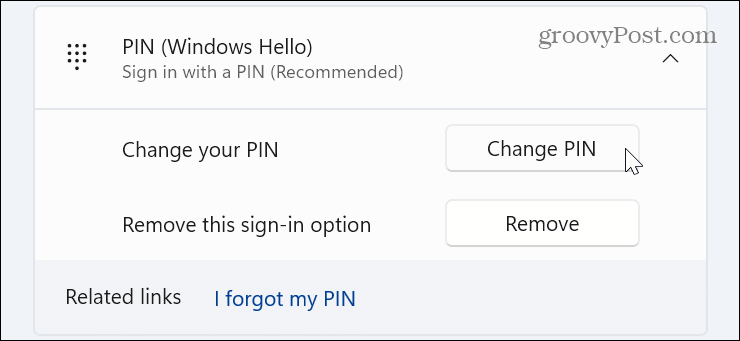
- Въведете вашето съществуващо ПИН и въведете новия два пъти. Подобно на стъпките по-горе, можете да го промените на a сложен ЕГН ако искаш.
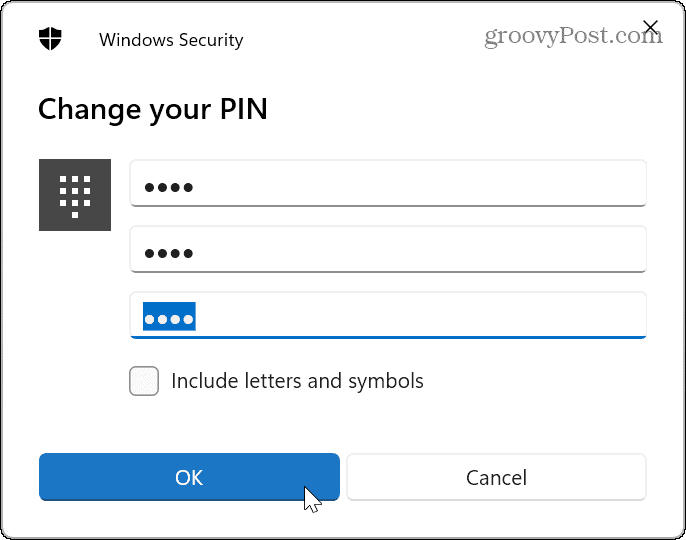
- Ако вече не искате да използвате ПИН за влизане, щракнете върху Премахване бутон.
- Windows ще ви даде известна информация и ще потвърди, че искате да премахнете ПИН кода. Ако сте готови, щракнете върху Премахване бутон.
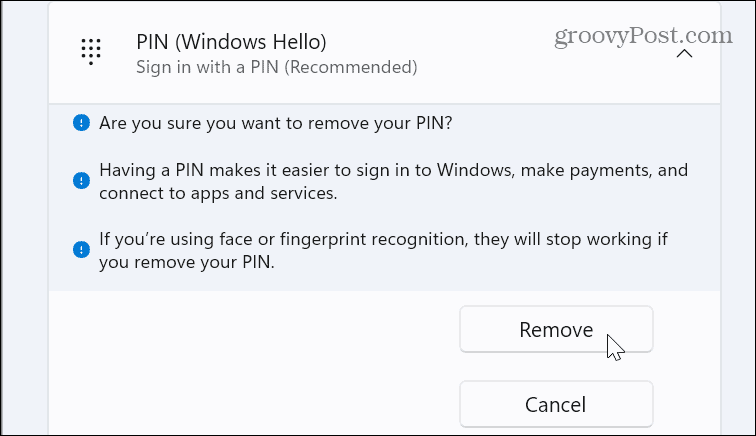
Защита на вашия компютър с Windows 11
Използването на ПИН за влизане в Windows е безопасно и опростява процеса на влизане. Ако някога бъде компрометиран, можете бързо да промените своя ПИН само с няколко стъпки. Създаването на ПИН за влизане също не е изключително за Windows 11 – можете да създадете PIN на Windows 10, също.
Сигурното влизане в Windows е от съществено значение, но ако сте в ситуация, в която не е нужно да се тревожите за сигурността, можете да зададете Windows за автоматично влизане. Също така, ако искате да сте сигурни, че вашият компютър се заключва, докато сте далеч, вижте как да използвате Функция за динамично заключване така че се заключва, когато се отдалечите.
Ако търсите други начини за ускоряване на процеса на влизане, научете деактивиране на заключения екран на Windows 11 следващия.