Как да използвате полето Run за изпълнение на команди като администратор в Windows
Microsoft Windows 10 Windows 11 Герой / / June 13, 2023

Публикувано

От полето Run можете да отваряте документи, приложения, помощни програми и др. За да изпълните тези команди на Run box като администратор, следвайте това ръководство.
Възможността да стартирате приложения или команди като администратор в Windows предоставя повишени привилегии, така че можете да конфигурирате настройки от ограничени части на операционната система. И като стартиране на приложения като администратор, можете да изпълните команда като администратор от диалоговия прозорец Изпълнение на Windows.
Диалоговият прозорец за изпълнение е основна функция на Windows, която ви позволява да изпълнявате команди, да отваряте отворени документи и уебсайтове и да стартирате всяко инсталирано приложение. В някои ситуации стартирането на приложение директно от полето Run е по-лесно, отколкото да го търсите в потребителския интерфейс.
Стартирането на приложения и услуги като администратор от диалоговия прозорец Изпълнение в Windows е лесно, като използвате стъпките по-долу.
Използване на Run Box в Windows
Диалоговият прозорец Изпълнение е малък прозорец, където можете да въвеждате команди в реда за изпълнение, за да стартирате приложения и услуги. Полезно е за администратори и опитни потребители, които искат да стартират елементи директно, без да търсят прекия път.
Диалоговият прозорец за изпълнение е включен в Windows от дълго време и все още е включен в Windows 11. Така например, това е място, където можете да стартирате конкретни пътища във File Explorer, като папката AppData, стартирайте услуги и стартирайте приложения директно.
И ако го използвате много, можете изчистете хронологията на диалоговия прозорец Изпълнение за чисто начало. Стартирането на програма от Run не се отваря като администратор по подразбиране, но можете да я накарате да отваря елементи като администратор, като използвате следните стъпки.
Забележка: Тези екранни снимки са от Windows 11, но стъпките са същите в Windows 10.
Как да отворите Run Box на Windows
Можете да отворите диалоговия прозорец Изпълнение в Windows чрез Старт меню, Диспечер на задачите, или чрез a клавишна комбинация.
За да отворите диалоговия прозорец Изпълнение:
- Натисни Windows ключ.
- Тип Бягай и щракнете върху Бягай приложение от най-добрите резултати.
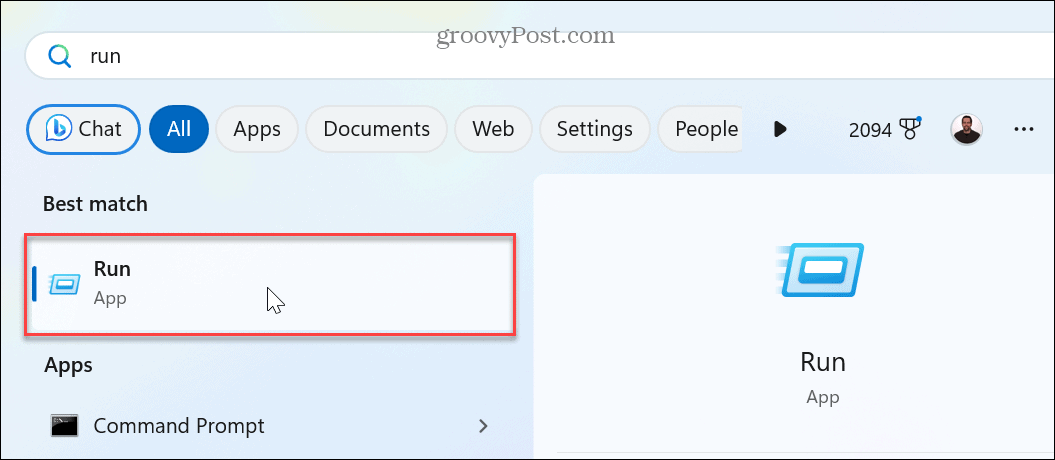
- За да отворите Бягай кутия с клавишна комбинация, натиснете Windows клавиш + R. Диалоговият прозорец Изпълнение ще се отвори в долния десен ъгъл на екрана над лентата на задачите.
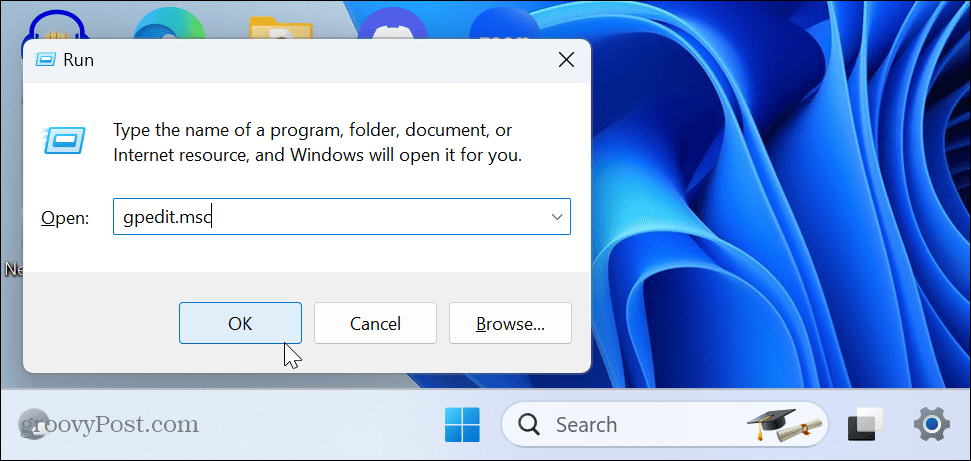
- Като алтернатива можете отворете диспечера на задачите на вашия компютър.
- Щракнете върху Стартирайте нова задача бутон близо до горния десен ъгъл.
- Въведете командата, която искате да изпълните, или местоположението, което да отворите, и изберете Създайте тази задача с администраторски права кутия и щракнете Добре.
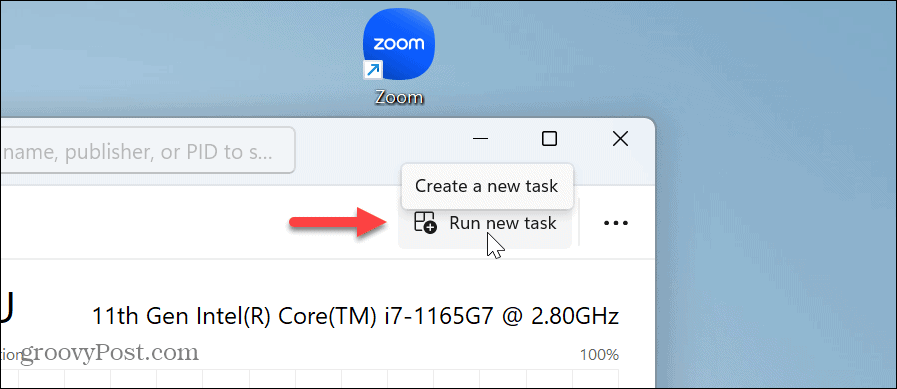
- The Бягай диалоговият прозорец ще се появи отгоре Диспечер на задачите, но можете да го местите. Сред другите опции, това е полезно, ако имате нужда рестартирайте File Explorer поради това, че не отговаря.
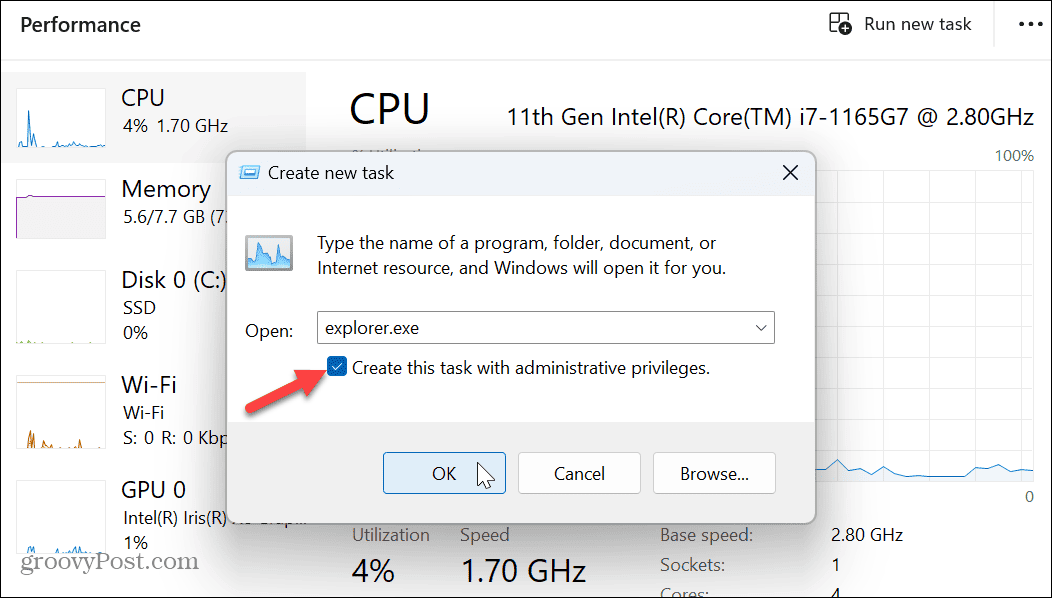
Как да изпълнявате команди като администратор
Докато изпълнявате диалоговия прозорец Изпълнение от Диспечер на задачите ви позволява да изпълните командата като администратор, трябва да използвате клавишна комбинация в други ситуации.
Каквато и да е командата, приложението, помощната програма, документът или сайтът, които искате да отворите, въведете ги и натиснете Ctrl + Shift + Enter да го управлявате с повишени привилегии.
Ако искате да стартирате PowerShell с администраторски привилегии:
- Натиснете Windows клавиш + R за стартиране на Бягай диалогов прозорец.
- Тип powershell.exeи вместо да щракнете върху OK, натиснете Ctrl + Shift + Enter.

- Терминалът PowerShell ще се отвори с администраторски права.
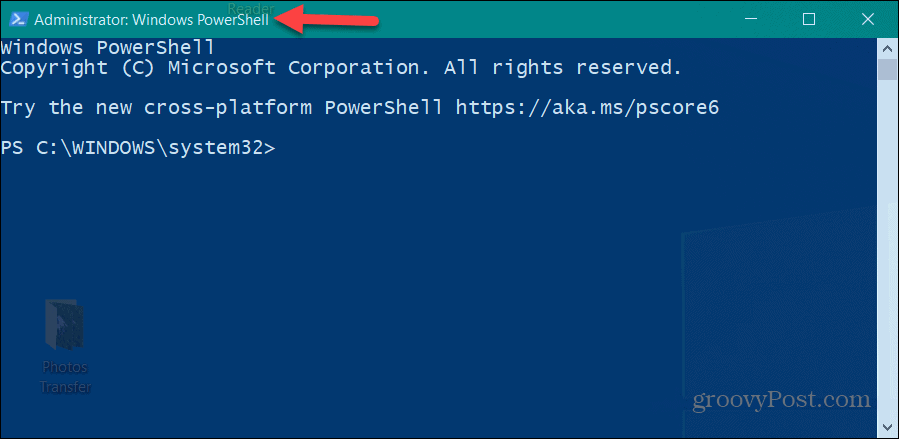
Стартиране на помощни програми като администратор в Windows
Ако трябва да изпълните команда, да стартирате файл или нещо друго като администратор от диалоговия прозорец Изпълнение, можете. С повишени привилегии имате повече достъп до части от операционната система и други приложения, които не са разрешени от стандартен потребител.
Има други неща в Windows, които може да искате да отворите като администратор. Например, можете да отворите File Explorer като администратор за модифициране на защитени файлове. Или може да се наложи да активирате администраторски акаунт в Windows 11 за да се гарантира, че приложенията работят с повишени привилегии.
Не сте сигурни дали даден акаунт е стандартен или администраторски? Вижте нашето ръководство за как да определяте типовете потребителски акаунти. И ако все още не сте на Windows 11, можете накарайте Windows 10 винаги да изпълнява приложения като администратор.


