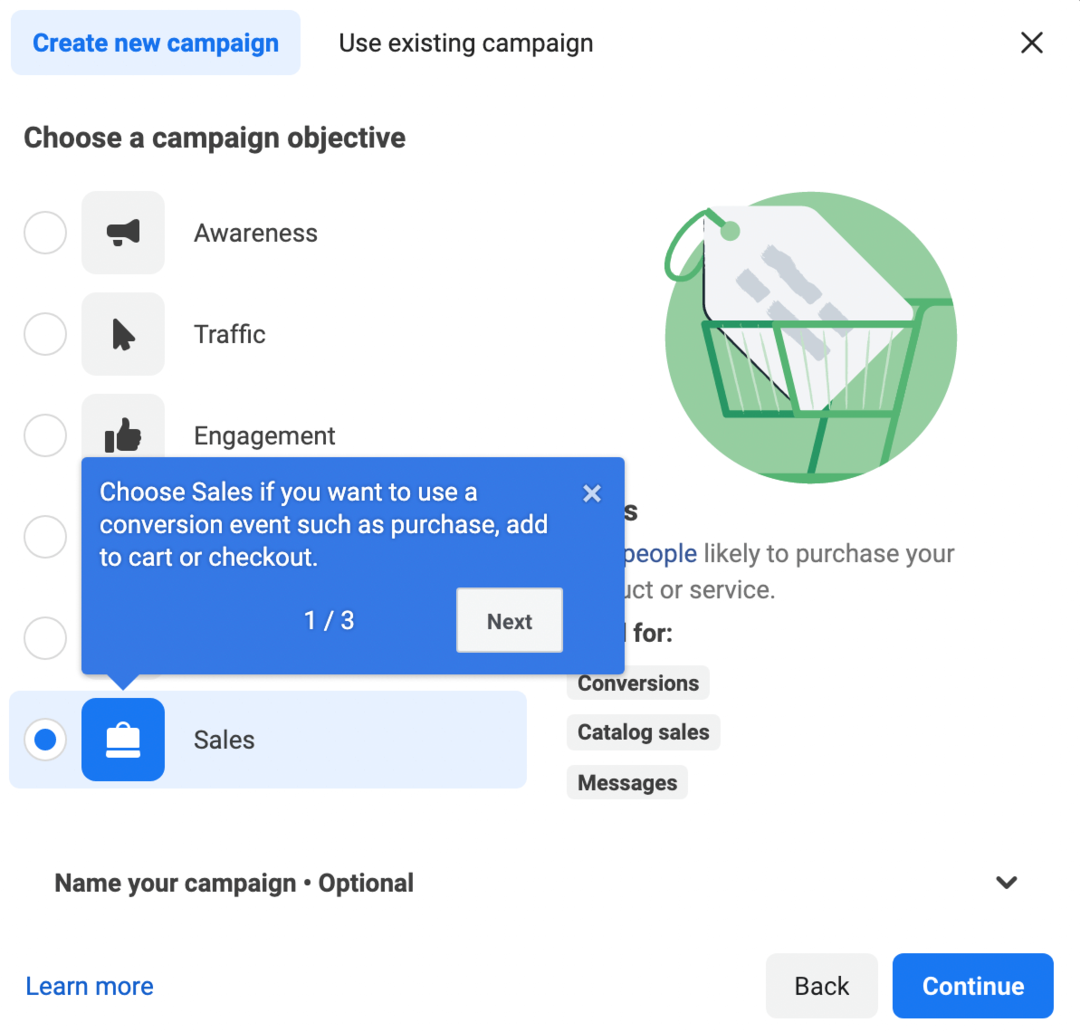Как да създадете бланки в Word
офис на Microsoft Майкрософт Уърд офис Герой Дума / / June 06, 2023

Публикувано
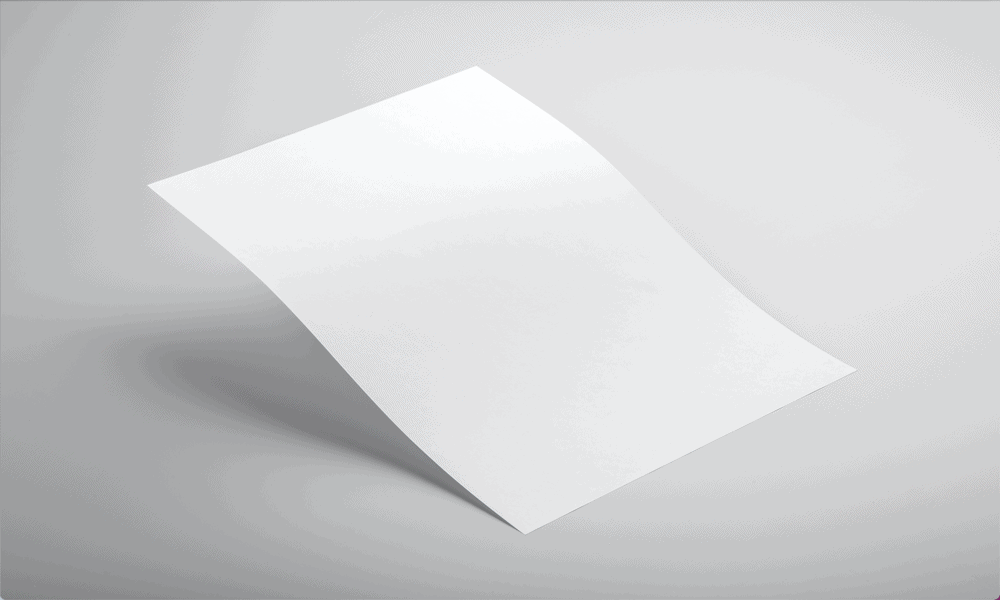
Ако искате вашите документи да изглеждат по-професионално, можете да добавите бланка. Научете как да създавате бланки в Word тук.
Бланката е лесен, но ефективен начин да направите вашите документи да изглеждат по-професионално. Като добавите фирмено лого, име на фирмата си и дори информация за контакт, можете да приложите последователно брандиране във всичките си документи, така че хората винаги да знаят с кого си имат работа.
Бланката не трябва да е сложна – можете лесно да направите проста бланка директно в Word. Ако искате вашите документи да изглеждат по-професионално, тогава научете как да създавате бланки в Word по-долу.
Какво е бланка?
Както подсказва името, бланка е заглавието в горната част на писмото. За бизнеса бланката е възможност да предоставите полезна информация във вашите документи. Например, бланките могат да включват името и логото на компанията, адрес за контакт и друга подходяща информация за контакт.
Бланката ви позволява да приложите вашата марка по един и същи начин във всички ваши документи. Можете да запазите бланката като шаблон и да използвате този шаблон, когато създавате всеки нов документ. По този начин цялата ви кореспонденция ще има една и съща бланка, придавайки професионален и сплотен вид.
Как да създадете бланка в Word
Можете да създавате прости бланки директно в Word. Ако имате фирмено лого, можете да добавите това изображение към бланката си. Ако нямате фирмено лого, можете вместо това да използвате стоково изображение, което представлява вашия бизнес. Колко допълнителна информация искате да добавите зависи от вас, но не забравяйте, че не искате вашата бланка да е твърде заета.
За да създадете бланка в Word:
- Отворете нов документ на Word.
- Щракнете върху Преглед меню.
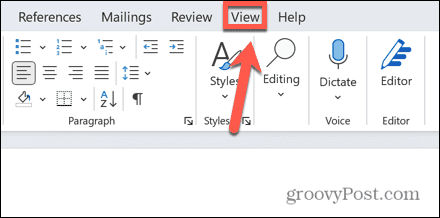
- Гарантира, че Оформление за печат е избрано.
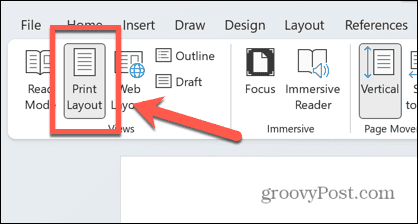
- Щракнете върху Поставете меню.
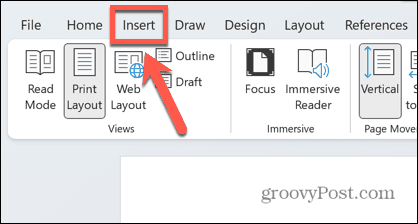
- Изберете Заглавка.
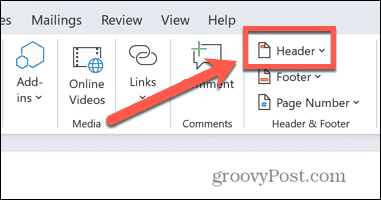
- Изберете една от предварително зададените опции или изберете Празно да проектирате вашата бланка от нулата.
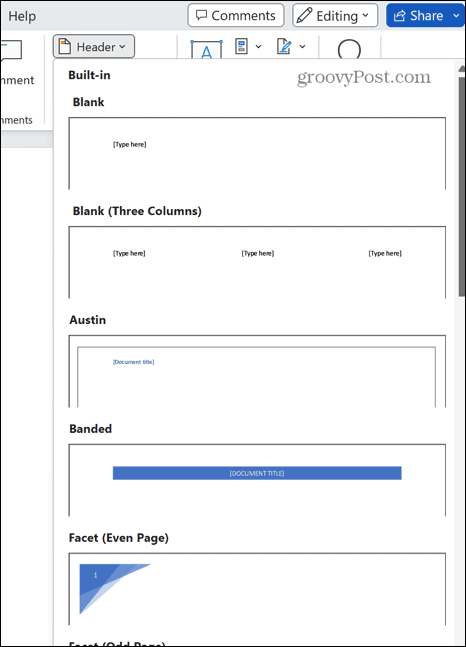
- Може да искате вашата бланка да се показва само на първата страница на вашите документи. В този случай проверете Различна първа страница отметка под Горен и долен колонтитул меню.
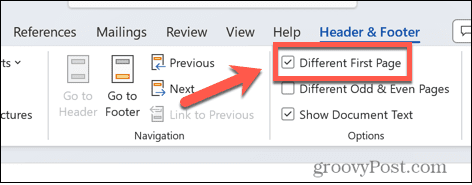
- Ако сте избрали предварителна настройка Blank, ще видите [Пиши тук] подчертано в заглавката ви.
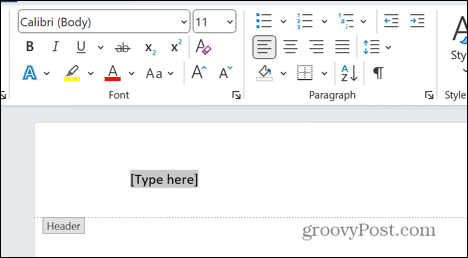
- Ако все още не е включено в изображението на вашето лого, въведете името на вашия бизнес.
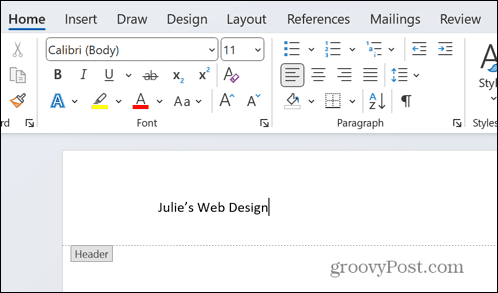
- Маркирайте вашия текст и под У дома меню, използвайте инструментите за шрифтове, за да промените вида на шрифта, размера, цвета, стила и др. Ако използвате собствено лого, изберете стил и цвят на шрифта, които съответстват или допълват вашето лого.
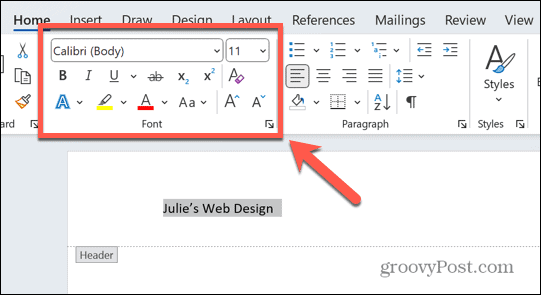
- Използвайте инструментите за подравняване, за да позиционирате текста си там, където искате.
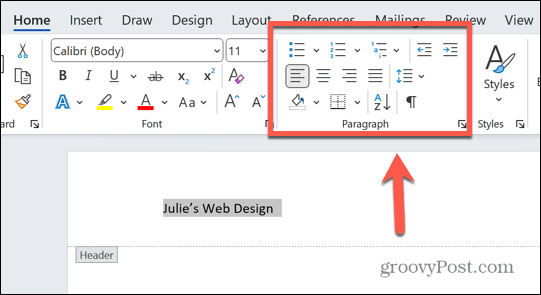
- За да добавите изображение към заглавката си, щракнете върху Поставете меню, като гарантирате, че все още работите в рамките на заглавката си.
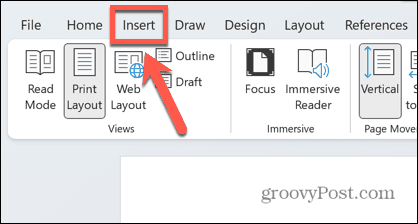
- Изберете Снимки.
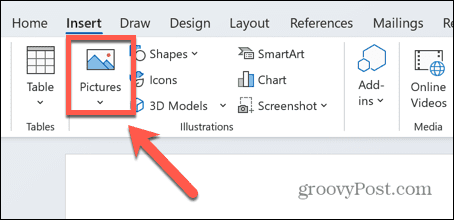
- За да добавите собствено запазено изображение на лого, изберете Това устройство и навигирайте до местоположението на файла с изображение на вашето лого.
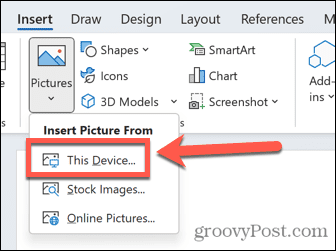
- Ако искате да добавите стокова снимка или икона, изберете Стокови изображения.
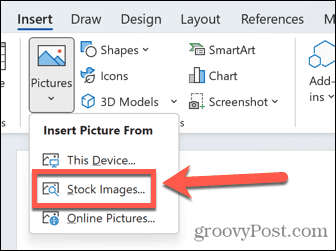
- За да добавите изображение от онлайн, изберете Онлайн снимки.
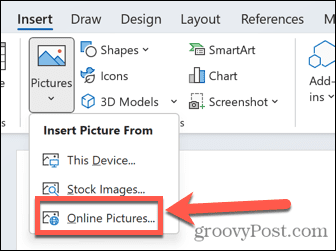
- След като вмъкнете вашето изображение, щракнете върху Опции за оформление икона.
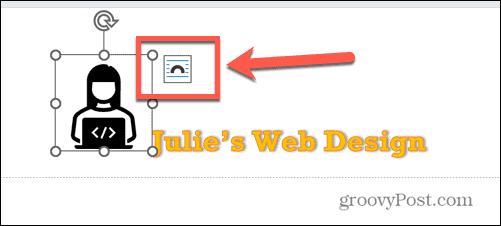
- Изберете една от опциите за обвиване на текст.
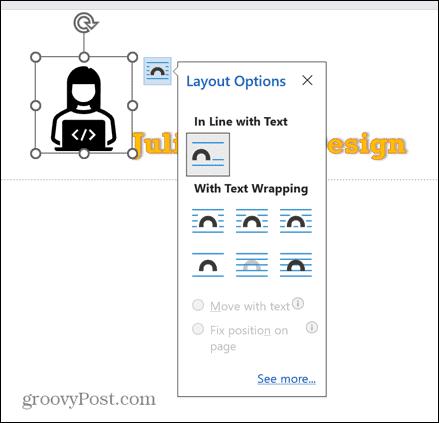
- Щракнете и плъзнете вашето изображение, за да го поставите където искате.
- Щракнете и задръжте една от манипулаторите, за да промените размера на вашето изображение.
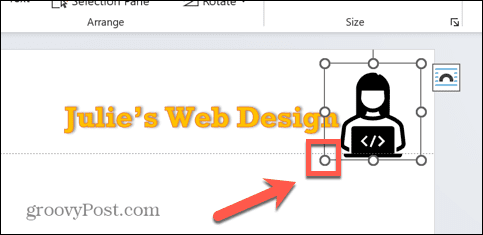
- С избраното изображение използвайте Графика инструменти под Графичен формат меню, за да промените цвета на запълване, контура и ефектите.
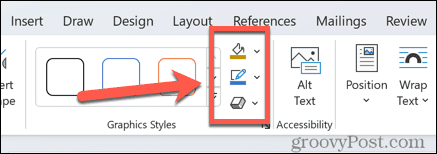
- Играйте с дизайна си, докато получите оформление, от което сте доволни.
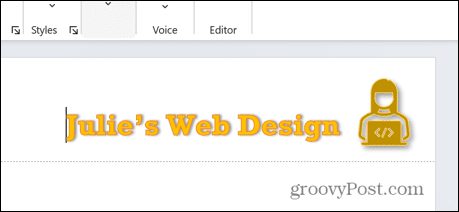
- Можете да добавите допълнителна информация, като например данни за контакт, като щракнете Вмъкване > Текстово поле.
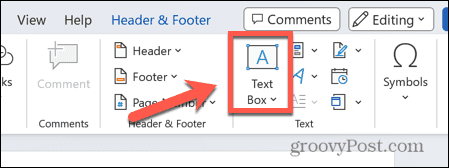
- Добавете текста и го редактирайте, за да съответства на стила на останалата част от вашата бланка.

- Когато приключите с проектирането, щракнете Затворете горния и долния колонтитул под Горен и долен колонтитул меню.
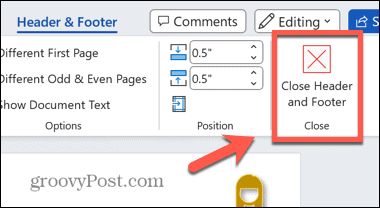
Как да запазите бланка като шаблон
Ако сте доволни от бланката, която сте създали, ще искате да я запазите. Това ще ви спести време – няма да е необходимо всеки път да пресъздавате вашата бланка от нулата или да използвате повторно и пренаписвате един и същ шаблонен документ.
Вместо това можете да запишете вашата бланка като шаблон на Word. След това можете да използвате шаблона, за да създадете нови документи, които включват вашата бланка.
За да запазите вашата бланка на Word като шаблон:
- Щракнете върху Файл меню.
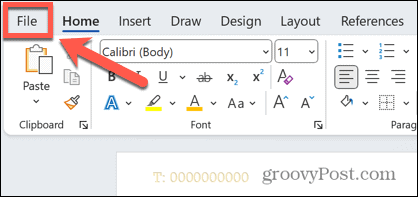
- Изберете Запази като от менюто вляво.
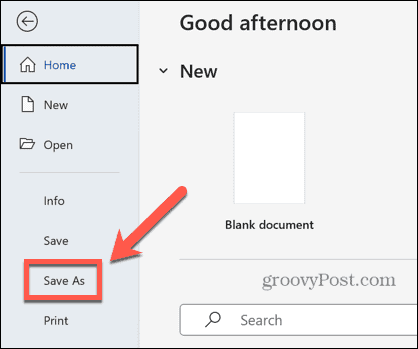
- Изберете място за запазване на вашия шаблон.
- Дайте име на вашия шаблон.
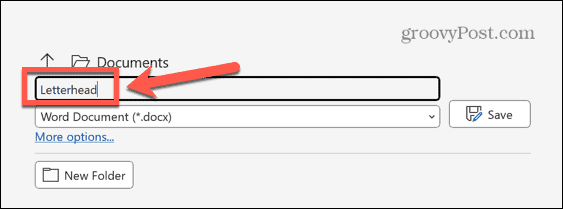
- Щракнете върху тип на документа падащо меню.
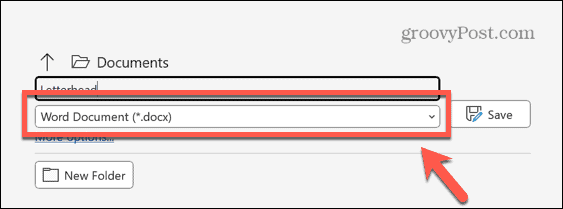
- Изберете Шаблон на Word (*.dotx).
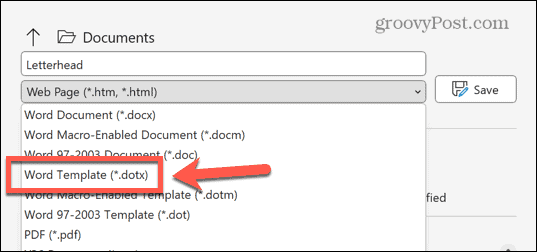
- Кликнете Запазване.
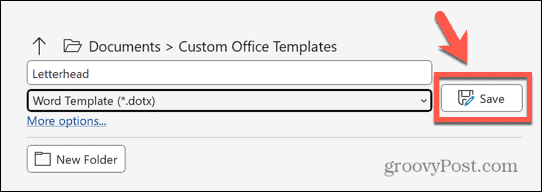
- Вашият шаблон вече е запазен.
Как да създадете нов документ, който използва вашата запазена бланка
След като запазите своя шаблон, можете да използвате за създаване на нови документи, които използват вашата бланка. Тези документи ще бъдат празни, но вече ще имат дизайн на вашата бланка.
За да създадете нов документ от шаблона на вашата бланка:
- Щракнете върху Файл меню.
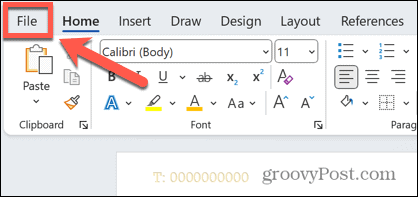
- Изберете Нов от менюто вляво.
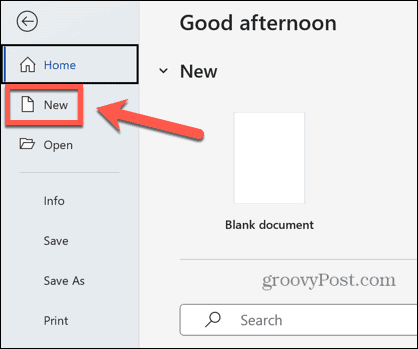
- Кликнете Лична.

- Изберете своя шаблон за бланка.
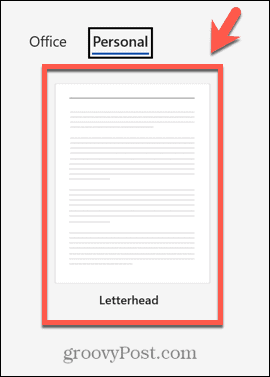
- Ще бъде създаден нов празен документ с вашата бланка, която вече е на място.
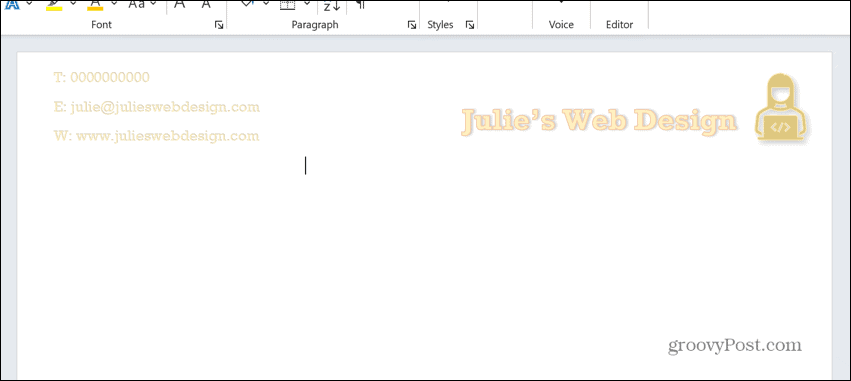
- Можете да редактирате и запазите документа както обикновено.
Създаване на нови Word документи
Знанието как да създавате бланки в Word ви позволява да придадете на документите си по-професионален вид и да приложите последователна марка във всички тях. Не забравяйте, че вашата бланка не трябва да бъде твърде разсейваща - по-малкото определено е повече.
Има много други трикове за подобряване на вашите Word документи. Можеш да научиш как да обърнете картина в Word ако вашето лого е обърнато в грешната посока. Можете да научите как да изключете престраняването на фона в Word ако големи документи започнат да висят. И ако не сте фен на Оксфордската запетая, можете изключете проверката със запетая в Оксфорд за да ви помогне да запазите здравия си разум.