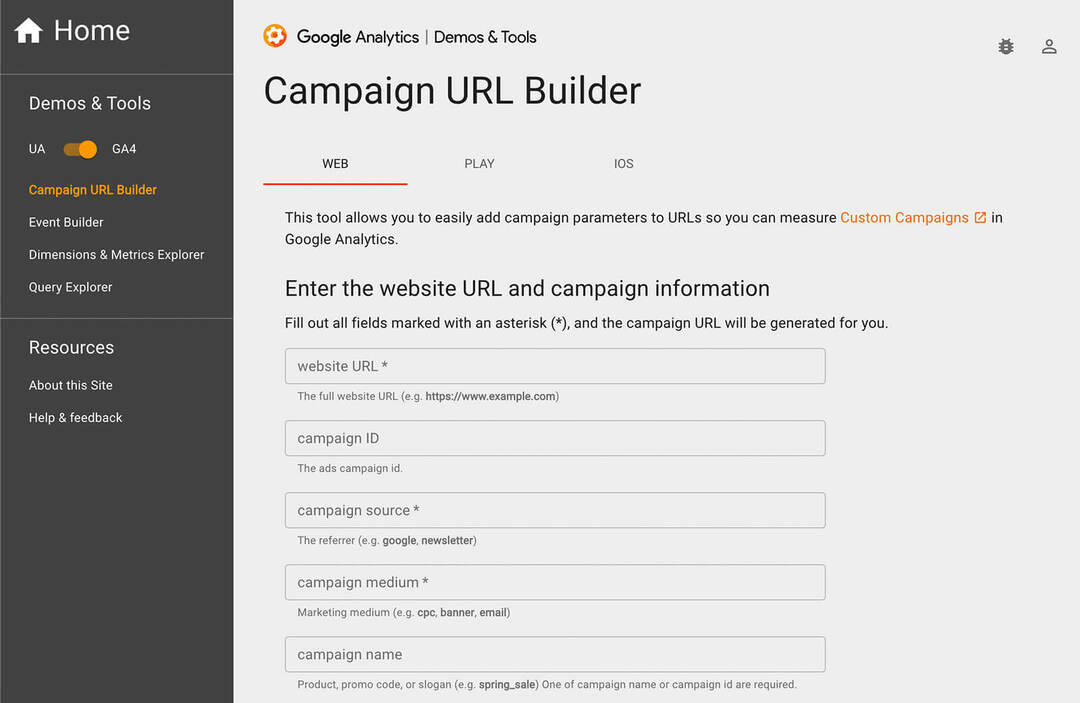Как да накарате приложенията на Windows 11 винаги да се изпълняват като администратор
Microsoft Windows 11 Герой / / May 28, 2023

Публикувано

Ако сте системен администратор и искате да спестите няколко кликвания, можете да накарате приложенията винаги да се изпълняват като администратор в Windows 11. Това ръководство обяснява как.
Приложенията обикновено не работят с повишени администраторски привилегии, за да ви помогнат да защитите системата си от злонамерен код, който може да намери своя път във вашата система. Същото важи и за Windows, тъй като вашите приложения в Windows 11 не работят с повишени привилегии по подразбиране.
Можете обаче да накарате приложенията на Windows 11 да работят винаги като администратор с няколко корекции. Например, може да искате да бягате File Explorer като администратор за модифициране на защитени файлове.
Каквато и да е причината и каквото и да е приложението, ето как да го направите.
Как да стартирате приложения като администратор ръчно в Windows 11
Може да се наложи да стартирате приложение като администратор, за да получите допълнителни възможности, които не са достъпни от a
ако не сте сигурни за типа на акаунта, можете да определите тип потребителски акаунт в Windows 11. Ако трябва да стартирате приложение с администраторски права, можете да го направите ръчно, като изберете опцията в Старт меню или от контекстното меню.
За да стартирате ръчно приложение като администратор в Windows 11:
- Щракнете с десния бутон върху прекия път на приложението, което искате да стартирате, и изберете Изпълни като администратор от контекстното меню.
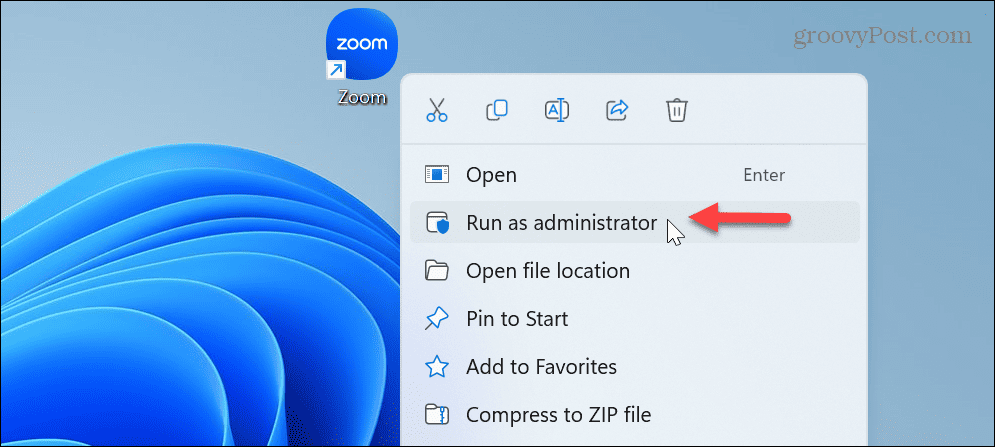
- Като алтернатива можете да изтеглите приложение от Старт меню и изберете Изпълни като администратор опция вдясно.
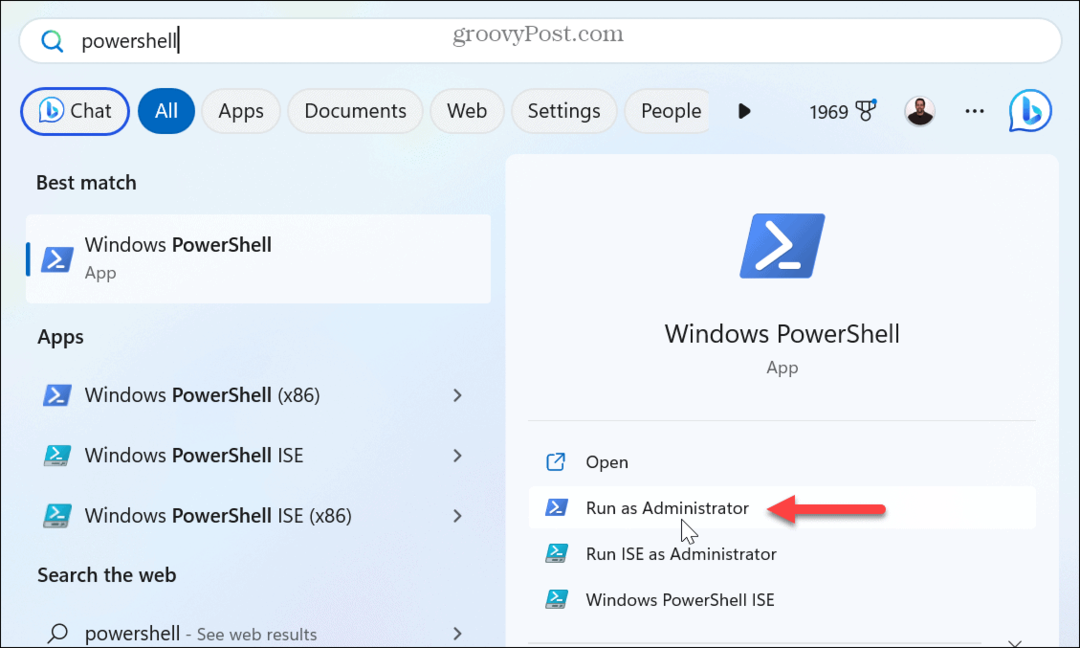
- Освен това, ако вие потърсете приложение в Старт, можете да щракнете с десния бутон върху резултата от приложението и да изберете Изпълни като администратор от менюто.
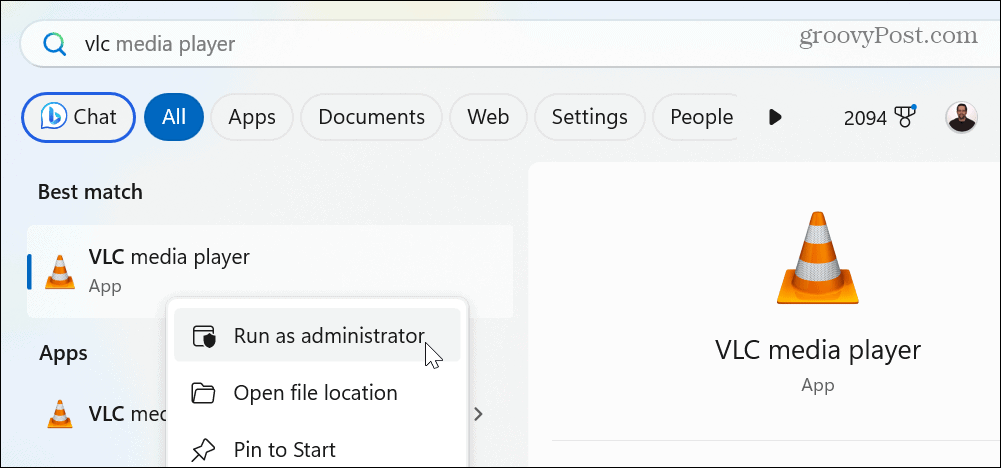
Как да накарате приложенията на Windows 11 да се изпълняват като администратор
Въпреки че стартирането на приложения в Windows 11 като администратор е лесно, може да искате да спестите време и кликвания, като ги накарате винаги да се изпълняват като администратор. Например, можете да настроите приложенията винаги да се изпълняват като администратор, като промените прекия път на приложението или изпълнимия файл на приложението от File Explorer.
За да накарате приложенията винаги да се изпълняват като администратор в Windows 11:
- Щракнете с десния бутон върху иконата за пряк път на приложение и изберете Имоти от контекстното меню.
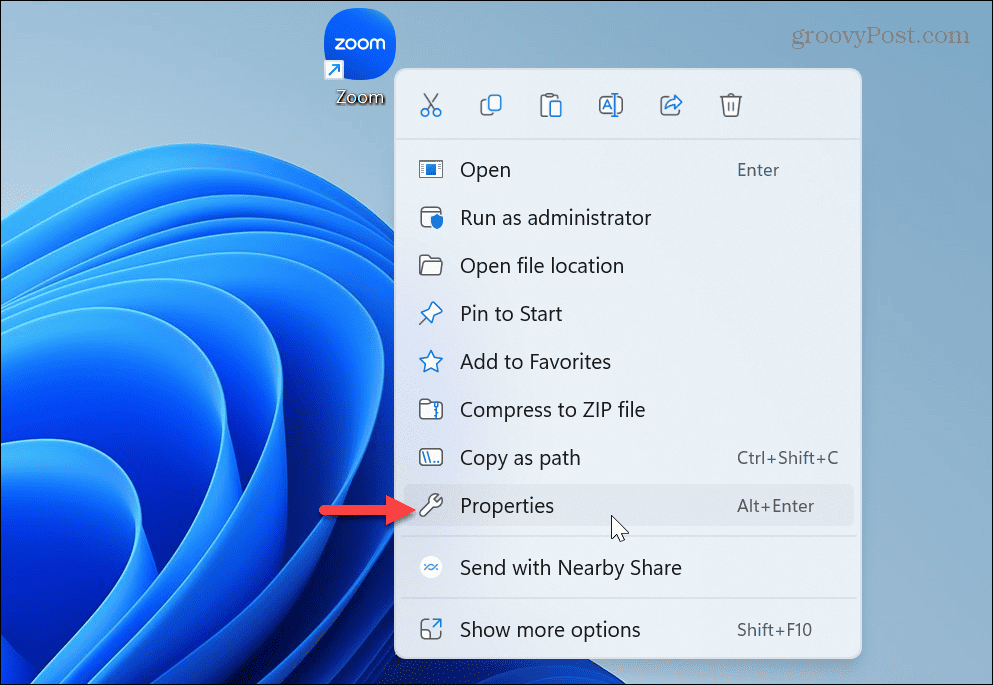
- Изберете Съвместимост раздел в горната част на приложението Имоти прозорец.
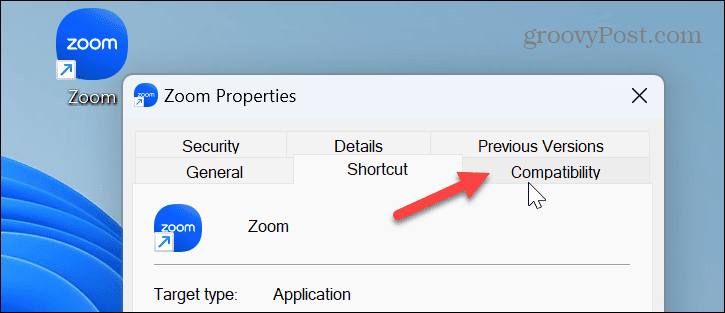
- Под Настройки раздел на Съвместимост раздел, проверете Стартирайте тази програма като администратор опция.
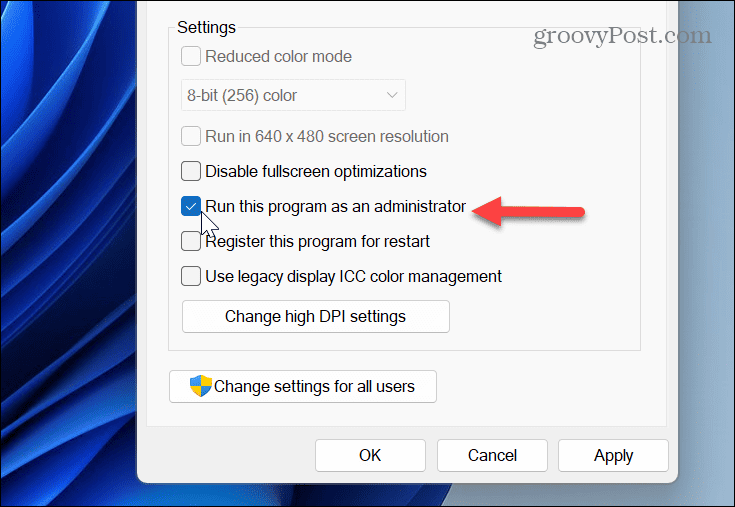
- Кликнете Приложи и Добре за да запазите промените.
След като следвате стъпките, когато щракнете върху модифицирания пряк път на приложението, той ще се отвори с администраторски права по подразбиране. Имайте предвид, че когато стартирате приложения с повишени привилегии на стандартен акаунт, ще трябва да въведете паролата или ПИН кода за машината.
Стартиране на приложения с повишени привилегии в Windows
Възможността за стартиране на приложения с администраторски привилегии е полезна за опитни потребители. И както подсказва името, системни администратори. Тя ви позволява да осъществявате достъп и да променяте ограничени части на операционната система, с които се сблъскват стандартните потребители. Обикновено това е най-полезно, когато работите със захранващи програми като PowerShell, например.
Ако не сте сигурни какъв тип акаунт имате, можете да проверите тип потребителски акаунт в Windows 11. В допълнение, вграденият администраторски акаунт в Windows 11 е деактивиран по подразбиране, но ако имате нужда от него, можете активирайте администраторския акаунт на Windows 11.
Друга защитна функция на Windows 11 е контролът на потребителските акаунти (UAC), който защитава системата от нежелани промени. Въпреки това, ако знаете какво правите, можете деактивирайте UAC на Windows 11. Също така, ако все още не сте на Windows 10, не се притеснявайте. Можеш накарайте приложенията да се изпълняват като администратор в Windows 10 също.
Как да намерите своя продуктов ключ за Windows 11
Ако трябва да прехвърлите своя продуктов ключ за Windows 11 или просто ви трябва, за да направите чиста инсталация на операционната система,...