Как да направите диспечера на задачите винаги отгоре в Windows
Microsoft Windows 11 Герой / / May 24, 2023

Последна актуализация на

Ако имате нужда от лесен достъп до данните и процесите на системата и приложението, можете да направите диспечера на задачите винаги отгоре в Windows. Това ръководство обяснява как.
Помощната програма Task Manager в Windows 10 и 11 е мощен начин за получаване на системна информация и управление на настройките. Ако имате нужда от тези детайли, лесно достъпни във всички ситуации, можете да ги накарате винаги да се показват върху други прозорци.
Диспечерът на задачите ви позволява да наблюдавате производителността на приложението и системата, да променяте стартиращи приложения, преглеждайте услуги и управлявайте процеси. Когато отстранявате проблем, може да искате да държите диспечера на задачите под ръка.
Ако случаят е такъв, може да искате да накарате Task Manager винаги да се показва върху други прозорци. За да направите това, следвайте стъпките по-долу.
Как да направите диспечера на задачите винаги отгоре на Windows 11
Поддържането на диспечера на задачите винаги отгоре е полезно, защото ви позволява да наблюдавате производителността на вашия компютър в реално време, докато използвате други приложения. Освен това може да ви помогне бързо да идентифицирате и затворите всички програми или процеси, които причиняват проблеми или консумират твърде много системни ресурси - особено ако работят в режим на цял екран.
За да направите диспечера на задачите винаги отгоре в Windows 11:
- Щракнете с десния бутон върху празна област на Лента на задачите и отворете диспечера на задачите на вашия компютър с Windows 11.
Забележка: Можете също да го отворите с помощта на Ctrl + Shift + Escклавишна комбинация.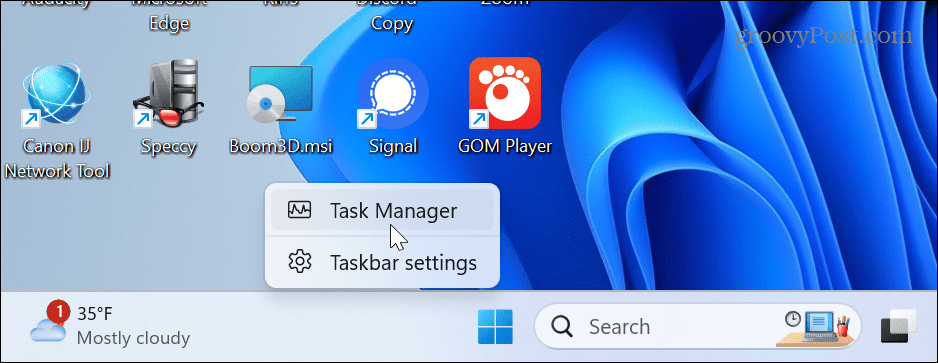
- Щракнете върху Настройки икона в долния ляв ъгъл на прозореца.

- Превъртете до Управление на прозорци раздел и изберете Винаги на върха опция.
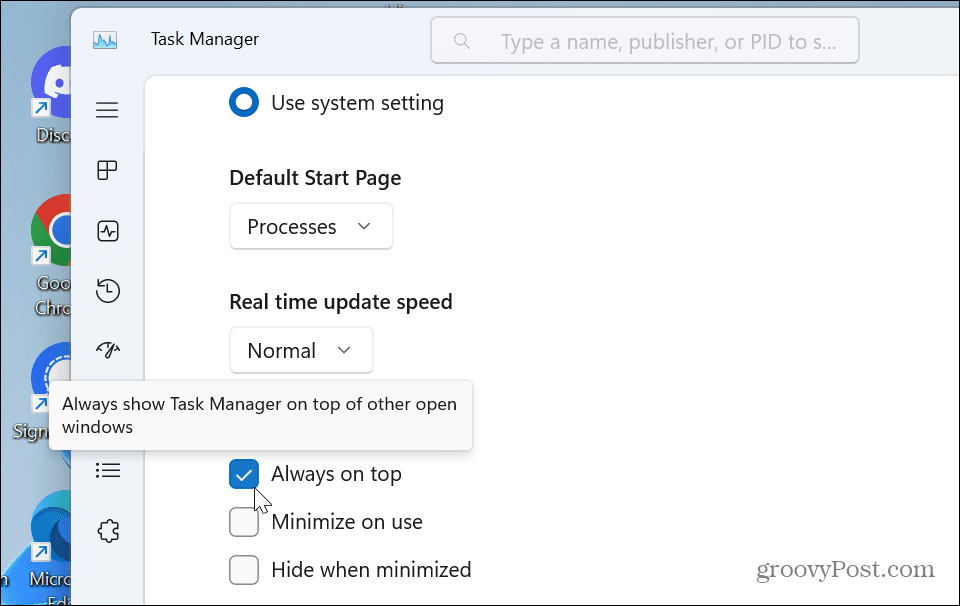
Когато поставите отметка на опцията, прозорецът ще се стартира отново и ще се показва върху други прозорци всеки път, когато го стартирате. За да отмените промените, върнете се в настройките и премахнете отметката от Винаги на върха опция.
Как да направите диспечера на задачите винаги отгоре на Windows 10
Ако все още не сте на Windows 11, важно е да отбележите, че можете да направите същото в Windows 10. Стъпките са подобни, но достигането до настройката варира.
За да го накарате винаги да се показва отгоре в Windows 10:
- Щракнете с десния бутон върху лентата на задачите, изберете Диспечер на задачите от менюто или натиснете Ctrl + Shift + Esc за да го стартирате.
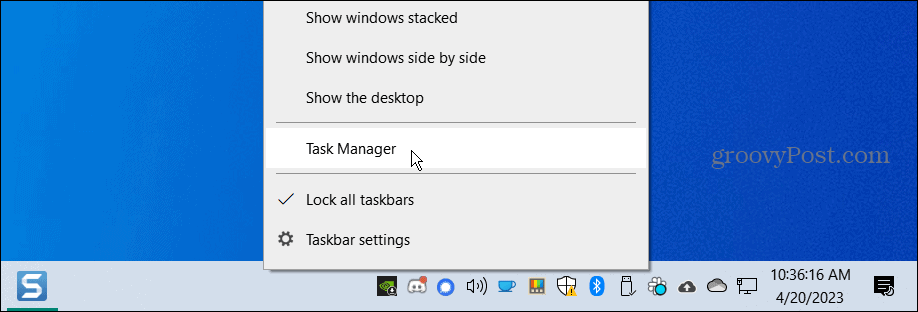
- Когато се отвори диспечера на задачите, щракнете Настроики в горната лента и изберете Винаги на върха опция от менюто.
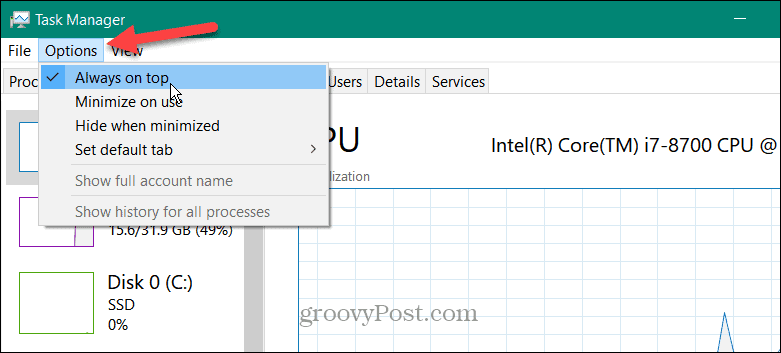
След коригиране на настройката, той ще се появи и ще остане върху други Windows, когато го стартирате. За да отмените промяната, щракнете Настроики и премахнете отметката Винаги на върха от менюто.
Използвайте PowerToys
Можете също използвайте PowerToys за да принудите диспечера на задачите (или други приложения) винаги да се показват върху други прозорци. За да го настроите, стартирайте PowerToys и гарантирайте Винаги на върха играчката е активирана.
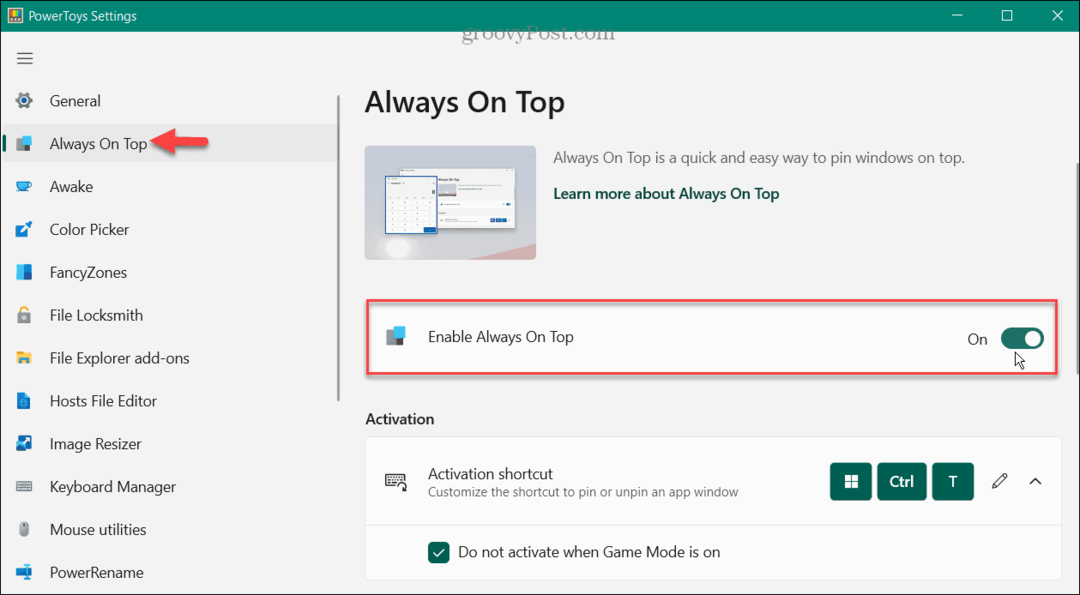
Стартирайте диспечера на задачите и натиснете Windows клавиш + Ctrl + T клавишна комбинация, за да се показва винаги отгоре. Прозорецът ще остане върху другите, докато не използвате същата клавишна комбинация, за да го изключите.

Използването на настройката Always On Top в PowerToys е полезно за ръчно настройване на диспечера на задачите винаги да се показва над другите прозорци. Той обаче няма да се отвори отгоре, ако затворите диспечера на задачите. Той ще се стартира отгоре само ако го зададете в неговите настройки. Така че може да не е полезно, когато имате нужда да се стартира отгоре, когато натиснете Ctrl + Shift + Esc, например.
Използване на диспечера на задачите в Windows 10 или 11
Диспечерът на задачите в Windows е популярна функция за отстраняване на неизправности и наблюдение на производителността на приложението и системата. И показването му върху други прозорци е полезно, когато се появяват други приложения режим на цял екран.
Освен че винаги ще се показва отгоре, можете да промените Стартова страница на диспечера на задачите на Windows 11. Промяната на раздела, който се отваря в диспечера на задачите, позволява по-бърз достъп до информацията, от която се нуждаете. Например, можете да го настроите да се отваря към раздела Подробности вместо Процеси.
Освен това тези настройки не са ограничени до вашата система Windows 11. Можете също да правите промени в диспечера на задачите в Windows 10. Например, можете да зададете Страница на диспечера на задачите на Windows 10 за да се отворите към детайлите, от които се нуждаете най-много.
Как да намерите своя продуктов ключ за Windows 11
Ако трябва да прехвърлите своя продуктов ключ за Windows 11 или просто ви трябва, за да направите чиста инсталация на операционната система,...
