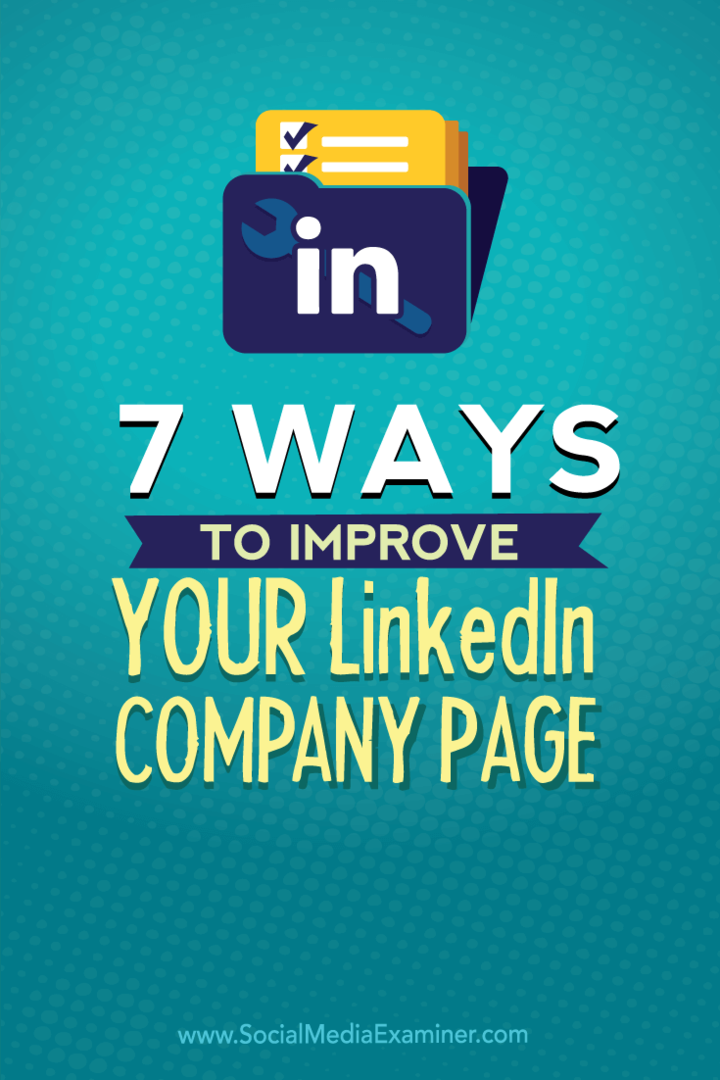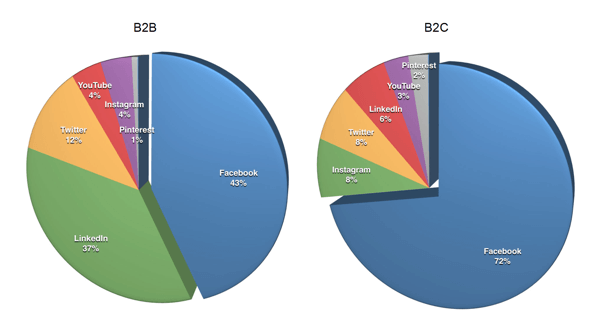Как да изтриете файлове без кошчето в Windows
Microsoft Windows 10 Windows 11 Герой / / May 21, 2023

Последна актуализация на

Ако не искате файловете и папките ви да отиват направо в купчината боклук, в това ръководство ще ви покажем как да изтривате файлове, без да използвате кошчето на Windows.
Кошчето е малко безопасен. Когато изтриете файл във File Explorer, той се премества в кошчето, за да можете да възстановите случайно изтрити файлове. Файловете и папките не се премахват за постоянно, докато не изпразнете кошчето.
Това обаче може да не е идеалното поведение за вас. Ако искате да изтриете файл за постоянно, без опцията да го възстановите, ще трябва да заобиколите изцяло кошчето.
За да ви помогнем, ще ви покажем няколко различни начина за незабавно изтриване на файлове и други елементи, като прескочите кошчето в Windows.
Как незабавно да изтриете файлове в Windows
Когато заобиколите кошчето на Windows, файловете и папките се премахват за постоянно от вашата система. Тъй като не можете да извлечете тези файлове, важно е да премахвате само файлове, за които сте сигурни, че могат или трябва да бъдат премахнати (или по друг начин имате резервно копие другаде).
Най-добрият начин незабавно да изтриете файлове на компютър с Windows 11 е да използвате Shift ключ във File Explorer. Ще обясним как да използвате това по-долу.
Забележка: Тези екранни снимки са от Windows 11, но стъпките и клавишните комбинации работят по същия начин в Windows 10.
За незабавно изтриване на файлове в Windows с помощта на клавиша Shift във File Explorer:
- Стартирайте File Explorer и изберете файла, който искате да изтриете.
- Натиснете и задръжте Клавиш Shift, щракнете с десния бутон върху файла и изберете Изтрий от контекстното меню.
Забележка: Продължете да държите Shift докато щракнете Изтрий. В противен случай елементът ще отиде в кошчето както обикновено.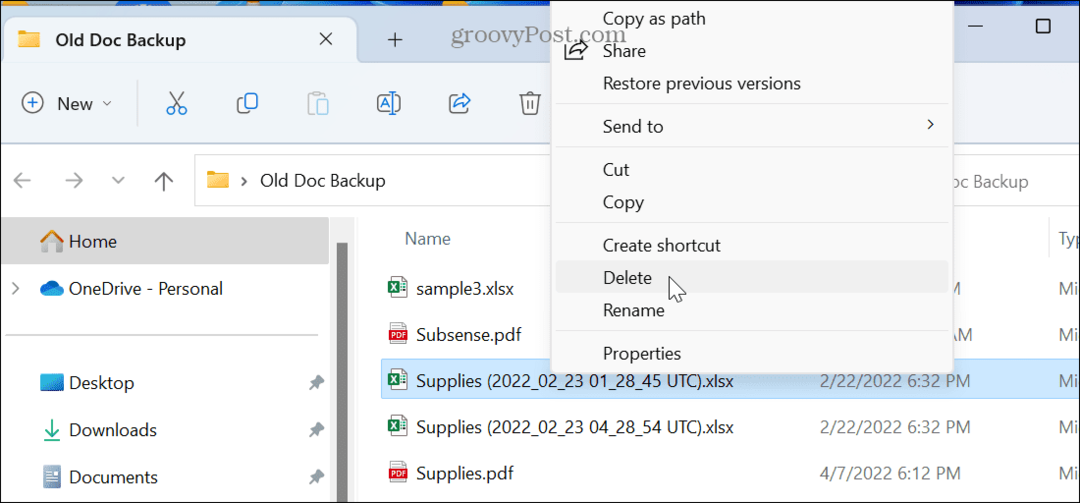
- Windows ще ви уведоми, че сте на път да изтриете файла за постоянно – щракнете върху да бутон.
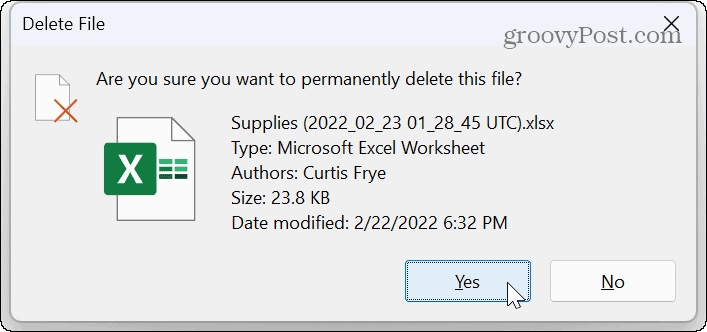
Как незабавно да изтриете файлове в Windows с помощта на клавишни комбинации
Ако предпочитате клавишни комбинации, можете да изберете и незабавно да изтриете вашите файлове с помощта на клавишни комбинации.
За да изтриете завинаги файлове на Windows 11 с помощта на клавишни комбинации:
- Изберете файловете или другите елементи, които искате да премахнете.
- Натиснете Shift + Delete.
- Изберете да (или натиснете Enter), когато се появи съобщението за потвърждение.
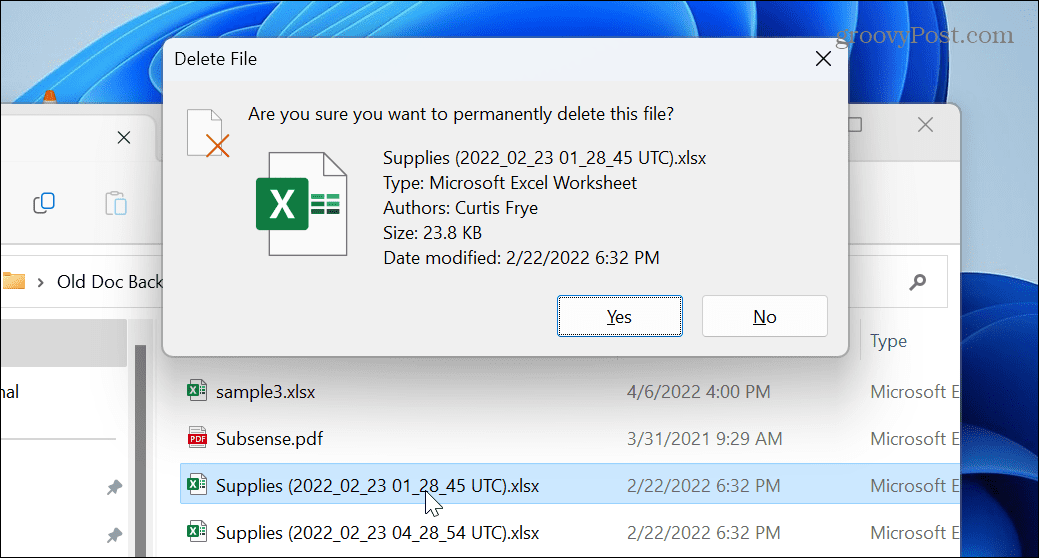
И така, за най-плавно действие изберете файловете, натиснете Shift + Deleteи след това натиснете Въведете, който избира да за съобщението за проверка.
Как да настроите кошчето за незабавно изтриване на файлове в Windows
Друга опция е да коригирате настройките на кошчето за незабавно изтриване на файлове. Подобно на предишните стъпки, всичко, което изтриете, ще бъде незабавно премахнато, когато промените тези настройки на кошчето.
За да конфигурирате кошчето за незабавно изтриване на файлове в Windows:
- Щракнете с десния бутон върху Икона на кошчето и изберете Имоти.
Забележка: Ако не го виждате на вашата система Windows 11, можете добавете кошчето към работния плот.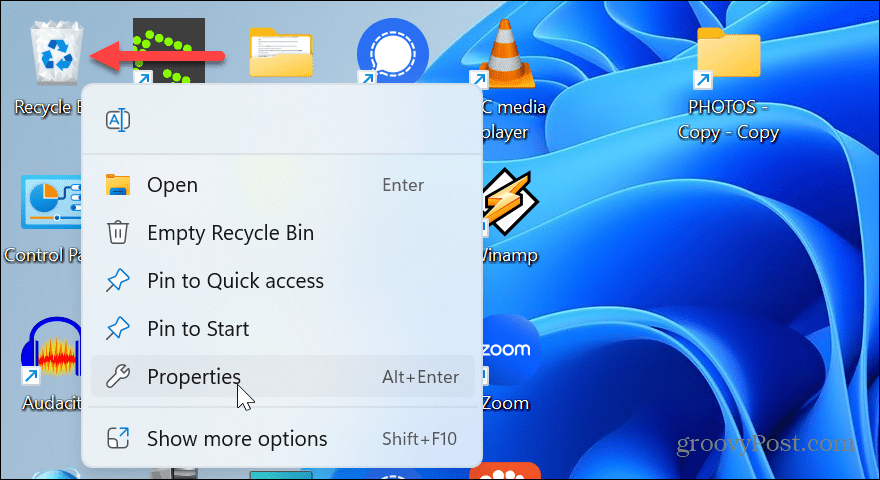
- Изберете Не премествайте файлове в кошчето. Премахнете файловете веднага след изтриване опция.
- Ако не искате съобщението за потвърждение да се получи, премахнете отметката от Показване на диалоговия прозорец за потвърждение на изтриването настройка.
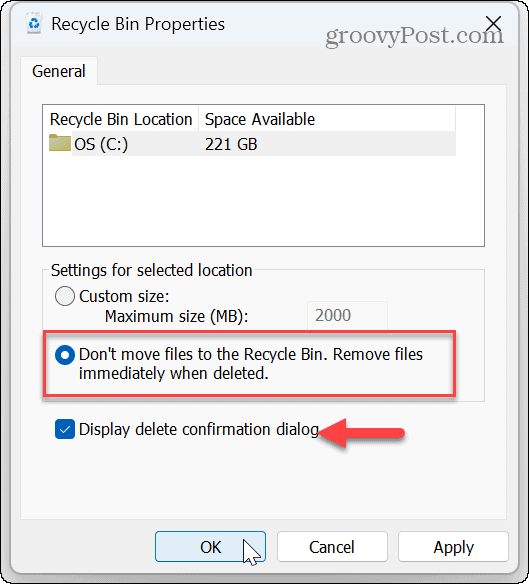
- Кликнете Приложи и Добре за да влязат в сила промените.
Имайте предвид, че ако автоматичните опции не работят за вашия работен процес, можете да се върнете към свойствата на кошчето и да промените настройките.
Също така е важно да се отбележи, че в прозореца със свойства на кошчето можете намалете дисковото пространство, използвано от кошчето.
Възстановяване на изтрити файлове от кошчето
След изтриване на файл или папка поведението по подразбиране е преместването им в кошчето. Изтритите файлове ще се намират в кошчето, което го прави първото място за търсене, ако трябва да възстановите случайно изтрити файлове.
За да възстановите файлове от кошчето, отворете кошчето на вашия компютър, намерете файла, щракнете с десния бутон и изберете Възстанови. Файлът ще бъде възстановен на първоначалното си местоположение, откъдето е бил изтрит.
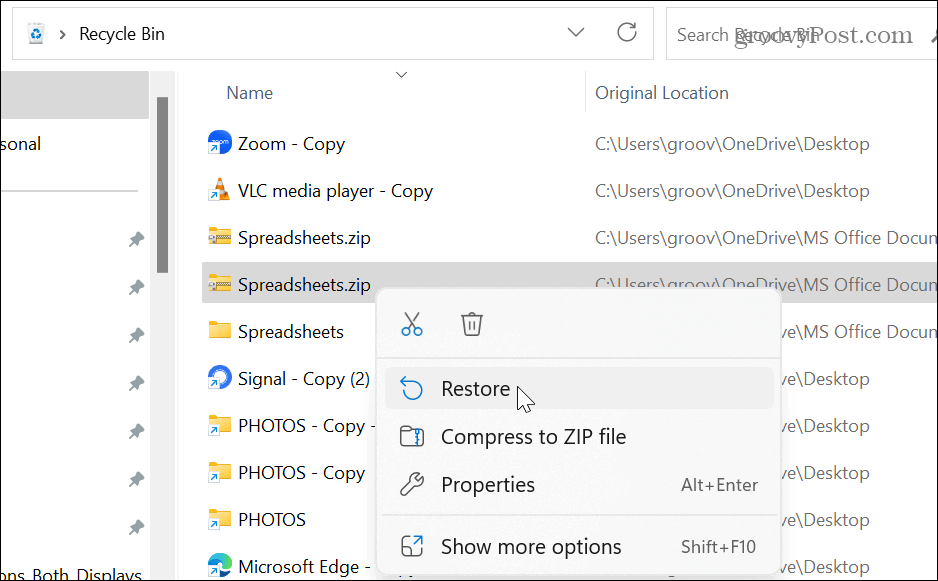
Това може да изглежда очевидно, но е важен момент: азако сте използвали един от методите по-горе, не можете да възстановите изтритите си файлове. Тази опция е налична само ако сте изтрили файлове в Windows, използвайки типичния метод, който е първо да преместите файлове в кошчето (без да конфигурирате кошчето да изтрива файлове веднага). Докато можете да опитате да използвате помощна програма като Recuva за възстановяване на файла, резултатите варират и може да не извлечете данните си.
Ето защо е жизненоважно да направите резервно копие на вашите файлове на друго устройство, синхронизиране на файлове с OneDrive (или друга услуга за синхронизиране в облак), или използвайте онлайн услуга за архивиране на трета страна като Backblaze. За най-добри резултати използвайте и трите резервни метода.
Изтриване на файлове в Windows 11
Като следвате стъпките по-горе, можете да изтриете файлове, без да използвате кошчето на компютър с Windows. Ако обаче решите да направите това, уверете се, че файлът, който изтривате, не е необходим или е архивиран.
Има повече за управлението на кошчето и съхранението в Windows. Например можете ограничете дисковото пространство, използвано от кошчето и помагайте да поддържате дисковото си пространство чисто Storage Sense на Windows 11.
Все още не използвате Windows 11? Вижте как да ограничите дисковото пространство Кошчето се използва в Windows 10. Или може да искате да разберете за автоматично изпразване на кошчето на Windows 10.
Също така, ако използвате телефона си за управление на файлове, можете изпразнете кошчето на вашия iPhone, или можете също изпразване на кошчето за Android устройства.
Как да намерите своя продуктов ключ за Windows 11
Ако трябва да прехвърлите своя продуктов ключ за Windows 11 или просто ви трябва, за да направите чиста инсталация на операционната система,...