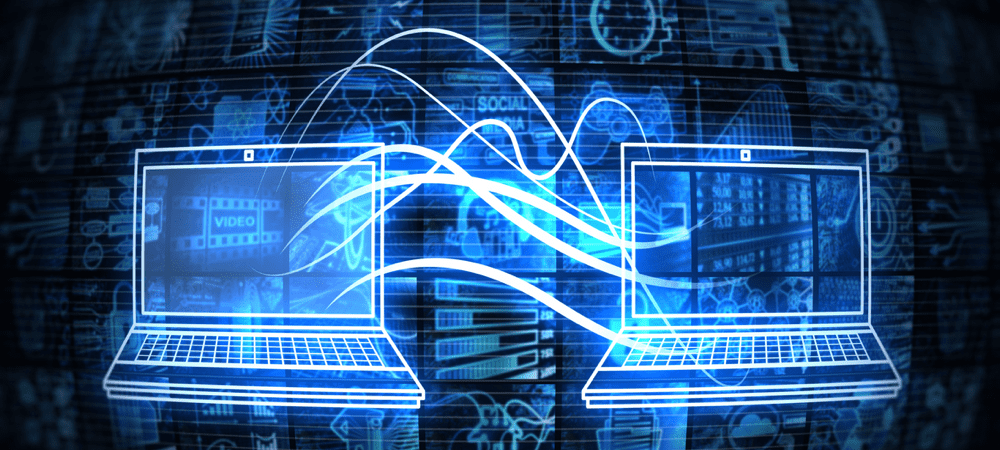Как да коригирате замъглен екран на Windows 11
Microsoft Windows 11 Герой / / May 07, 2023

Последна актуализация на

Ако иконите, текстът и други елементи на екрана ви са трудни за виждане, вие сте по-малко продуктивни. Научете как да коригирате замъглен екран на Windows 11 тук.
Ако имате проблем с вашия компютър с Windows 11, който ви дава замъглен екран, това възпрепятства продуктивността. За щастие има начини да коригирате замъглен екран в Windows 11 с помощта на собствени инструменти и настройки.
Например може да видите конкретно приложение или текст, които са замъглени и трудни за четене. Или може също да имате проблеми с виждането на екрана за влизане и съдържанието на лентата на задачите.
Какъвто и да е проблемът ви с това, че работата с Windows е размита или замъглена, ние ще ви покажем някои опции, за да получите ясен изглед на вашия екран.
Къде ще видите замъглен екран на Windows 11?
Има различни части в работата с Windows 11, където може да имате проблеми с разпознаването на текст или обекти. Например, понякога може да стартирате наследено приложение, което не се мащабира точно на вашия компютър. Или може да имате проблеми с разпознаването на екрана за влизане, когато за първи път включите системата си.
Вижте следните опции, които ще ви позволят да коригирате размито приложение или замъглен текст, за да можете да започнете да вършите нещата.
Използвайте ClearType Text Utility
Ако имате проблем с размит или замъглен текст, помощната програма ClearType е мястото, от което да започнете. Тази помощна програма е налична в Windows от години и все още е налична в Windows 11.
За да използвате ClearType в Windows 11:
- Натисни Windows ключ, Тип ClearTypeи изберете най-добрия резултат.
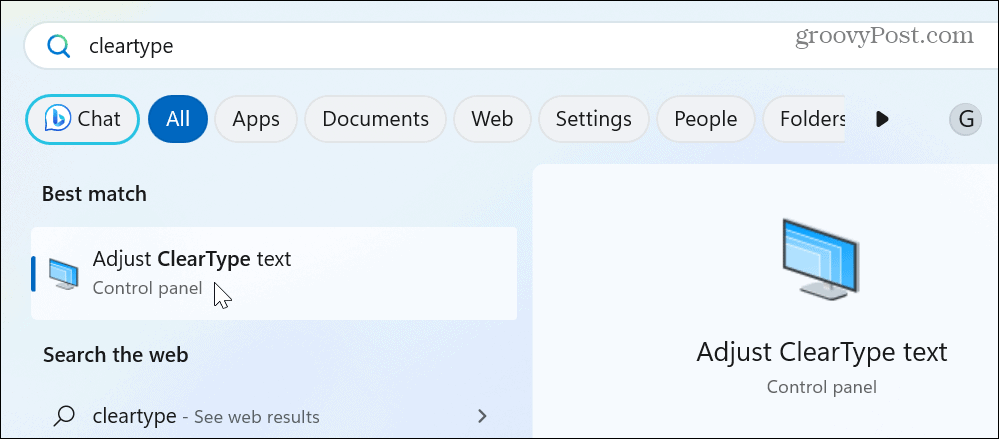
- Когато се стартира помощната програма ClearType, проверете Включете ClearType опция и щракнете Следващия.
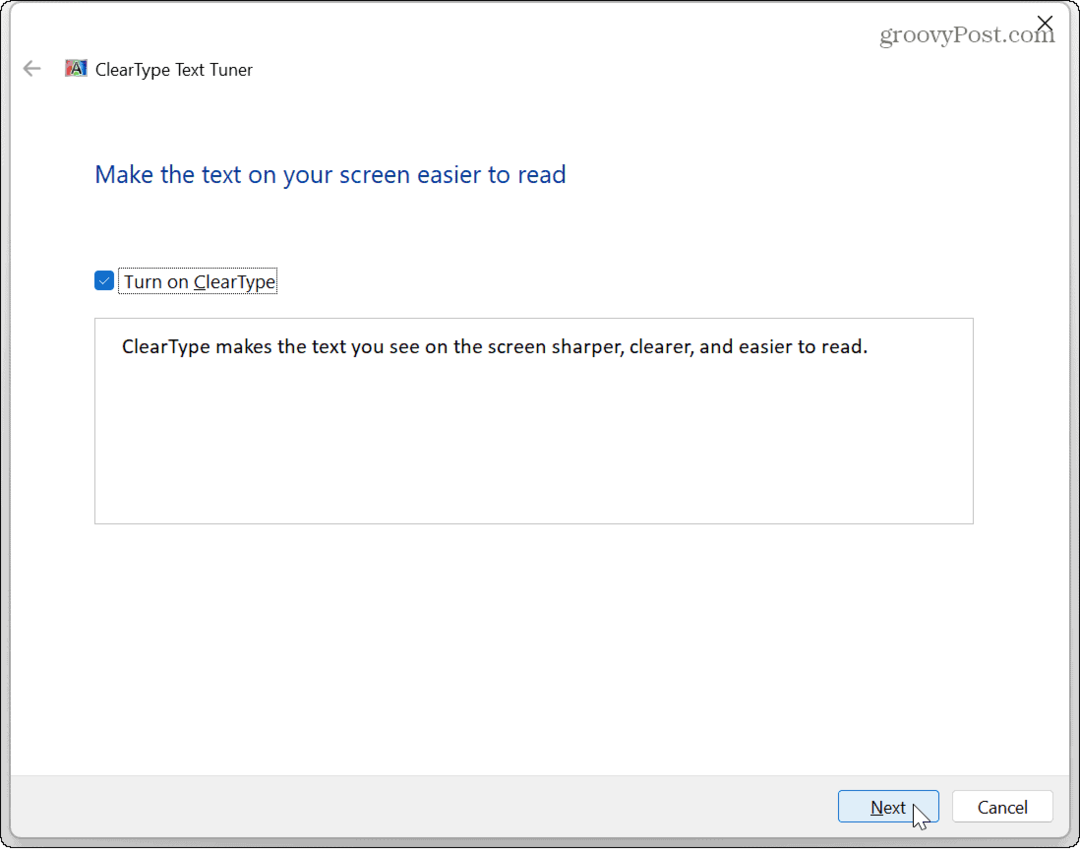
- Преминете през инструкциите на екрана на помощната програма, като изберете текста, който изглежда най-добре за вас на вашия екран.
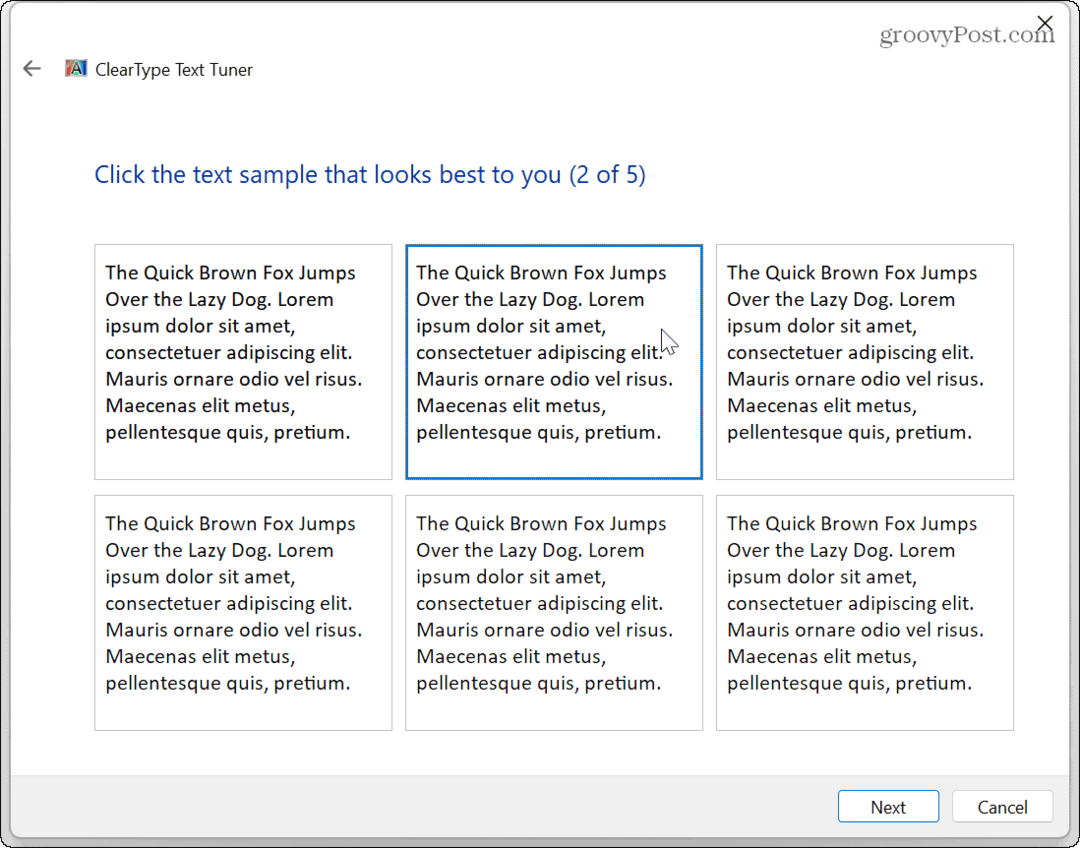
- След като изберете най-добрите текстови опции, щракнете завършеки трябва да сте подобрили яснотата на текста в Windows 11.
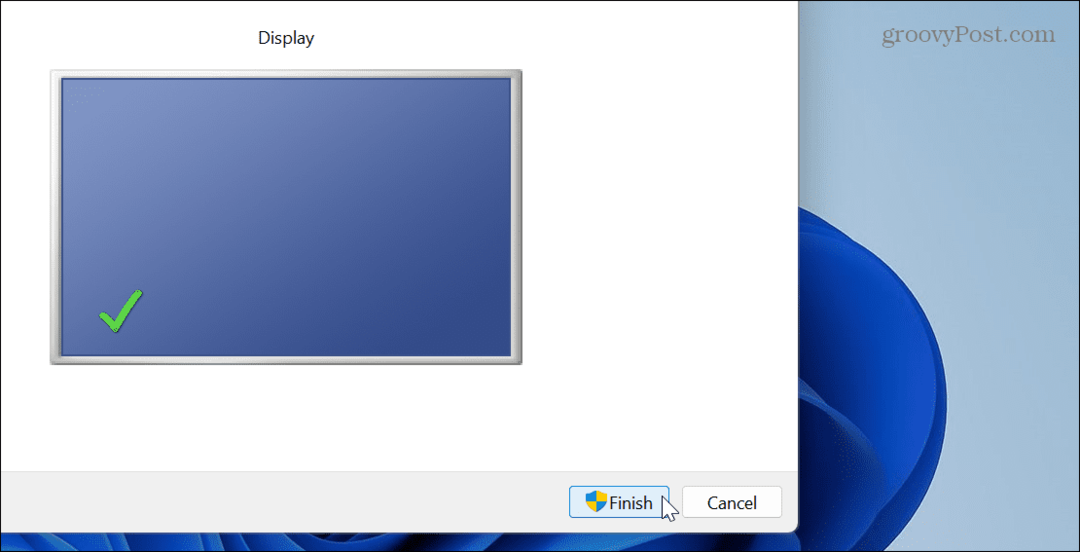
Коригирайте предпочитанията за графика на приложението в Windows 11
Ако имате размазан или неясен проблем с конкретни приложения на вашата система, можете да коригирате графичните предпочитания на всяко приложение, за да използвате повече от GPU.
За да персонализирате графичните предпочитания:
- Натиснете Windows клавиш + I да отвориш Настройки.
- Изберете Система от левия панел и щракнете върху Дисплей опция вдясно.
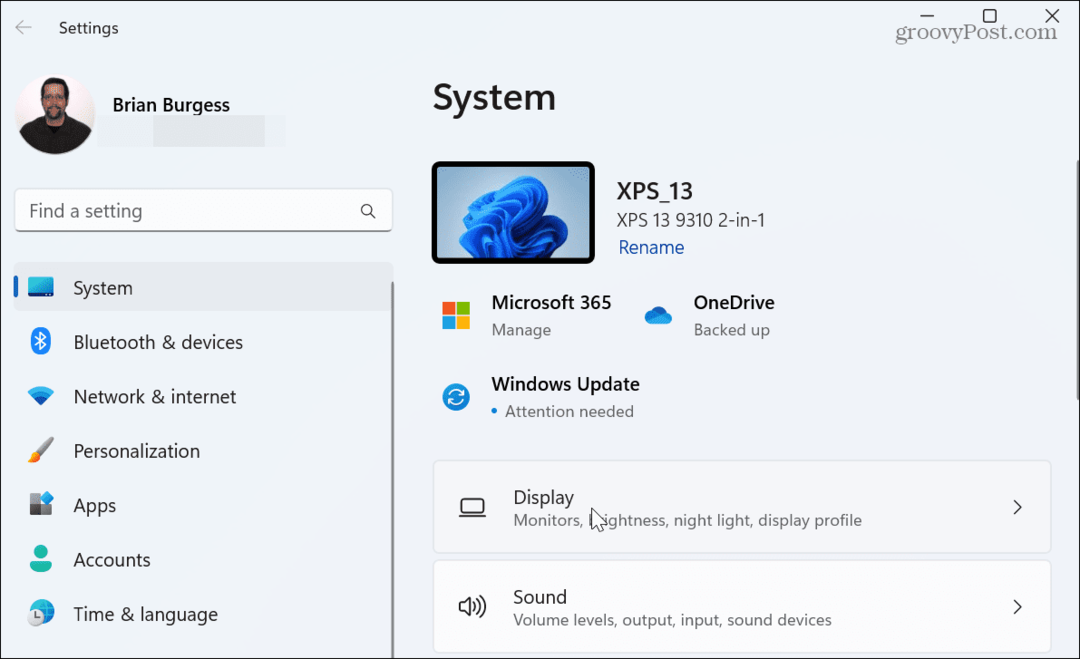
- Превъртете надолу до Свързани настройки раздел и изберете Графика опция.
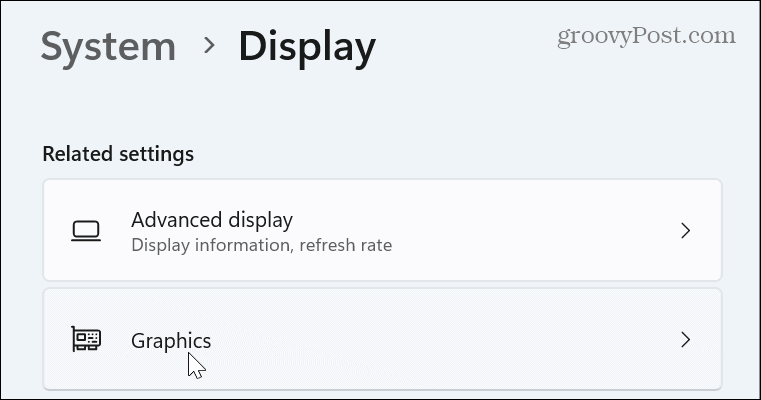
- Изберете размазаното приложение и щракнете върху Настроики бутон.
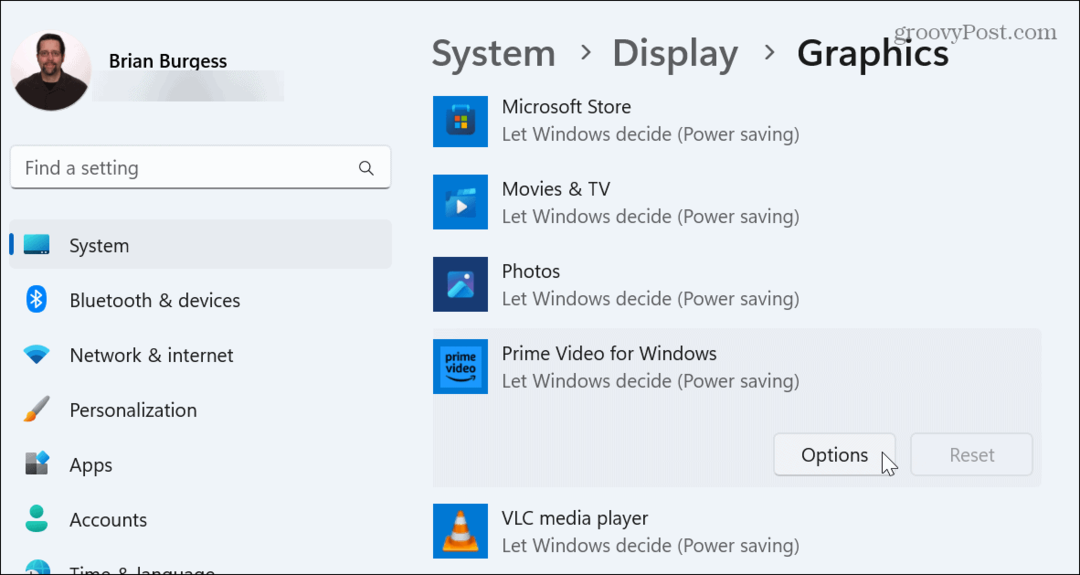
- Изберете Висока производителност опция в следното меню и щракнете Запазване.
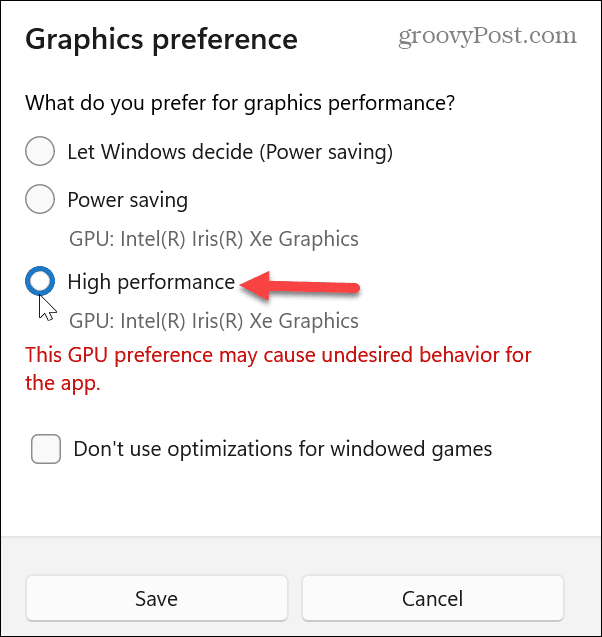
Windows ще покаже съобщение за възможни проблеми, като го зададе на опцията за висока производителност. Така че, ако забележите, че приложението се срива или произтичат други системни проблеми, можете да го зададете обратно на Оставете Windows да реши (Икономия на енергия) опция.
Конфигурирайте настройките за производителност
Конфигурирането на опциите за производителност ще ви помогне да се отървете от замъглените обекти на вашия компютър с Windows. Имайте предвид, че тези настройки са налични и в Windows 10.
За да коригирате настройките за производителност в Windows 11:
- Натисни Windows ключ за да отворите менюто "Старт".
- Тип разширени настройки и изберете Вижте разширените системни настройки
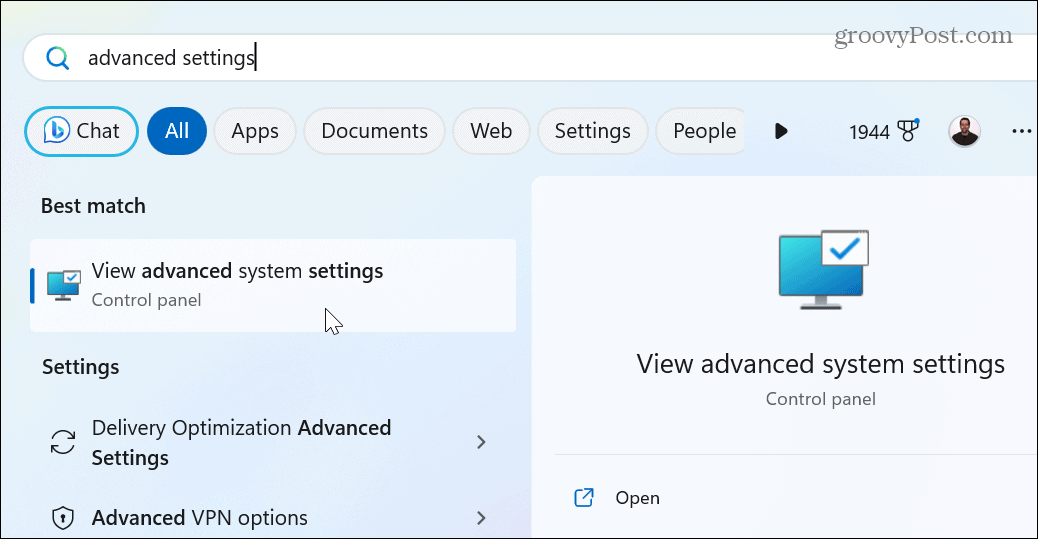
- В екрана със свойства на системата, под секцията Производителност, изберете Настройки бутон.
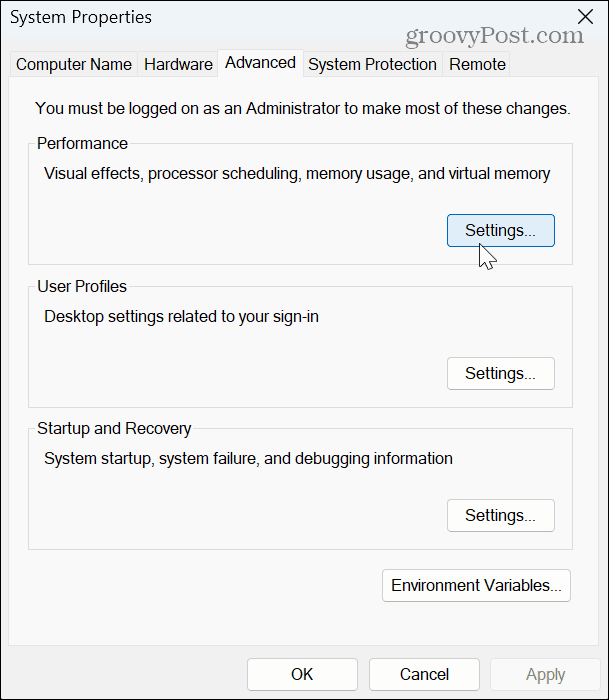
- Изберете Регулирайте за най-добър външен вид
- Кликнете Приложи и Добре в долната част на екрана, за да запазите промените.
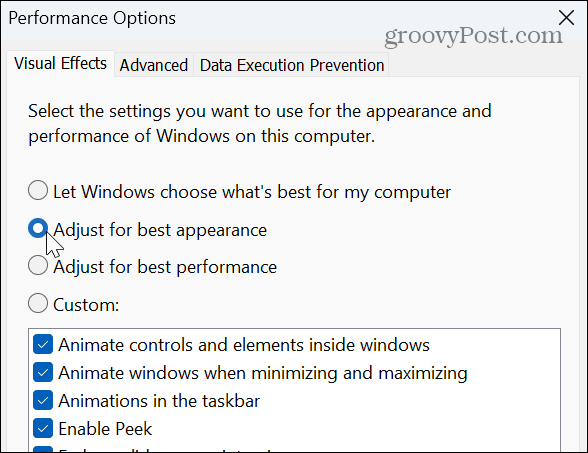
Иконите и другите обекти на вашия екран, като лентата на задачите, трябва да са по-малко замъглени. Все пак може да искате да премахнете отметката от Анимирайте прозорците при минимизиране и максимизиране и Показване на съдържанието на прозорците при плъзгане опции, особено ако трябва да направите Windows 11 по-бързо на стар хардуер.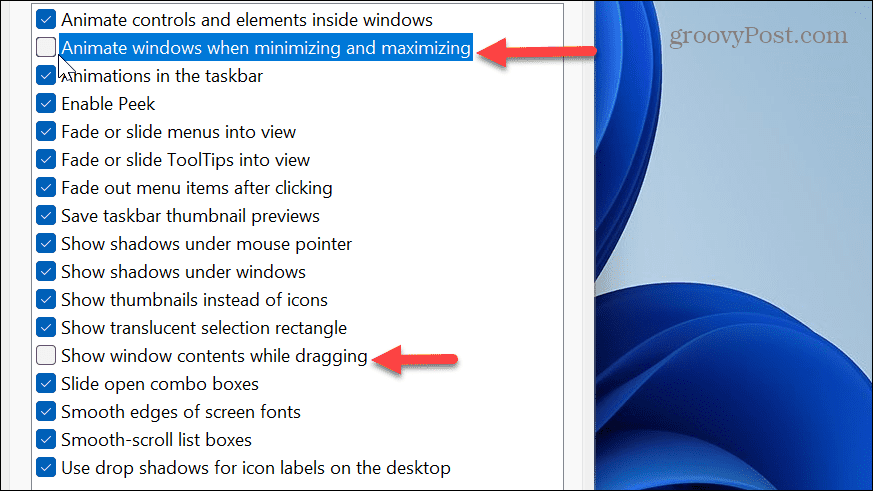
Регулирайте настройките на мащаба на дисплея
Друго нещо, което можете да направите, за да направите иконите на приложенията, текста и други елементи по-лесни за виждане, е да увеличите настройки на мащаба на дисплея. Ако нещата са трудни за гледане, коригирането на настройките може да помогне.
Освен това, ако не е настроен на препоръчителната настройка, това може да е причината всичко да е замъглено.
За да коригирате настройките на DPI в Windows 11:
- Отворете Настройки.
- Изберете Система от лявата колона и Дисплей от опциите вдясно.
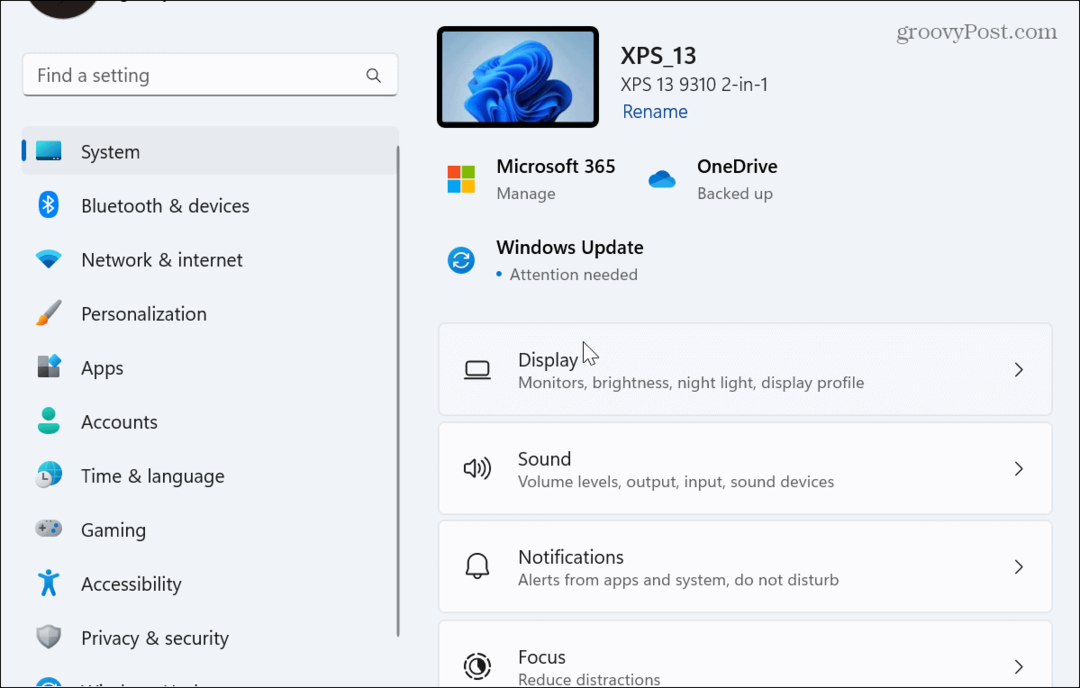
- Плъзнете надолу до Мащаб и оформление раздел и щракнете върху падащото меню в Мащаб раздел.
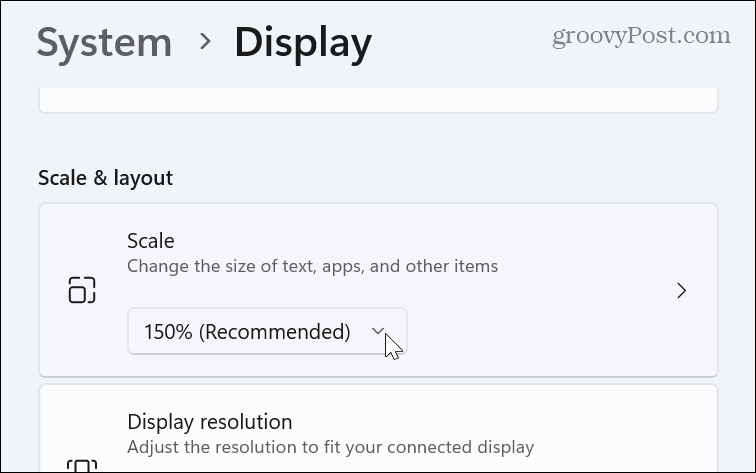
- Изберете различен процент от менюто.
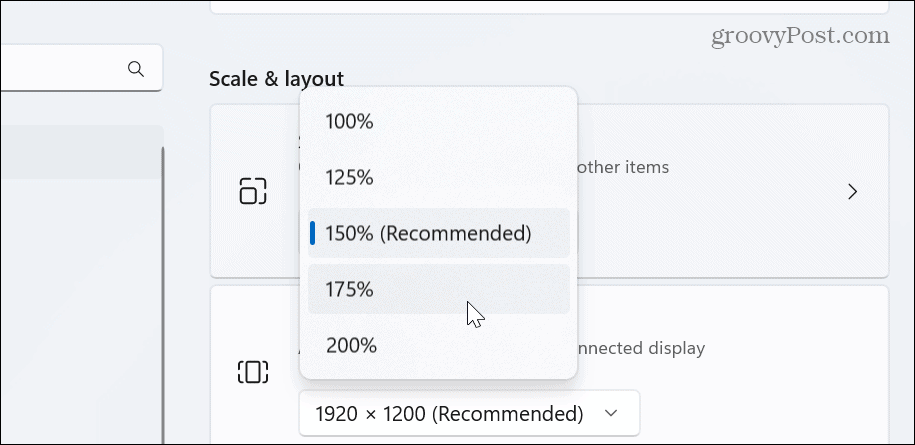
- Ако искате да го коригирате допълнително, изберете опцията Мащаб и въведете най-добрия персонализиран размер за мащабиране.
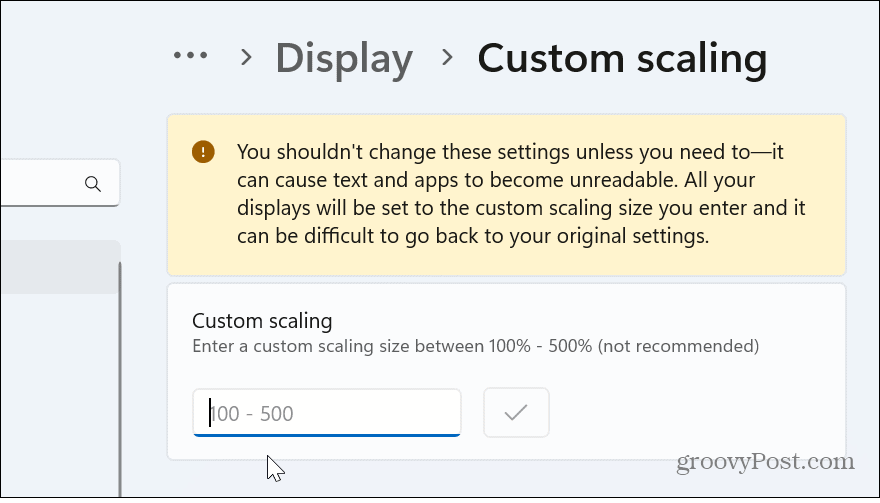
Регулиране на настройките на дисплея на Windows 11
Вие сте раздразнени и по-малко продуктивни, когато се занимавате с размазани приложения и текст на вашата Windows система. Но ако проблемът възникне, горните опции трябва да ви позволят да се върнете на работа.
Има и други неща, които можете да правите с настройките на дисплея и вашия монитор. Например, можете да персонализирате честота на опресняване и разделителна способност на монитора настройки. Или, ако имате лаптоп, свързан към монитор, е възможно затворете лаптопа и използвайте монитора.
Също така, ако сте на настройка с двоен монитор, може да искате преместете лентата на задачите на другия дисплей. И ако имате лаптоп за игри от висок клас, ще искате активиране на динамична скорост на опресняване опции за удължаване на живота на батерията.
Как да намерите своя продуктов ключ за Windows 11
Ако трябва да прехвърлите своя продуктов ключ за Windows 11 или просто ви трябва, за да направите чиста инсталация на операционната система,...