
Последна актуализация на
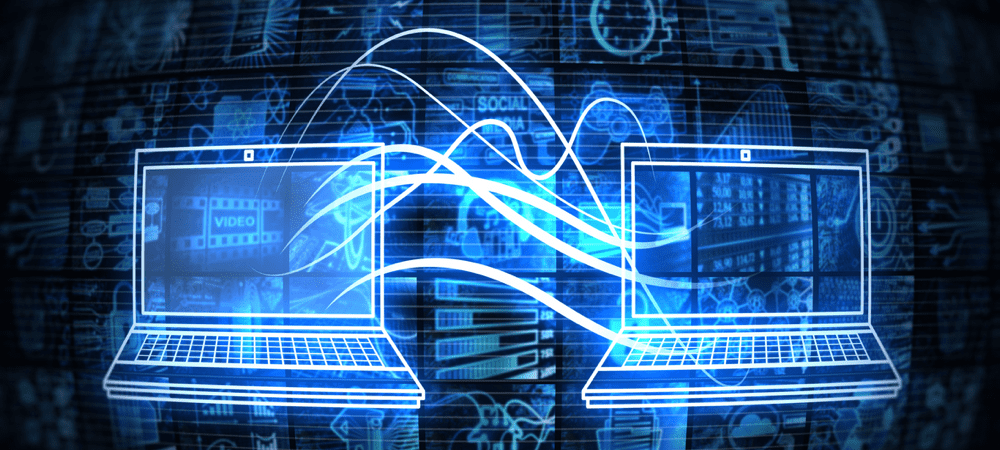
За сигурно прехвърляне на файлове между локални и отдалечени Linux устройства, една от най-добрите опции е SCP. Ето как да използвате SCP в Linux.
В днешно време има много начини за прехвърляне на файлове с помощта на облачни услуги. Въпреки това, най-сигурният начин да го направите е да не използвате Dropbox, Google Drive или нещо подобно.
Ако ти искат максимална сигурност когато премествате файлове от компютър на компютър, ще трябва да знаете как да SCP в Linux. Ето как.
Основите зад защитеното копиране (SCP)
Защитено копие, или scp, е команда на Linux, използвана за сигурно копиране на файлове между сървъри. Той криптира тези файлове, така че никой, който следи мрежовия ви трафик, не може да ги прихване и прочете. SCP е вграден в Протокол Secure Shell (SSH)., който обикновено използва най-силното налично криптиране.
SCP е изключително популярен от години. Той е лесен за използване, силно защитен и е предварително инсталиран на повечето Linux сървърни инсталации. Някои настолни дистрибуции, като Ubuntu, може да не го инсталират по подразбиране.
Потребителите на Windows, не се страхувайте, защото има такива отлични SCP клиенти лесно (и безплатно) достъпни за вас.
Подготовка за използване на SCP в Linux
Преди да продължите по-нататък, уверете се, че имате инсталиран SSH сървър на вашия Linux сървър. Ако не е, ще трябва да го инсталирате. Под Ubuntu можете да инсталирате OpenSSH сървър използвайки ап.
- Отвори терминал на вашия Linux сървър.
- Издайте командата sudo apt актуализация за да се уверите, че имате най-актуалните налични източници за инсталиране.
- След това инсталирайте openssh с помощта на командата sudo apt инсталирате openssh-сървър.
Уверете се, че всеки компютър, който искате да използвате scp на има инсталиран SSH сървър.
Как да SCP в Linux
Можеш да използваш scp за да копирате файлове от вашата локална машина на отдалечена, от отдалечен сървър на вашия локален компютър или от един отдалечен сървър на друг. Възможно е дори да копирате цяла директория с помощта на единична scp команда. И файловете, и паролата ви са криптирани, така че не е нужно да се притеснявате, че някой, който надуши трафика ви, ще получи нещо поверително.
Основното scp синтаксисът на командата е както следва:
scp [ОПЦИЯ] [потребител@]SRC_HOST:]файл1 [потребител@]DEST_HOST:]файл2. - ОПЦИЯ – scp опции като шифър за използване, ssh конфигурация, ssh порт, ограничение, рекурсивно копие и т.н.
- [user@]SRC_HOST: файл1 – Изходният файл, който се копира.
- [user@]DEST_HOST:]файл2 – Дестинацията за копиране на файла.
Някои от опциите, които можете да използвате, включват:
- -П – Определя SSH порта на отдалечения хост.
- -стр – Запазва времената за промяна на файлове и достъп.
- -q – Тази опция ще потисне индикатора за напредъка и съобщенията без грешка.
- -° С – Ако включите този параметър, той се задейства scp за компресиране на данните, изпратени до местоназначението.
- -r – Това разказва scp за да копирате директориите рекурсивно.
Уверете се, че сте много внимателни, когато копирате файлове с едно и също име и местоположение на двете системи. В scp командата е доста неумолима и ще презапише файловете без каквото и да е предупреждение.
Прост SCP трансфер между два компютъра
Да кажем, че имам файл с име резюме.pdf на моя локален компютър и искам да го копирам на моя Linux сървър. За да направя това, ще отворя терминал или всяко друго приложение от командния ред и променете към директорията, където преди това съм записал файла. Можете дори да използвате Linux GUI файлов мениджър отворете директорията директно в терминал.
След това ще изпълня следната команда:
scp resume.pdf jeff@10.10.0.2:/home/jeff/documents/
Linux ще ме помоли да въведа паролата за моя потребителски акаунт на отдалечения сървър, след което ще прехвърля моя файл.

Ще забележите, че командите по-горе не включват името на файла за отдалечения сървър. В този случай, scp командата автоматично използва оригиналното име на файла.
Другото важно нещо, което трябва да се отбележи, е как се отнасяте към пътеките на файловете, като използвате scp. За локалния компютър можете да използвате относителния път, но трябва да предоставите пълния абсолютен път за отдалечения сървър. Например относителният път:
- документи/електронни таблици/budget.xlsx
Може да изглежда така, използвайки абсолютния път:
- /home/jeff/documents/spreadsheets/budget.xlsx
Правете още повече с SCP
Както беше отбелязано, можете дори да копирате цели директории, като използвате една scp команда. Ето как изглежда това.
scp -r ~/documents/spreadsheets jeff@10.10.0.2:/home/jeff/documents. Ако приемем, че електронни таблици директорията все още не съществува на отдалечения сървър, директорията от моя локален компютър, заедно с всички файлове и директории в нея, ще бъдат копирани в /home/jeff/documents/ на сървъра. Ще се покаже като нова директория, електронни таблици, в рамките на моя документи директория.
От друга страна, ако трябва да извлечете файл от отдалечения сървър на вашия локален компютър, можете да издадете команда като тази:
scp jeff@10.10.0.2:/home/jeff/documents/resume.pdf ~/documents. Ако трябва да копирате файлове между два отдалечени сървъра, можете да направите това с scp. Вместо да посочите локален източник или дестинация, ще въведете и източник, и дестинация като отдалечени сървъри.
scp jeff@10.10.0.2:/home/jeff/documents/resume.pdf bonner@10.10.0.5:/home/bonner/documents. В този случай ще бъдете подканени да въведете паролите и за двата отдалечени акаунта. Въпреки че може да сте издали командата от вашия локален работен плот, данните ще се прехвърлят директно от един отдалечен хост на другия. Ако предпочитате маршрута на данните през машината, на която сте издали командата, използвайте -3 опция:
scp -3 jeff@10.10.0.2:/home/jeff/documents/resume.pdf bonner@10.10.0.5:/home/bonner/documents. Напълно включване на SSH и SCP във вашия работен процес
Трябва да осъзнаете това ssh и scp могат да бъдат много мощни инструменти, сега, когато виждате как да SCP в Linux. Има много повече команди, които са способни отвъд това, което е покрито тук, включително използване на удостоверяване, базирано на SSH ключ, за да се свържете с вашите Linux сървъри, без да въвеждате парола.
Ако редовно се свързвате към едни и същи сървъри, можете също да помислите за създаване на конфигурационен файл за съхраняване на различни SSH опции за всяка отдалечена машина, към която се свързвате. Това може да включва всичко от отдалечен IP адрес към правилните потребителски имена и дори често използвани опции на командния ред.
Как да изчистите кеша, бисквитките и историята на сърфирането в Google Chrome
Chrome върши отлична работа по съхраняването на вашата история на сърфиране, кеш памет и бисквитки, за да оптимизира работата на браузъра ви онлайн. Нейното е как да...



