Как да инсталирате Package Manager в Windows 11
Windows 11 Герой / / May 03, 2023

Последна актуализация на

Ако искате да инсталирате нов софтуер бързо в Windows 11, можете да опитате да използвате Windows Package Manager (или winget). Това ръководство обяснява как.
Ако сте потребител на Windows, който иска да инсталира и управлява вашия софтуер по-ефективно, може да се интересувате от използването на мениджър на пакети.
Мениджърът на пакети е инструмент, който ви позволява да инсталирате, актуализирате и премахвате софтуер от централно хранилище с прости команди. Мениджърите на пакети са често срещани в Linux системите, но Windows също има своя собствена опция: the Windows Package Manager (или крило на кратко).
Ще ви покажем как да инсталирате и използвате Windows Package Manager на Windows 11 по-долу.
Какво представлява Windows Package Manager?
The Windows Package Manager е помощна програма за команден ред, която Microsoft пусна през 2020 г. като проект с отворен код. Тя ви позволява да търсите, инсталирате, актуализирате и деинсталирате софтуер от голям каталог от приложения, хоствани в GitHub или други източници. Можете да го използвате с Windows Terminal или по-стария команден ред. Той също така поддържа инсталиране както на GUI, така и на CLI приложения.
Windows Package Manager използва описателни манифестни файлове (YAML манифести), за да опише софтуерни пакети и техните метаданни, като име, версия, лиценз, зависимости и инсталация настроики. Тези манифести се съхраняват в централно хранилище на GitHub, към което всеки може да допринесе. Можете също да създадете свои собствени манифести за персонализиран или частен софтуер.
Windows Package Manager има няколко предимства пред традиционния начин за инсталиране на софтуер в Windows. Например можете:
- Инсталирайте софтуер с една команда без да изтегляте инсталационни файлове или да преминавате през съветници за инсталиране.
- Актуализирайте няколко софтуерни пакета едновременно без да посещавате всеки уебсайт или да отваряте всяко приложение.
- Премахнете напълно софтуера без да оставя след себе си следи или записи в регистъра.
- Автоматизирайте инсталирането и конфигурацията на софтуера със скриптове или конфигурационни файлове.
- Открийте нов и полезен софтуер от подбран списък с приложения.
Ако искате да го изпробвате сами, следвайте стъпките по-долу, за да го инсталирате на вашия компютър.
Как да инсталирате Windows Package Manager на Windows 11
Най-лесният начин да инсталирате Windows Package Manager на Windows 11 е чрез Microsoft Store.
За да инсталирате Windows Package Manager на Windows 11:
- Отвори Microsoft Store приложение чрез менюто "Старт".
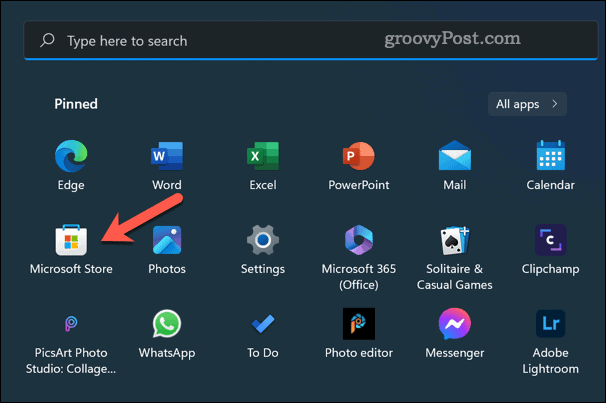
- Търся Инсталатор на приложения и го изберете.
- Щракнете върху Вземете бутон за изтегляне и инсталиране на приложението App Installer. Ако това не е опция, може вече да е инсталирано на вашия компютър.

Приложението App Installer, вече инсталирано в Microsoft Store
Веднъж инсталиран, можете да стартирате Windows Package Manager чрез Windows Terminal или Command Prompt.
Алтернативно, изтеглете и инсталирайте Windows Package Manager ръчно от GitHub. Това не е препоръчителният метод, но ако предпочитате да го направите, отидете на страница за издания, изтеглете най-новото .msixbundle файл и стартирайте файла.
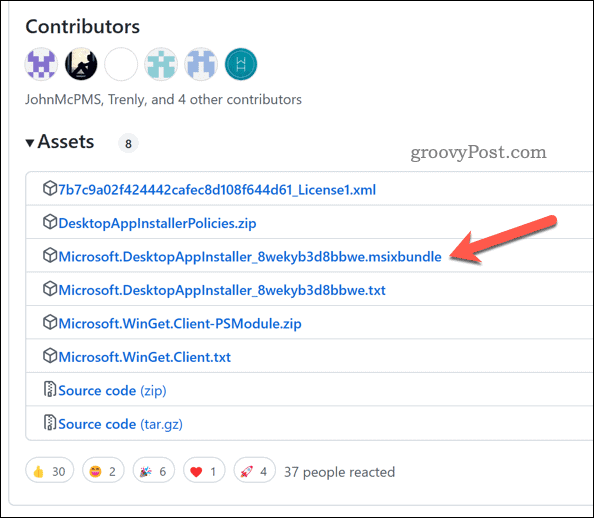
Как да използвате Windows Package Manager в Windows 11
За да използвате Windows Package Manager в Windows 11, трябва да отворите нов терминален прозорец като администратор. Можете да направите това, като щракнете с десния бутон върху бутона "Старт" и изберете Терминал на Windows (Admin).
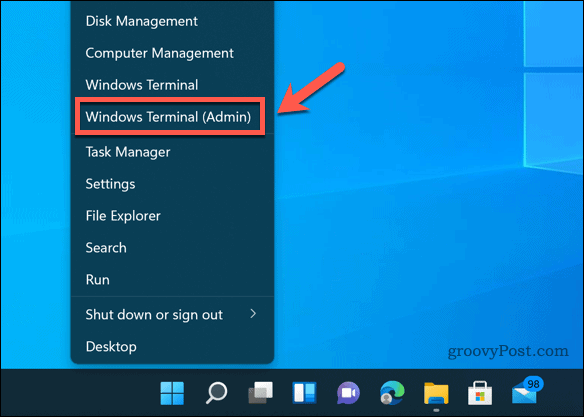
За да проверите дали Windows Package Manager работи правилно, Тип:крило – информация и натиснете Въведете. Трябва да видите някаква информация за версията на приложението, настройките, информацията в регистрационния файл и др.

За да видите какви команди са налични, Тип:крило – помощ и натиснете Въведете. Трябва да видите списък с команди и опции, които можете да използвате с winget. Някои от най-често срещаните команди са:
- търсене на крило – Тази команда ви позволява да търсите софтуерни пакети по име, етикет, описание и т.н. Например, winget търсене firefox ще ви покаже всички пакети, свързани с Firefox.
- шоу на крилото – Тази команда ви позволява да видите повече подробности за конкретен софтуерен пакет по неговото име или ID. Например, winget шоу firefox ще ви покаже информация като версия, издател, лиценз, начална страница и т.н.
- монтаж на крило – Тази команда ви позволява да инсталирате софтуерен пакет по неговото име или ID. Например, winget инсталирайте firefox ще изтегли и инсталира Firefox на вашия компютър.
- ъпгрейд на крилата – Тази команда ви позволява да актуализирате един или повече софтуерни пакети до най-новите им версии. Например, winget ъпгрейд firefox ще актуализира Firefox, ако е налична по-нова версия.
- деинсталиране на winget – Тази команда ви позволява да премахнете софтуерен пакет по неговото име или ID. Например, winget деинсталиране на firefox ще деинсталира Firefox от вашия компютър.
С тези команди можете също да използвате различни опции и параметри, за да персонализирате вашите действия. Например, можете да използвате -е или – точно да отговаря само на точни имена, -с или – източник за да посочите източник, различен от GitHub, или -м да използвате локален манифестен файл и т.н.
За да видите пълния списък с опции и параметри, Тип:крило
Как да управлявате източници и настройки за Windows Package Manager
По подразбиране Windows Package Manager използва Хранилище на общността на Microsoft на GitHub като основен източник на софтуерни пакети. Въпреки това можете да добавяте, премахвате или актуализирате други източници на хранилище.
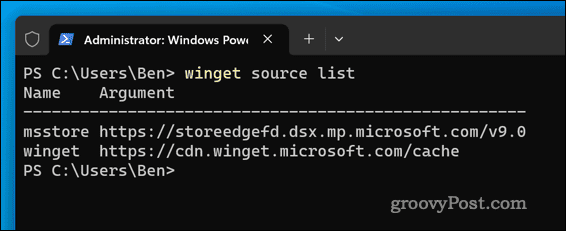
За да управлявате източници за Windows Package Manager, можете да използвате източник на крило команда с различни подкоманди и опции. Например можете да използвате:
- списък с източници на крило – Тази команда ви показва всички налични в момента източници и техния статус.
- winget източник add – Тази команда ви позволява да добавите нов източник по неговото име и URL.
Можете също да използвате следните команди за актуализиране и премахване на източници:
- премахване на източника на крилото – Тази команда ви позволява да премахнете източник по неговото име.
- актуализация на източника на крило – Тази команда ви позволява да актуализирате един или повече източници до най-новите им версии.
Можете също да управлявате настройките на Windows Package Manager, като редактирате settings.json файл във вашата папка AppData. За да отворите този файл, Тип:настройки на крилата и натиснете Въведете.
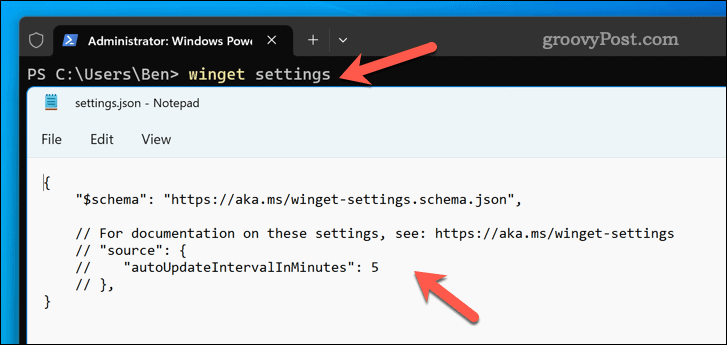
Този файл ви позволява да конфигурирате различни опции като телеметрия, лента за напредъка, настройки за автоматично актуализиране и др.
Управление на вашите приложения в Windows 11
Windows Package Manager е мощен и удобен инструмент, който може да ви помогне лесно да инсталирате и управлявате софтуер в Windows 11. Има голям каталог от приложения, до които имате достъп с прости команди, и поддържа потребителски източници и настройки.
Търсите други видове приложения, които можете да инсталирате? Можеш инсталирайте приложения за Android на Windows 11 с помощта на вградения емулатор на Android.
Ако има приложения, които предпочитате да премахнете, винаги можете деинсталирайте ги от вашия компютър с Windows 11. Това е добра идея, ако искате освободете малко дисково пространство.


