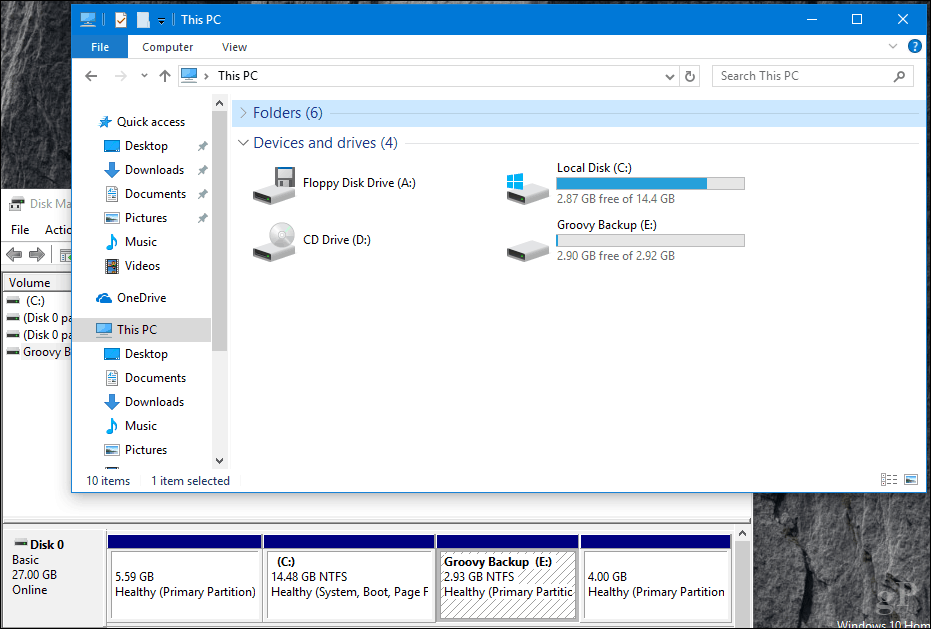Как да вградите шрифтове в Powerpoint
офис на Microsoft Microsoft Powerpoint Powerpoint офис Герой / / May 02, 2023

Последна актуализация на

Искате ли да запазите стила във вашите Powerpoint презентации непокътнат? Ако сте използвали персонализиран шрифт, ще трябва да го вградите. Това ръководство обяснява как.
Създали сте презентация на PowerPoint с персонализиран шрифт и искате да я споделите другаде. Страхотен план, но има проблем: съвместимост на шрифтове.
Съвместимост на шрифтове е, когато вашата презентация изглежда различно на друг компютър, защото няма инсталирани същите шрифтове. Това може да повлияе на оформлението, дизайна и четливостта на вашите слайдове.
За да избегнете този проблем, можете да вградите шрифтове във вашия PowerPoint файл. Това ви позволява да включите файловете с шрифтове заедно с вашата презентация, за да се показват правилно на всяко устройство.
В тази статия ще ви покажем как да вграждате шрифтове в PowerPoint с помощта на различни версии на софтуера. Също така ще ви дадем някои съвети за намаляване на размера на файла и отстраняване на проблеми, които могат да възникнат по-късно.
Как да вградите шрифтове в PowerPoint
Процесът на вграждане на шрифтове в PowerPoint варира в зависимост от това дали използвате PowerPoint на компютър с Windows или Mac. Ще обясним как да го направите и на двете устройства по-долу.
Ние използваме Microsoft 365 по-долу, но стъпките може да се различават леко, ако използвате друга версия на Office.
Как да вградите шрифтове в PowerPoint за Windows
За да вградите шрифтове в PowerPoint за Windows, изпълнете следните стъпки:
- Отворете вашата презентация на PowerPoint и отидете на Файл > Настроики.
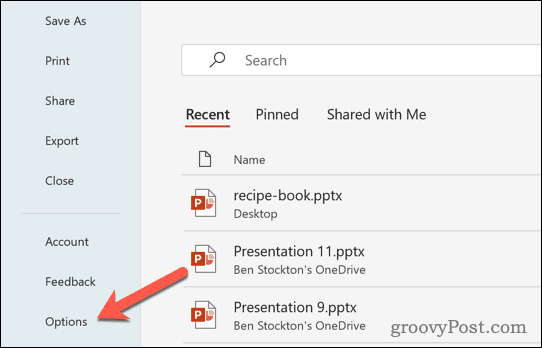
- На Настроики прозорец, щракнете Запазване в лявата странична лента.
- Под Запазете вярност, когато споделяте тази презентация, изберете Вграждане на шрифтове във файла опция.
- След това изберете между тези две опции:
- Вградете само знаците, използвани в презентацията (най-доброто за намаляване на размера на файла).
- Вградете всички знаци (най-добро за редактиране от други хора).
- Кликнете Добре и запазете презентацията си.
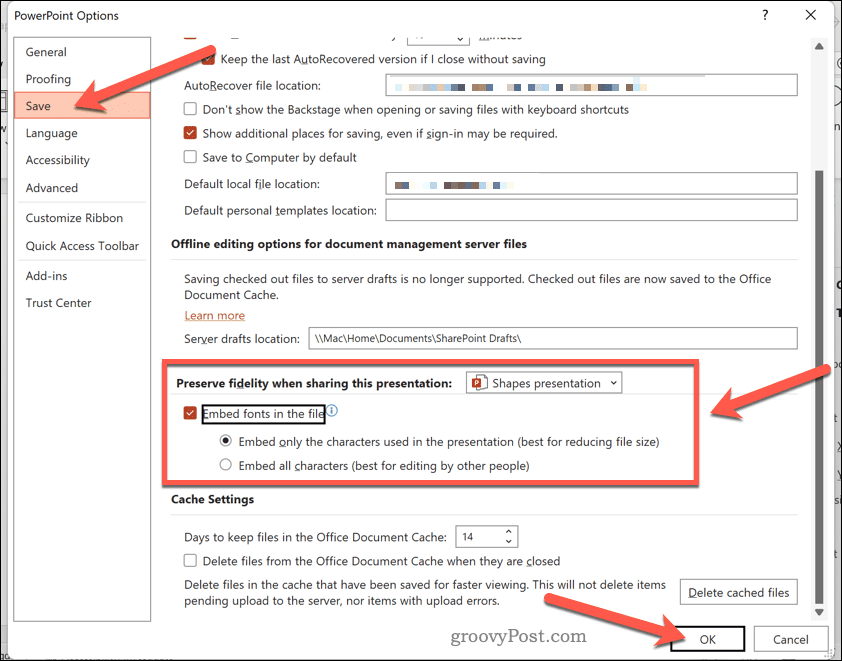
Как да вградите шрифтове в PowerPoint за Mac
За да вградите шрифтове в PowerPoint за Mac, изпълнете следните стъпки:
- Отворете вашата презентация на PowerPoint и отидете на PowerPoint > Предпочитания в горното меню.
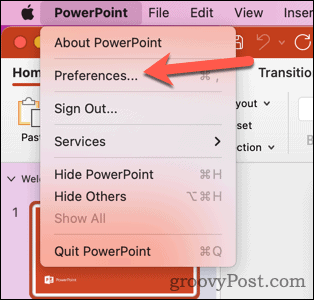
- В Предпочитания прозорец, щракнете Запазване в Изход и споделяне раздел.
- Под Вграждане на шрифтове, проверете Вграждане на шрифтове във файл опция.
- Изберете между тези две опции:
- Вградете само използвани знаци (най-доброто за намаляване на размера на файла).
-
Вградете всички знаци (най-добро за редактиране от други хора).
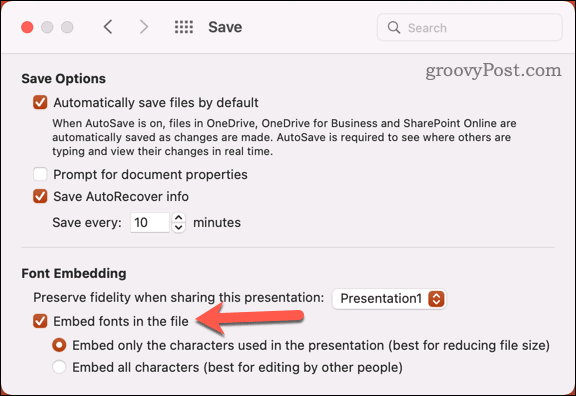
- Излезте от менюто и запазете презентацията си, за да актуализирате настройките си.
Как да вградите шрифтове в PowerPoint Online
За съжаление, в момента вграждането на шрифтове не се поддържа в PowerPoint Online. Все пак можете да преглеждате вградени шрифтове, ако някой друг е споделил с вас презентация, която ги има.
За да направите това, отворете презентацията с помощта на Режим на редактиране отколкото Режим на преглед. Това ще ви позволи да видите вградените шрифтове, както са били предназначени.
Съвети и отстраняване на неизправности за шрифтове в PowerPoint
Вграждането на шрифтове може да бъде удобно, за да запазите външния вид на вашата презентация на различни устройства. Въпреки това, той идва и с някои недостатъци и ограничения, които трябва да знаете:
- Вграждането на шрифтове може значително да увеличи размера на вашия файл. За да намалите това въздействие, опитайте се да използвате по-малко персонализирани шрифтове или да вграждате само използвани знаци.
- Не всички шрифтове могат да бъдат вградени поради лицензионни ограничения. За да проверите дали даден шрифт може да се вгради, следвайте стъпките по-горе, за да опитате да го вградите. Трябва да преминете към друг пакет шрифтове, ако не работи.
- Някои функции може да не работят с вградени шрифтове, като анимации или преходи. За да избегнете този проблем, използвайте стандартни системни шрифтове на вашето устройство или преобразувайте текста си в изображения, преди да приложите някакви ефекти.
- Някои устройства като мобилни телефони или таблети може да не поддържат вградени шрифтове. За да осигурите съвместимост, тествайте презентацията си на различни платформи, преди да я споделите.
Създаване на увлекателни презентации на PowerPoint
Вграждането на шрифтове в PowerPoint може да ви помогне да избегнете проблеми със съвместимостта, когато споделяте вашите презентации с други. Той наистина има някои недостатъци, като увеличен размер на файла и ограничена функционалност, но ако целостта на вашата презентация е изложена на риск, може да си струва.
Искате ли да създадете свои собствени стилове на PowerPoint? Ще трябва да използвайте шаблона за слайдове в PowerPoint за да направите това, което ви позволява да персонализирате как се показват вашите слайдове. Ако това не работи, винаги можете конвертирайте вашата PowerPoint презентация в Google Slides.
Как да намерите своя продуктов ключ за Windows 11
Ако трябва да прехвърлите своя продуктов ключ за Windows 11 или просто ви трябва, за да направите чиста инсталация на операционната система,...