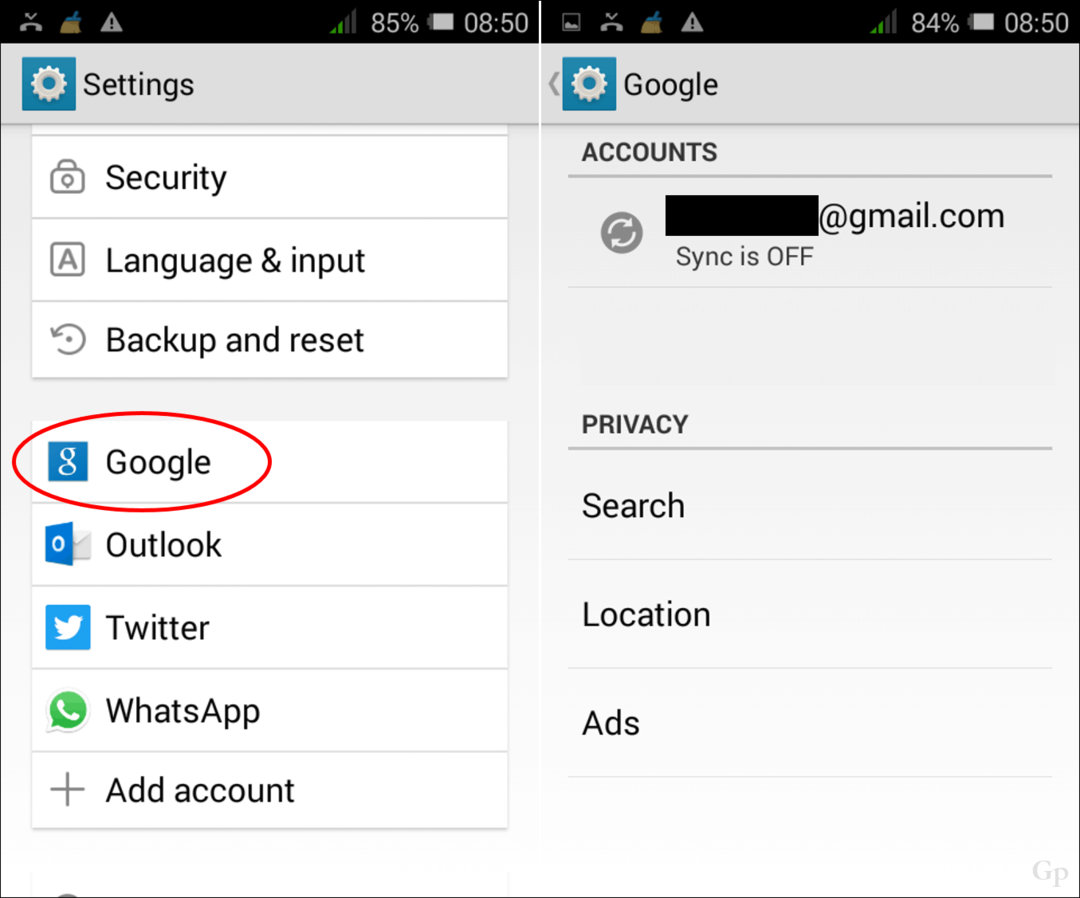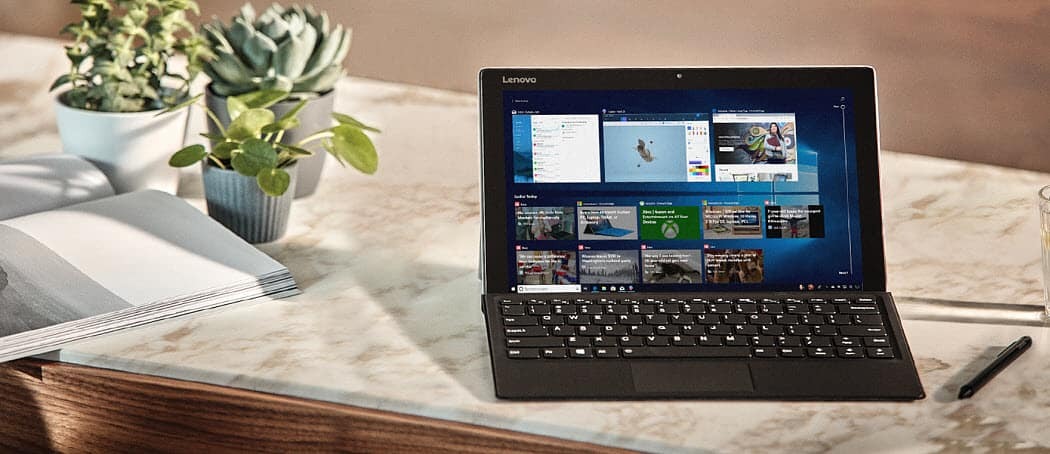Как да възстановим данни от твърд диск, който няма да се зареди
железария Windows / / March 18, 2020
Последна актуализация на

Windows 8.1 и Windows 10 има няколко вградени помощни програми, които ви позволяват да възстановите данни. Но какво ще стане, ако устройството ви няма да се зареди? Ето как да го получите.
В един или друг момент технологията може и ще ни провали. За това трябва редовно да прилагаме стратегии за архивиране, за да защитим нашите данни. Ние съхраняваме много важна информация на нашите компютри и устройства; документи, снимки и видеоклипове; така че загубата им може да бъде ужасно съжаление. За щастие, Windows включва множество решения, които правят архивирането на вашата информация просто. Независимо дали Архивиране и възстановяване, Система за изображения, История на файловете, или OneDrive. В тази статия обсъждаме ситуация, която може да бъде трудна за преодоляване, какво се случва, ако компютърът ви не се зарежда?
Възстановяване на данни, не зареждащ твърд диск
За мен това беше реалност, която преживях наскоро. Вече направих резервно копие наскоро, но също създадох ново съдържание, което не исках да губя. След изчерпването на редица опции за ремонт не успях да накарам Windows да се зарежда успешно. Дори опитах опциите за обновяване. Разбира се, бих могъл да опитам да направя персонализирана инсталация и да спася данните си от
Получете корпус на външен твърд диск
Това е първото нещо, което ще трябва да имате. Те са доста евтини и можете да го използвате и със съществуващ твърд диск като външно устройство за съхранение. Капакът е основно корпус, който защитава устройството и ви позволява да го свържете към USB, FireWire или eSATA порт. Можете да вземете заграждение за между $ 20 до $ 50 на Amazon. Те се предлагат в 3,5-инчови (стандартен десктоп) или 2,5-инчови (преносими компютри) размери. Уверете се, че сте избрали правилния вътрешен интерфейс - IDE / ATA или SATA, в зависимост от типа на устройството, което използвате.

Деинсталирайте не-зареждащ твърд диск
Ще трябва да извадите твърдия диск от системния блок, за да го инсталирате във външния корпус. Процесът ще варира в зависимост от съставянето, модела и фактора на формата. Обърнете се към документацията на производителя, която е предоставена с вашия компютър, или прегледайте уебсайта на производителя. Някои от тях са лесни и просто изискват натискане на механизъм за фиксатор, за да освободите твърдия диск от неговото устройство.
Други конфигурации може да изискват премахване на механизъм за монтаж, особено ако е 2,5-инчово устройство. Бъдете готови да разполагате с основни инструменти като отвертка Torx с 5 точки и или отвертка с плоска глава. Ако планирате да изградите свои собствени компютри или да правите този тип ремонти често... си вземете приличен набор от инструменти в комплект за ремонт на компютър.

Тази конкретна конфигурация използва 2,5-инчово устройство на 3,5-инчов монтаж. Ще забележите и механизма за зелено заключване за освобождаване на задвижването от неговия отсек.

Инсталирайте твърдия диск във външен корпус
Инсталирането в заграждението трябва да е лесно. В зависимост от кутията, която купувате, може да се наложи да направите някои ръчни настройки. Някои може просто да изискват просто да поставите устройството и това е всичко. На следващата снимка моят външен корпус изисква да свържа ръчно SATA кабелите към устройството. Много лесно нещо. Както можете да видите на горната снимка, този външен корпус също поддържа PATA устройства. След като инсталирате устройството и осигурите надеждното му свързване, мога да го вмъкна в защитния корпус.

Инсталиране на твърд диск във външен отсек за твърд диск

Инсталиране на устройство в защитна кутия
Свържете USB и захранващи кабели
Следващата стъпка е да свържете устройството към компютъра. В това няма нищо, тъй като това преживяване ще бъде точно като свързване на обикновен външен твърд диск. След като устройството е включено, Windows автоматично ще открие устройството и ще го инсталира. Или ще бъдете подканени да го прегледате, или можете достъп до него от File Explorer.
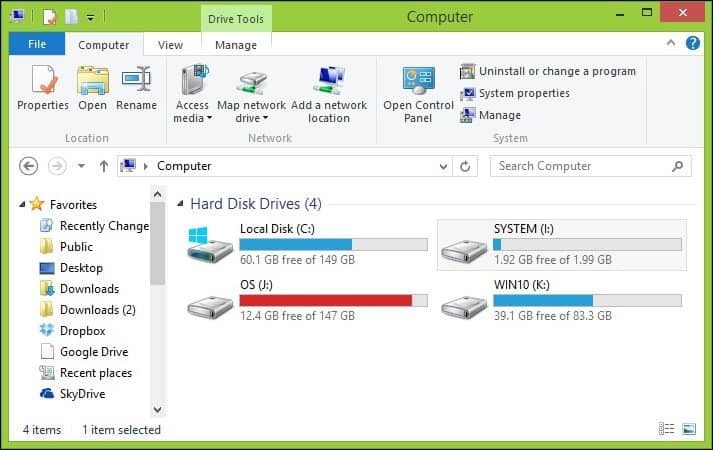
Възстановяване на данните
Сега очакваме просто да прегледаме твърдия диск и да копираме нашите данни. Тъй като инсталацията, която съществува на устройството, все още защитава папките с вашите данни, ще получите съобщение за грешка, ако опитате да отворите и прегледате папката. Ако не можете да отворите тази папка, след като щракнете върху Продължи, прегледайте нашата статия за инструкции за поемане на собственост върху папка.
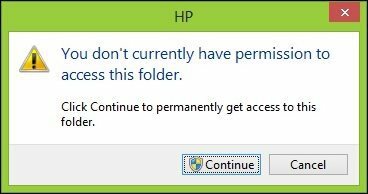
Сега можете да прегледате потребителската папка и да продължите да копирате своите данни. Тук се подготвям за копиране на данни от външния твърд диск на моя локален твърд диск.
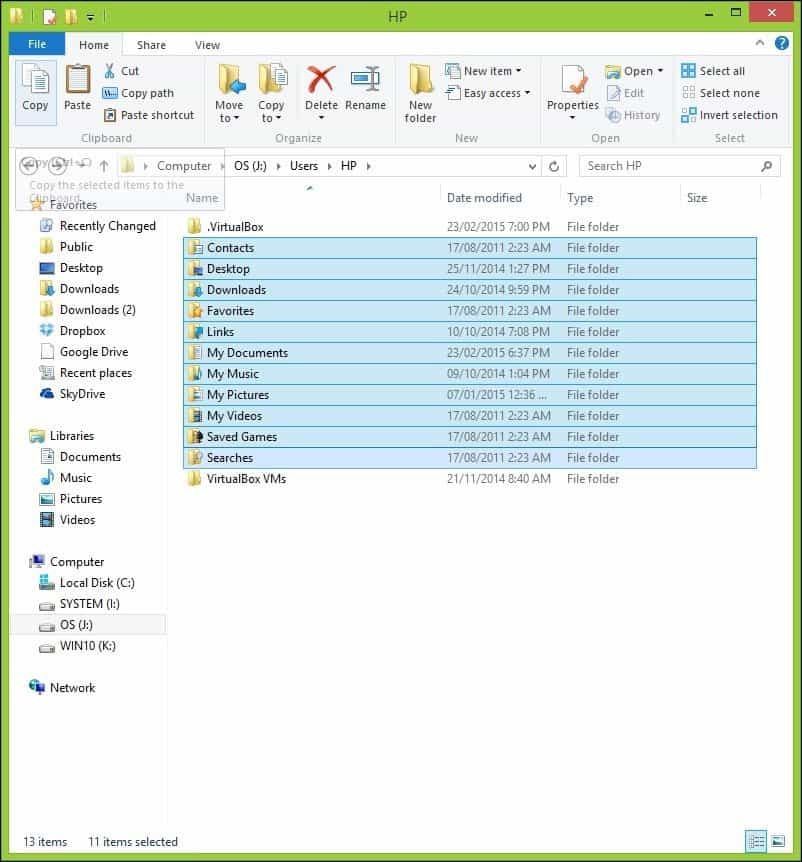
Когато сте сигурни, че сте възстановили данните си от твърдия диск, можете да форматирате и преразпределите устройството, ако желаете. Не забравяйте да преглеждате често срещаните места, където се съхраняват данни, като например вашата потребителска папка C: \ Потребители и C: \ Потребители \ Публично. Също така, ако имате неструктурирана информация като Лепящи бележки, можете да намерите тези в C: \ Users \YourAccountName\ AppData \ Роуминг \ Microsoft \ Прилепващи бележкикопирайте файла StickyNotes.snt в съответната директория. По-специално този диск претърпя прекалено много прекъсвания на електрозахранването, което доведе до повредена инсталация на Windows.