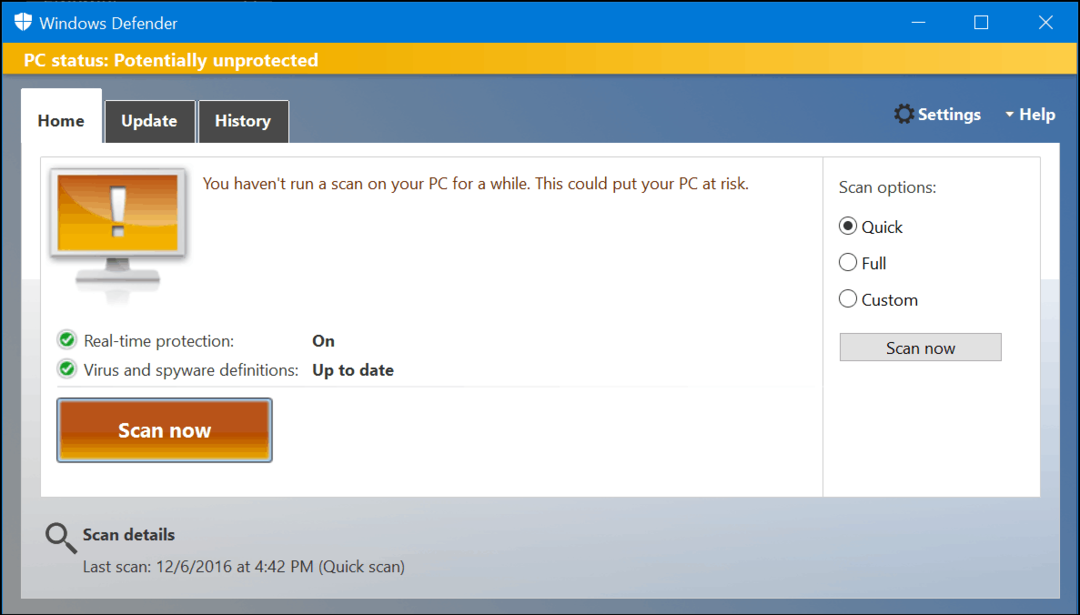Как да коригирате PowerShell, който не се стартира в Windows 11
Microsoft Windows 11 Герой / / April 12, 2023

Последна актуализация на

PowerShell е чудесен заместител на командния ред - ако работи. Ако не можете да стартирате PowerShell на Windows, следвайте това ръководство, за да го коригирате.
PowerShell е мощен инструмент за команден ред в Windows, който ви позволява да управлявате вашия компютър с лекота. Той е предварително инсталиран на Windows 10 и 11, но какво ще стане, ако PowerShell не се стартира на вашия Windows 11?
Множество фактори могат да причинят този проблем, като преместване на файла PowerShell.exe в друга директория, повредени системни файлове или случайно деактивиране на приложението.
Каквато и да е причината, ще ви покажем някои начини, по които можете да коригирате проблема, когато PowerShell не се стартира на Windows 11.
Активирайте PowerShell
Когато активирате функции на Windows 11 като Hyper-V за виртуална машина, например, може да деактивирате PowerShell в Функции на Windows меню с настройки.
За щастие проверката дали PowerShell е активиран е лесна чрез тези стъпки.
За да сте сигурни, че PowerShell е активиран в Windows 11:
- Удари Windows клавиш + Rклавишна комбинация за стартиране на Бягай диалогов прозорец.
- Напишете в Допълнителни функции и щракнете Добре или натиснете Въведете.
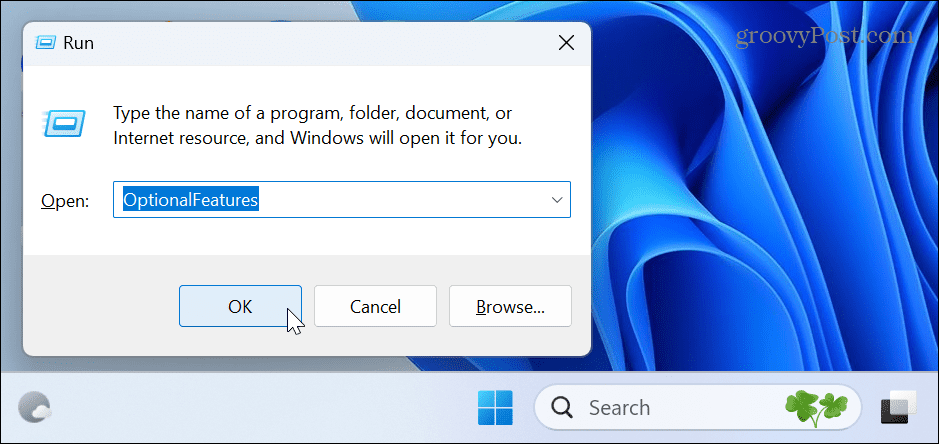
- Когато Опционални функции стартира прозорец, превъртете надолу и се уверете, че Windows PowerShell опцията е отметната. Ако не е отметнато, активирайте опцията и щракнете върху опцията Windows PowerShell 2.0. Това ще изисква a Рестартиране на Windows 11 за да завършите процеса.
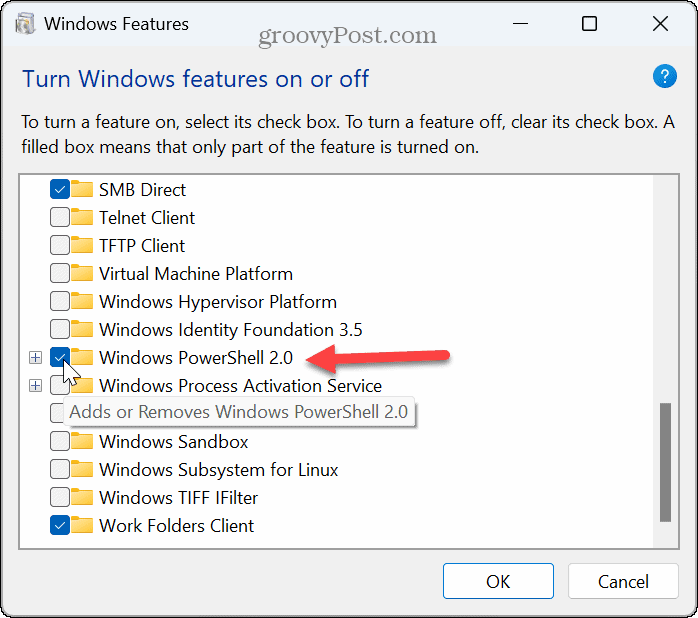
След като PowerShell е включен, опитайте да го рестартирате от менюто "Старт" и трябва да сте готови.
Използвайте алтернативни начини за стартиране на PowerShell
Помощната програма PowerShell не трябва да се стартира от менюто "Старт". Така че има други начини, по които можете да опитате да го стартирате, като например да използвате диалоговия прозорец Изпълнение или File Explorer.
За да стартирате PowerShell от Run:
- Натиснете Windows клавиш + R за стартиране на Бягай диалогов прозорец.
- Тип PowerShell (или powershell.exe), щракнете Добре или натиснете Въведете за да видите дали стартира.
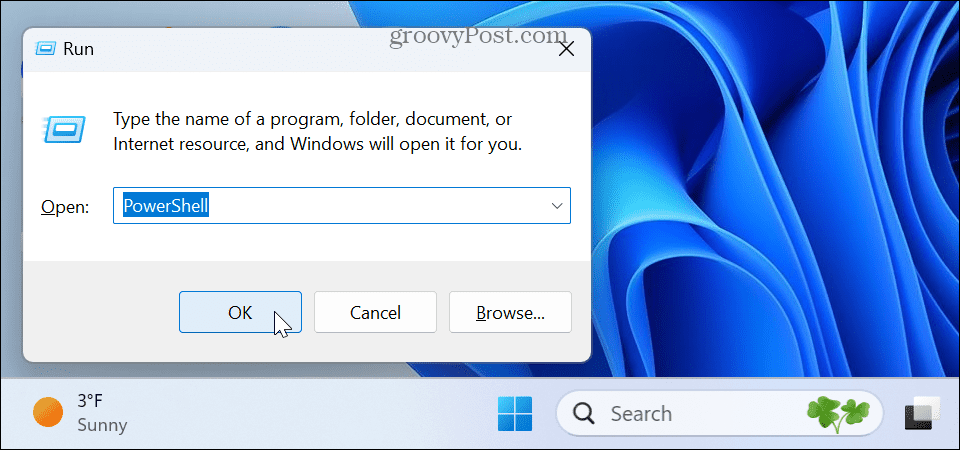
За да стартирате PowerShell от File Explorer:
- Щракнете върху File Explorer икона (жълта папка) от лентата на задачите.
- Отидете до следния път:
C:\Windows\System32\WindowsPowerShell\v1.0
- Намерете изпълнимия файл на PowerShell и щракнете двукратно, за да го стартирате.
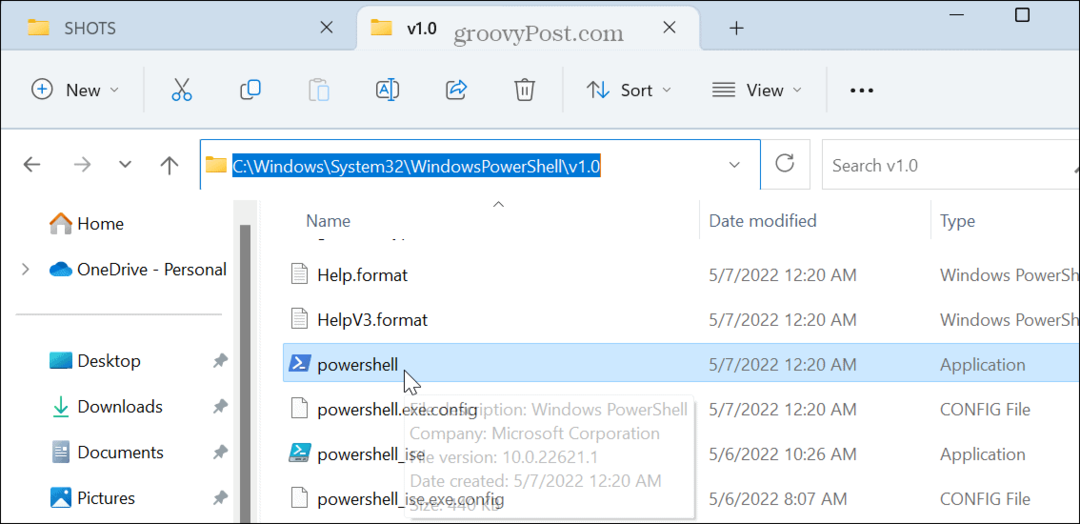
Използвайте командния ред
Командният ред е наследеният инструмент за команден ред за управление на вашата система. Въпреки това, той все още е наличен и можете да го използвате, за да стартирате терминала PowerShell.
За да стартирате PowerShell от командния ред:
- Натисни Windows ключ за стартиране на Започнете меню и тип CMD.
- Щракнете върху Командния ред приложение отгоре под Най-добро съвпадение раздел.
Забележка: Стартирайте командния ред като администратор, ако искате PowerShell да се отваря с повишени привилегии.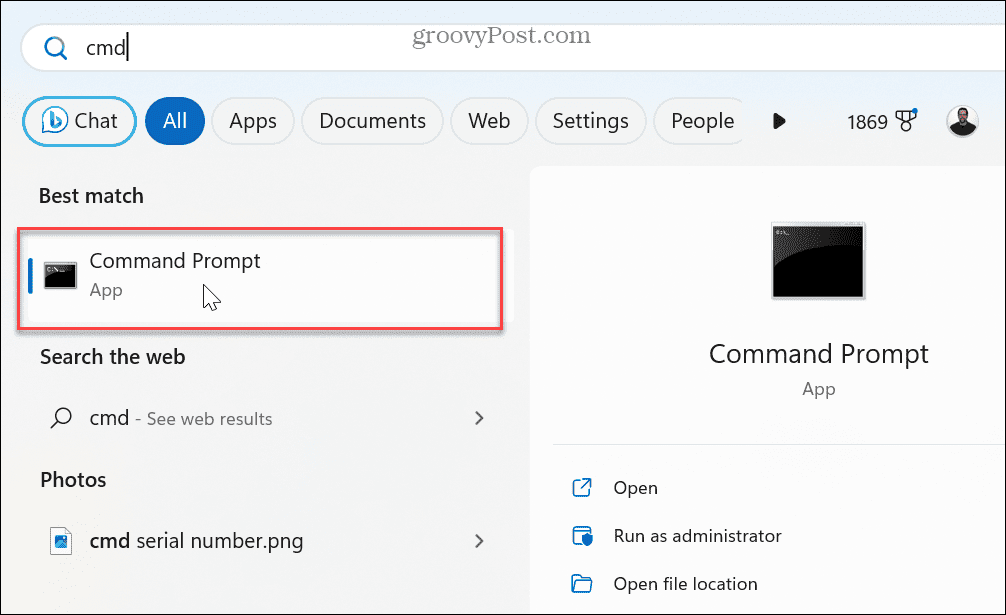
- В подканата въведете стартирайте PowerShell и удари Въведете.
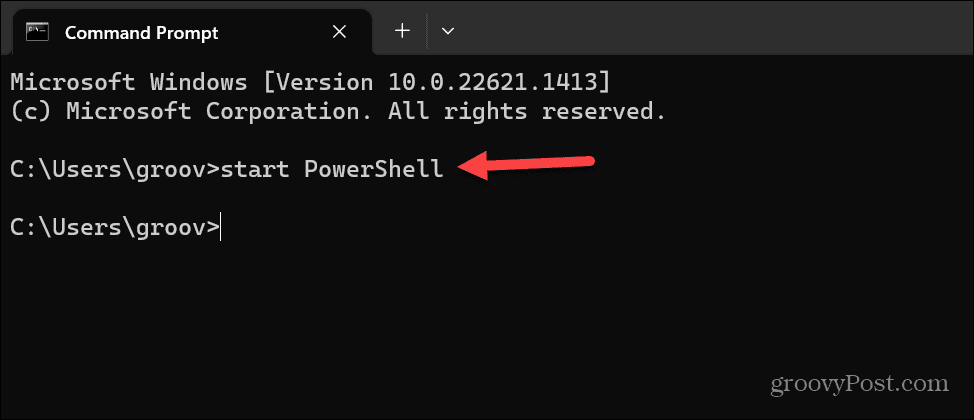
PowerShell ще се стартира и вместо това можете да започнете да включвате вашите важни кодове и команди там.
Актуализирайте приложението PowerShell
Докато Windows 11 като цяло върши добра работа за поддържане на приложенията актуални, това не винаги е перфектно. Например грешка може да е причина PowerShell да не се стартира и актуализация може да разреши проблема.
За да актуализирате PowerShell на Windows 11:
- Стартирайте Microsoft Store от Лента на задачите или звездаt меню.
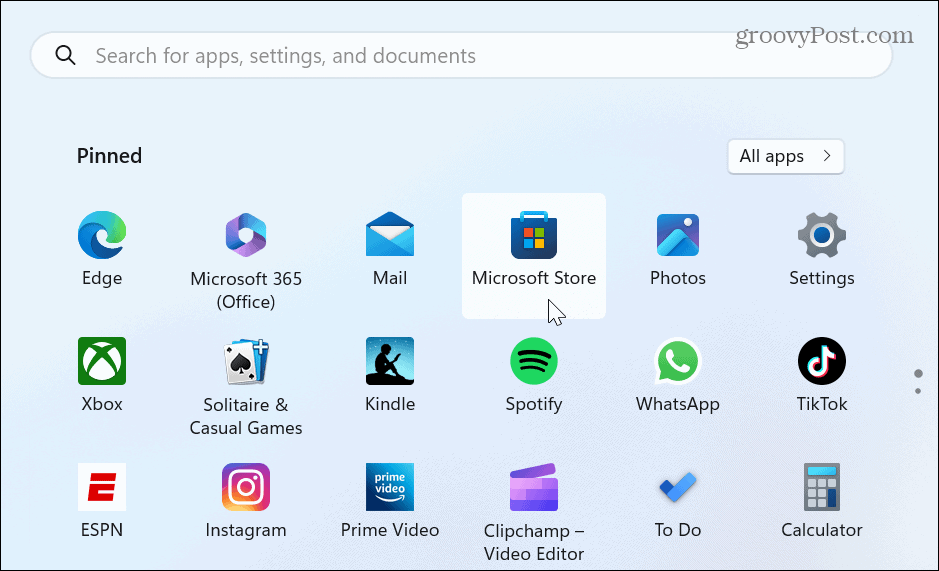
- Когато магазинът се отвори, въведете PowerShell в полето за търсене в горната част.
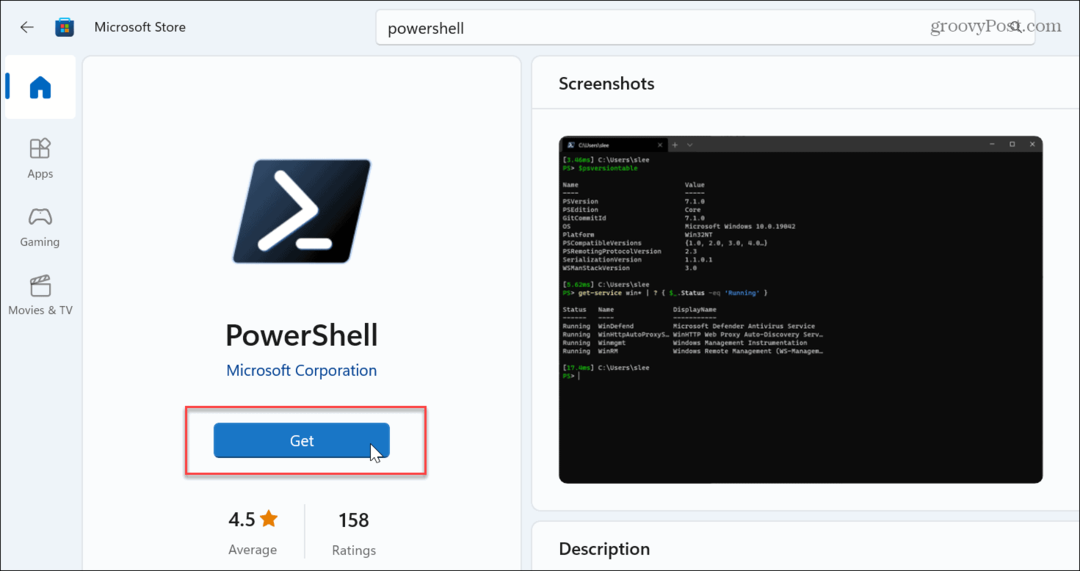
- Когато приложението се покаже, щракнете върху Вземете или Актуализация бутон за актуализиране или инсталиране. След като завършите, стартирайте PowerShell.exe за да сте сигурни, че работи.
Стартирайте DISM и SFC сканиране
Друга възможна причина PowerShell да не се стартира са повредени или липсващи системни файлове. Microsoft включва SFC и DISM помощни програми в Windows, които могат да се стартират от командния ред и да коригират проблеми със системните файлове.
Тъй като терминалът PowerShell не се стартира, можете да стартирате и двете сканирания чрез командния ред, за да коригирате нестартирането на PowerShell.
За да стартирате SFC и DISM сканиране на Windows 11:
- Натисни Windows ключ, Тип CMDи изберете Изпълни като администратор опция вдясно.
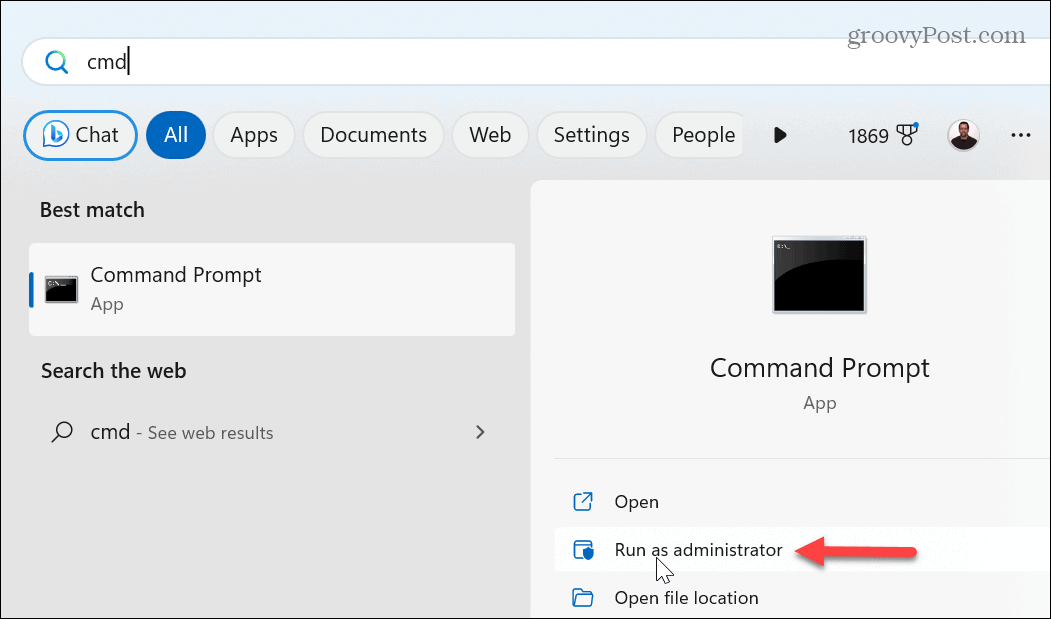
- За да стартирате SFC сканиране, изпълнете следната команда:
sfc /сканиране
- След като SFC сканирането приключи, направете a DISM сканирайте, като изпълните следното:
DISM /Онлайн /Cleanup-Image /RestoreHealth
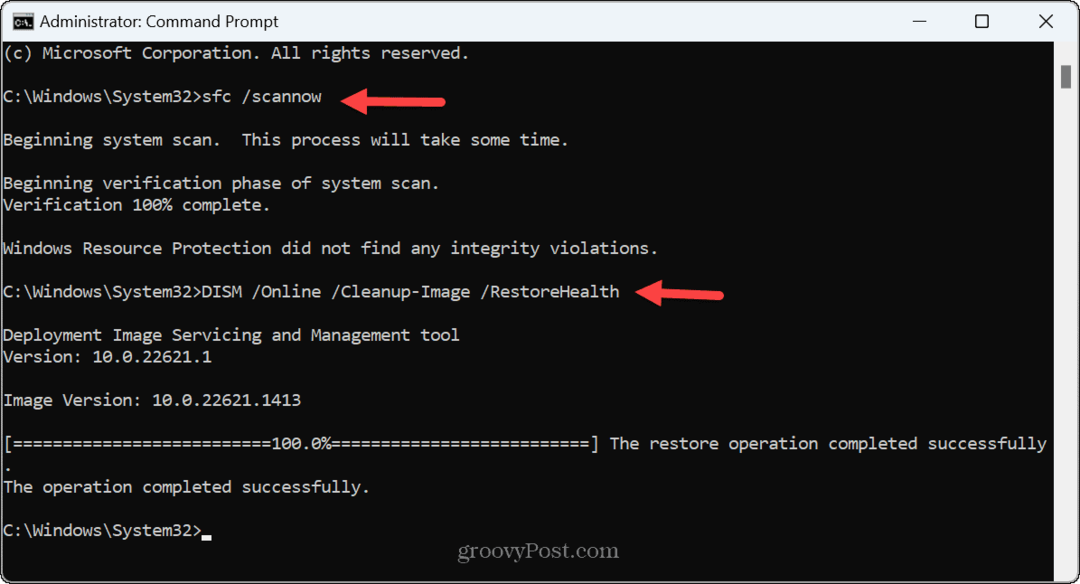
Тези помощни програми ще проверяват за повредени и липсващи файлове и ще ги поправят и заменят с известни работещи файлове от сървърите на Microsoft.
Обърнете внимание, че завършването на сканирането може да отнеме известно време и времената ще варират в различните системи. И след като DISM сканирането приключи, затворете командния ред, рестартирайте Windows 11и се надяваме, че PowerShell ще стартира успешно.
Отстраняване на проблеми в Windows 11
Ако използвате терминала PowerShell, за да управлявате вашите файлове, системни функции и други данни, е досадно, когато не се стартира. За щастие, използването на едно от горните решения трябва да коригира PowerShell, който не се стартира.
Друг вариант е извършване на чисто зареждане за елиминиране на потенциално конфликтни приложения и услуги. Ако това не работи, започнете Windows 11 в безопасен режим и вижте дали работи. И ако все още не работи, опитайте да възстановите компютъра си с помощта на Възстановяване на системата.
Имате ли проблеми с други части на Windows 11? Вижте как да поправете черен екран, или ако вашият GPU не работи правилно, научете се коригирайте високото използване на GPU на Windows 11. Или може да се наложи коригиране на липсващ екран за вход на Windows.
Как да намерите своя продуктов ключ за Windows 11
Ако трябва да прехвърлите своя продуктов ключ за Windows 11 или просто ви трябва, за да направите чиста инсталация на операционната система,...