Урок: Използване на Windows Defender
Сигурност Microsoft Windows 10 / / March 18, 2020
Сигурността е една от най-продаваните функции в Windows 10. Microsoft направи много работа за подобряване на операционните системи, вградени в антивирусна програма, Windows Defender.
Сигурността е една от най-продаваните функции в Windows 10. Microsoft направи много работа за подобряване на операционните системи, вградени в антивирусна програма, Windows Defender. Първоначално наречено Microsoft Security Essentials, приложението беше преименувано на Defender, замествайки оригиналната програма за шпионски софтуер, която се предлага с по-ранни версии. Windows Defender в Windows 10 се фокусира върху по-доброто откриване на заплахи чрез бърз анализ на потенциален злонамерен софтуер; използвайки технологията за защита от облак и автоматично подаване на проби.
Сканиране и премахване на злонамерен код с помощта на Windows Defender в Windows 10
Когато стартирате Windows Defender за първи път, ви посреща диалогов прозорец, който ви казва за новите подобрения, щракнете върху Включи тогава Близо за да го отхвърля.
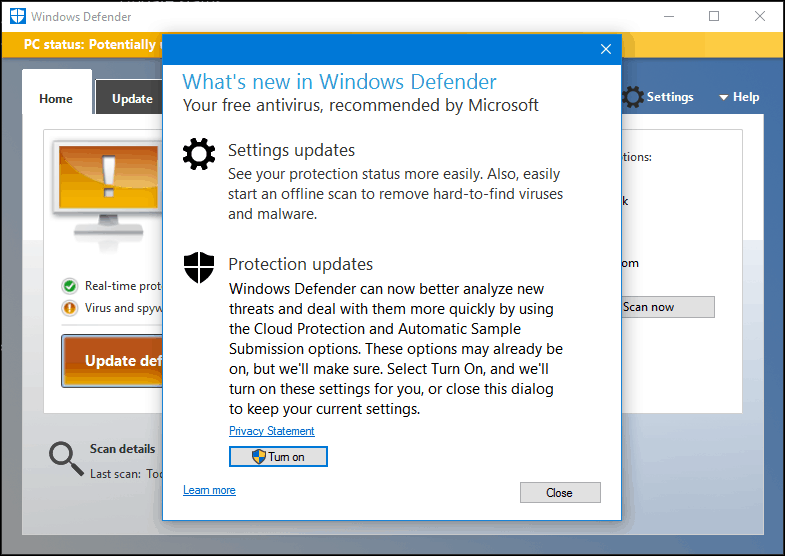
Не е много променен интерфейс мъдро в полезността. В зависимост от състоянието на вашия компютър, Windows Defender ще покаже определен цвят.
Ако лентата на състоянието е зелена, в момента сте защитени.

Ако измина известно време от последното актуализиране на Windows Defender, състоянието ще показва, че вашият компютър не е защитен, представен с оранжев цвят. Можете да разрешите това, като щракнете върху Определенията за актуализация.
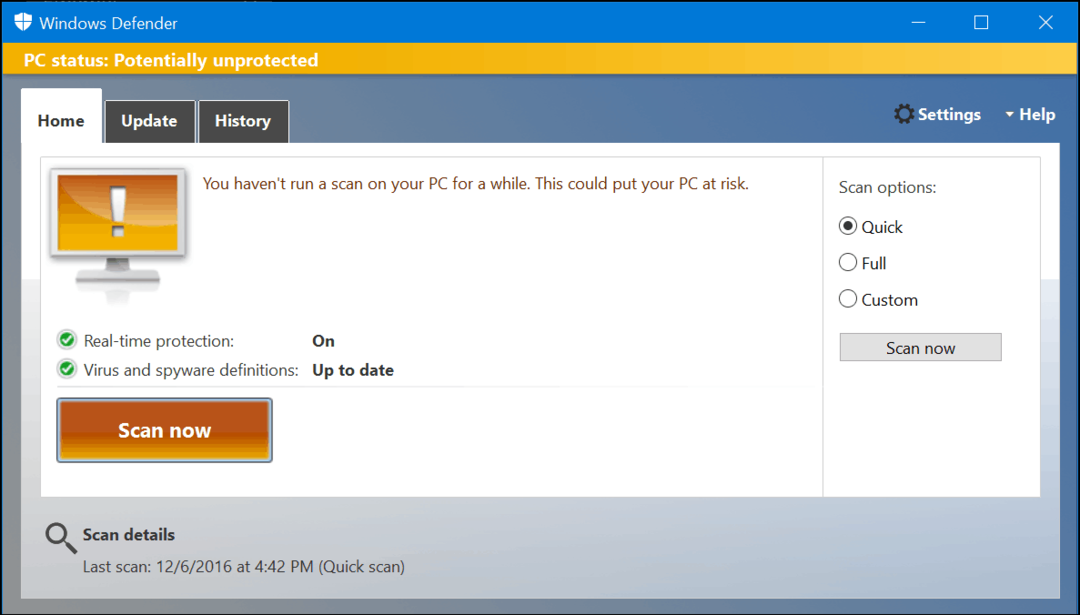
Червеното означава, че е открита заплаха.
Подобрения и интеграция на Windows 10
Defender осигурява по-добра интеграция в цялата операционна система. Примери за това могат да се видят в области като Център за действие на Windows.
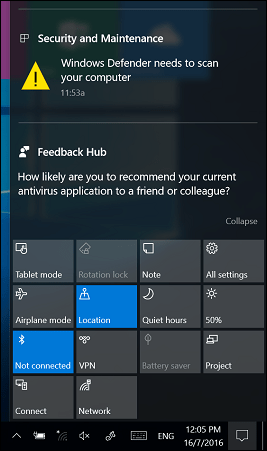
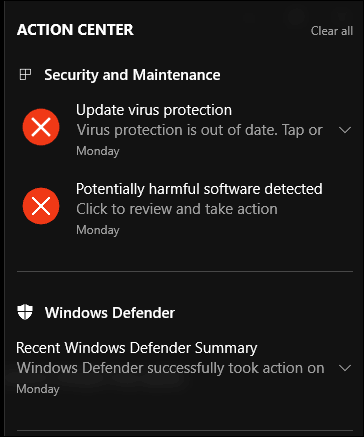
Windows Defender ще ви уведоми, когато вашите определения са остарели, което предоставя възможност за актуализация незабавно.
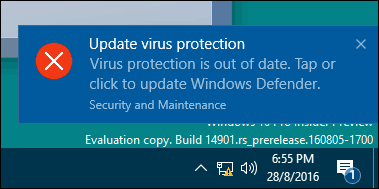
Иконата на областта за известия и контекстното меню с десния бутон на мишката също бяха възстановени, осигурявайки бърз достъп за сканиране на дискове, папки и приложения.
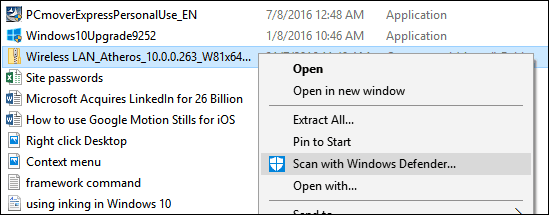
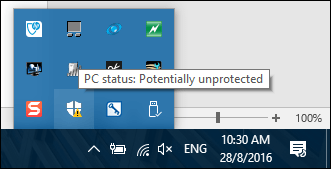
Нов модерен интерфейс за настройки улеснява промяната и настройването на функциите на Windows Defender; като защита в реално време и защита, базирана на облак. Ако трябва да добавите изключване, можете да го направите от новия интерфейс за настройки. Това е важно, особено при редактиране на системни файлове като хост файла.

Актуализиране на дефиниции
Дори ако вашият статус е защитен, все пак трябва да проверите за актуализирани дефиниции. Определенията са достъпни чрез актуализации на Windows или в интерфейса на Windows Defender; изберете раздела Актуализация, след което щракнете върху Актуализиране на дефиниции. Можете също така да прегледате допълнителна информация за състоянието на вашата дефиниция, като например дефинициите за последно създаване, актуализиране и инсталирани версии.
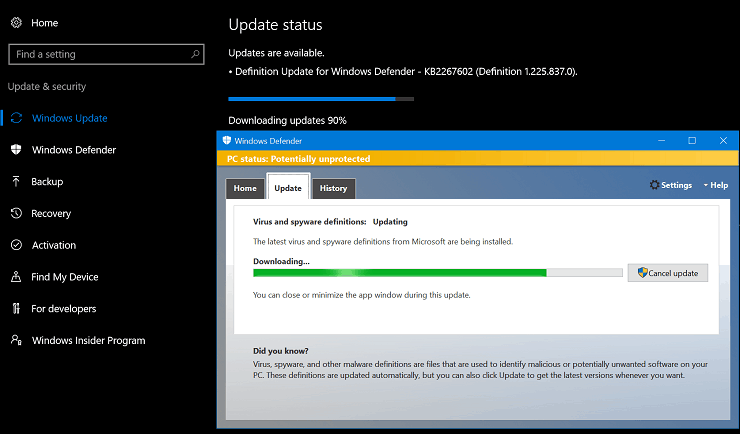
Ако трябва да получите определения за офлайн компютър; можете да ги изтеглите от центъра за защита от злонамерен софтуер, запазете го на устройство с палец, след което инициирайте инсталирането на целевия компютър.
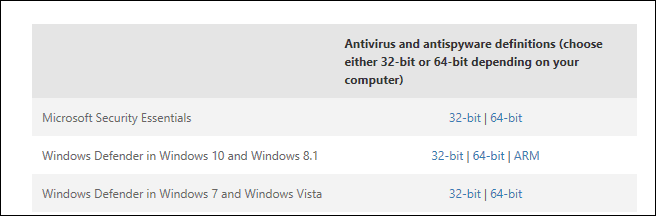
Сканиране и премахване на заплахи
Можете да стартирате сканиране по няколко начина. За външни устройства за съхранение отворете File Explorer> Този компютър, свържете устройството си, щракнете с десния бутон върху устройството и щракнете Сканирайте с Windows Defender.

Можете да започнете сканиране от самия Windows Defender. Помощната програма предлага три възможности: Бързо, пълно и персонализирано.
бърз - проверява областите, които най-вероятно е заразен злонамерен софтуер, включително вируси, шпионски софтуер и нежелан софтуер.
пълен - сканира всички файлове на вашия компютър и стартиращи програми. Пълното сканиране отнема повече време в зависимост от количеството файлове, съхранени на компютъра.
Персонализиран - Тази опция ви позволява да сканирате само областите на избраната от вас система.
Когато сте готови да извършите сканиране, изберете опцията, която е най-подходяща за вас, след което щракнете върху Сканиране сега.
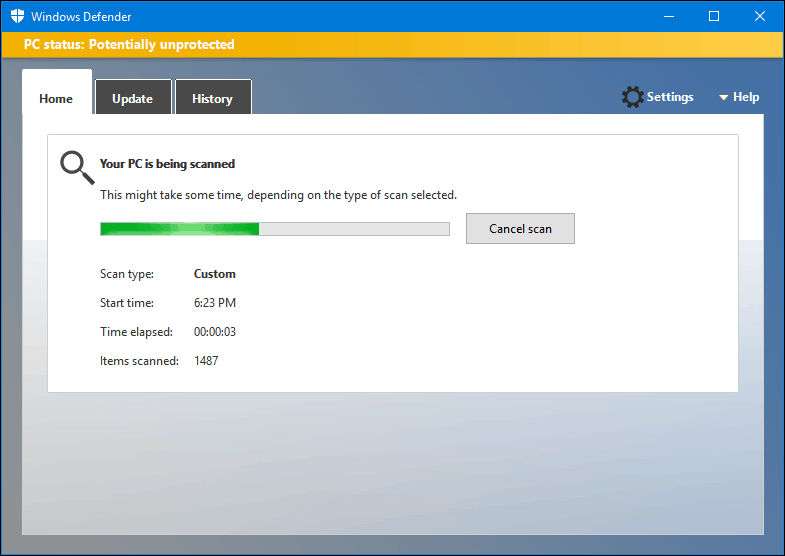
Когато бъде открита заплаха, Windows Defender ще ви уведоми за съществуването си. Ще бъдат направени опити за автоматично премахване на заплахата.
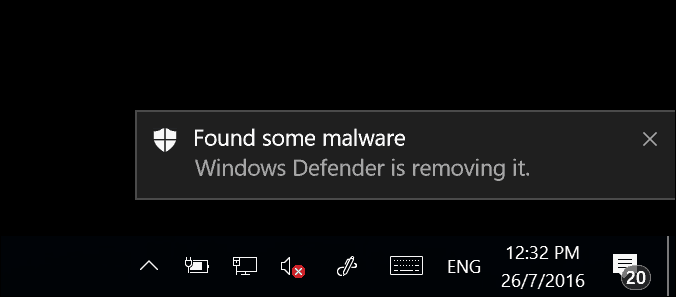
За да научите повече за откритата заплаха, стартирайте програмата Defender и след това изберете история раздел. Кликнете Виж детайлите да прегледа вида на заплахата, заедно с нейната тежест и описание на поведението му. Ако се установи, че Windows Defender е открил фалшив положителен резултат, можете да промените поведението и да възстановите елемента. Правете това обаче с повишено внимание.
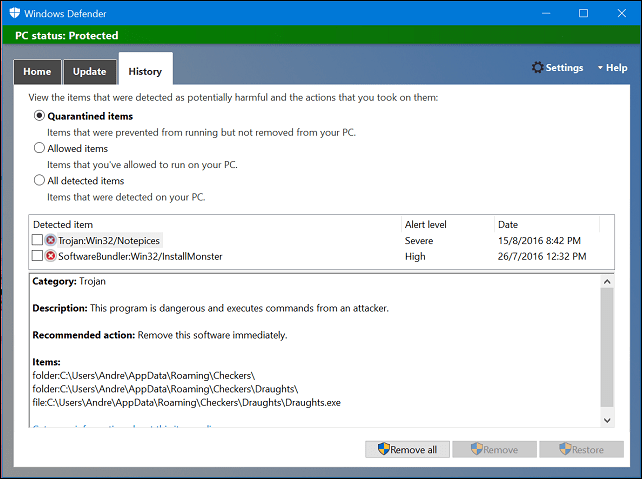
Можете също така да извършвате офлайн сканиране за сигурност за трудно премахване на заплахи. Преди това тази функция изисква изтегляне на Офлайн инструмент на Windows Defender; вижте нашите предишна статия за инструкции как се използва.
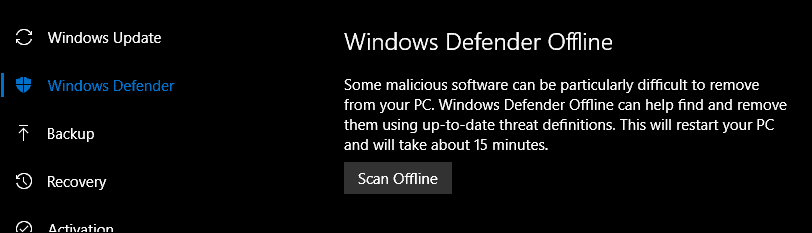
Microsoft също направи подобрения в това как Windows Defender се държи с антивирусни програми на трети страни. Въпреки че първоначално е проектиран като резервен вариант, когато изтекат абонаментите на антивирусни програми на трети страни или клиентите отказват да подновят абонамента; Microsoft е проектирал Defender, така че и двете да могат да съществуват съвместно. Това е преглед на новия Windows Defender и как да го използвате. Фен ли сте на Windows Defender или предпочитате да използвате антивирусна програма на трета страна? Ако е така, кажете ни защо в коментарите.
