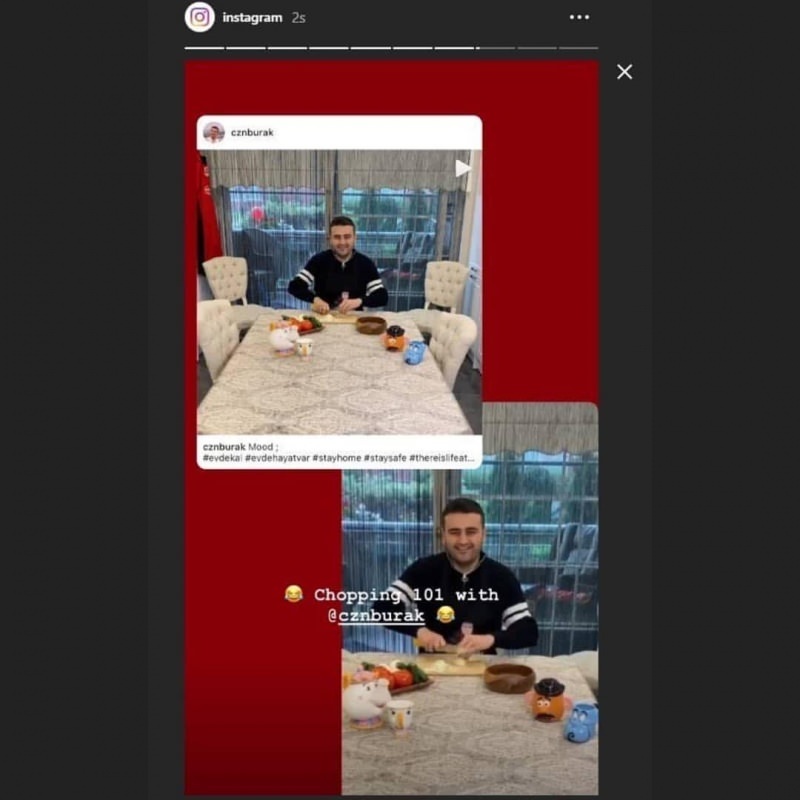Последна актуализация на

Уморихте ли се да въвеждате идентификационните си данни за вход? Спестете време и караница, като активирате автоматично влизане на вашия Mac (стига да разбирате рисковете).
Искате ли да спестите време и проблеми при стартиране на вашия Mac? Ако е така, може да искате да включите автоматично влизане. Тази функция ви позволява да влезете във вашия потребителски акаунт на Mac, без да въвеждате парола.
Автоматичното влизане може да бъде удобно, ако сте единственият потребител на вашия Mac или ако имате доверие на други хора, които имат достъп до него. Той обаче идва и с някои сериозни рискове за сигурността - всеки може да получи достъп до вашите файлове и настройки без ваше разрешение.
Ако сте абсолютно сигурни, че искате да продължите, ще ви покажем как да включите автоматично влизане на вашия Mac по-долу (както и как да го изключите, ако промените решението си след това).
Как да включите автоматично влизане на Mac
Има два начина да включите автоматично влизане на вашия Mac. Първият е да използвате
Как да включите автоматично влизане чрез системни предпочитания
За да използвате системните предпочитания и да включите автоматично влизане за конкретен потребителски акаунт, следвайте тези стъпки (ако използвате macOS Ventura или по-нова версия):
- Отвори Меню на Apple в лентата с менюта и изберете Системни предпочитания.
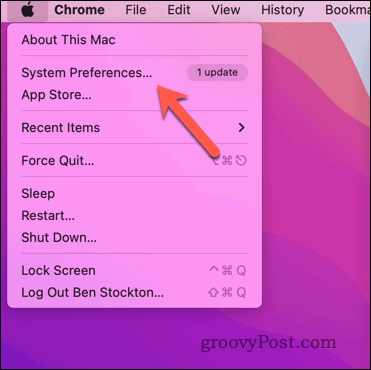
- На Системни предпочитания диалогов прозорец, щракнете Потребители и групи.
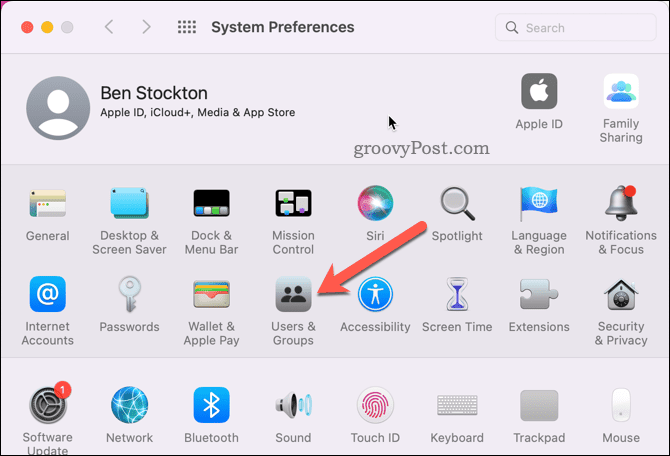
- В Потребител и групи меню, натиснете ключалка икона в долния ляв ъгъл и въведете паролата за акаунта си.
- След това изберете Опции за вход в долния ляв ъгъл.
- Изберете акаунт от Автоматично влизане падащо меню. Ако падащото меню е сиво и не можете да промените тази настройка, ще трябва да го направите деактивирайте шифроването на FileVault първо на вашето шофиране.
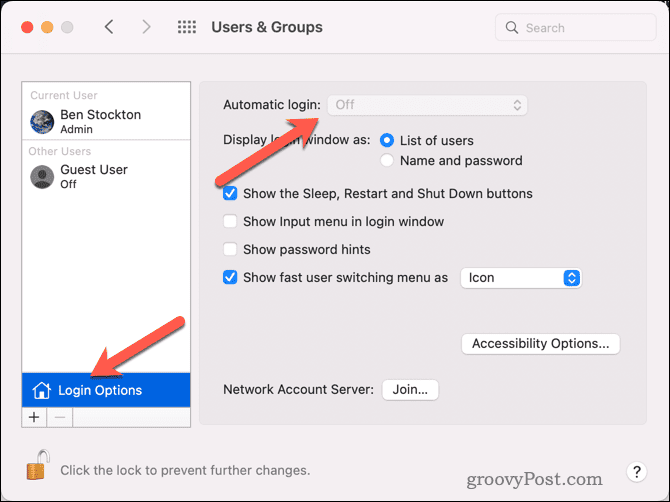
- Въведете отново паролата за акаунта, за да потвърдите, след което щракнете Добре.
- Близо Системни предпочитания и рестартирайте вашия Mac.
В този момент вашият Mac трябва автоматично да влезе в акаунта ви, когато се рестартира.
Как да използвате терминала, за да активирате автоматично влизане на Mac
За да използвате Терминал приложение, за да включите автоматично влизане за всеки потребителски акаунт, изпълнете следните стъпки:
- Отвори Терминал от твой Приложения > Помощни програми папка чрез Launchpad.
- Тип:sudo defaults write /Library/Preferences/com.apple.loginwindow autoLoginUser и натиснете Въведете. Не забравяйте да смените с действителното ви потребителско име.
- Въведете вашата администраторска парола, когато бъдете подканени да го направите (няма да я видите, докато пишете) и натиснете Въведете отново.

- Затворете приложението Terminal и рестартирайте вашия Mac, за да влязат в сила промените.
Как да деактивирате автоматичното влизане на вашия Mac
Тревожите се за сигурността си? Можете да се върнете към първоначалните си настройки за сигурност и да деактивирате автоматичното влизане на вашия Mac по всяко време.
За да деактивирате автоматичното влизане на Mac:
- В лентата с менюта отидете на Меню на Apple > Системни предпочитания.
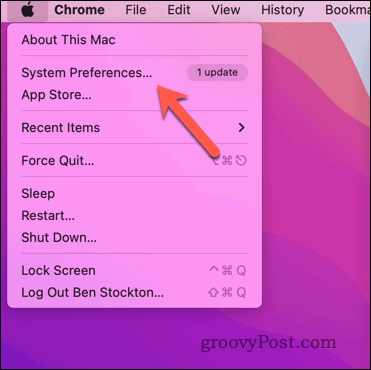
- На Системни предпочитания диалогов прозорец, щракнете Потребители и групи.
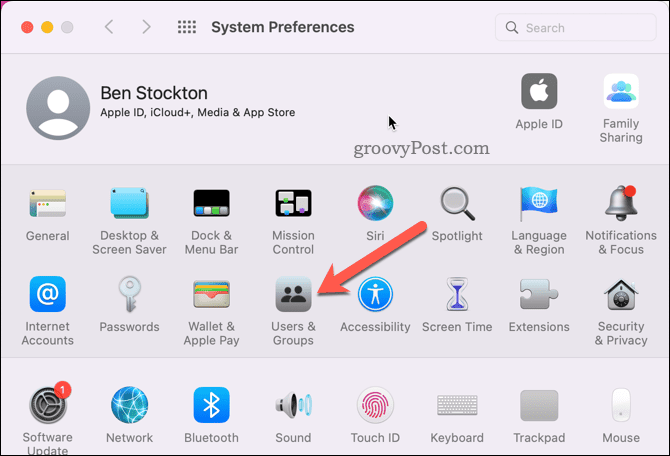
- Щракнете върху ключалка икона в долния ляв ъгъл и въведете администраторската си парола.
- След това изберете Опции за вход, след което изберете Изкл от Автоматично влизане падащо меню.
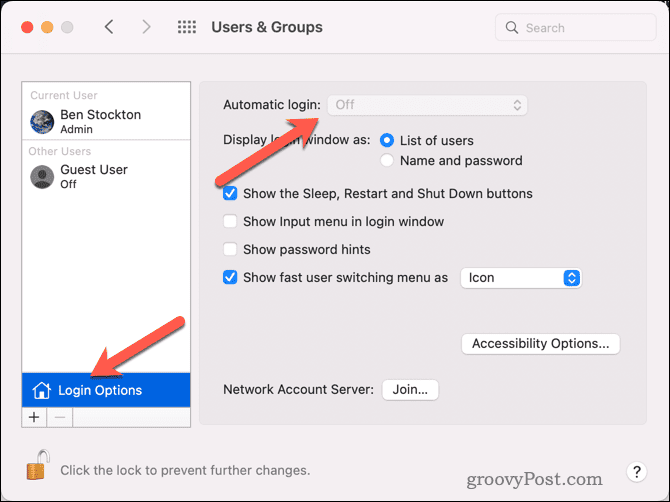
- Автоматичното влизане вече трябва да е деактивирано - затворете Системни предпочитания.
В този момент автоматичното влизане ще бъде изключено. Това е най-сигурният начин да защитите вашия Mac, така че за повечето потребители бихме препоръчали да направите това, освен ако наистина не сте доверете се на физическата сигурност около вашия Mac, за да предотвратите кражба или достъп без него разрешение.
Правим вашия Mac по-лесен за използване
Включването на автоматично влизане на вашия Mac може да бъде полезно, ако искате да пропуснете въвеждането на парола всеки път, когато зареждате или събуждате вашия Mac. Не можете обаче да пренебрегнете рисковете за сигурността. Да позволите на някой да има достъп до вашите файлове и настройки без ваше разрешение е рисковано.
Не можем да го препоръчаме за повечето потребители, но ако сте абсолютно сигурни в него, можете да следвате стъпките по-горе, за да го включите или изключите.
Искате ли да защитите своя Mac? Можеш използвайте Activation Lock на вашия Mac за да го предпази от кражба. Можете също използвайте приложението Find My Mac за да ви помогне да го откриете, ако някога бъде изгубен или откраднат.
Трябва да идентифицирате своя Mac във вашата локална мрежа? Можете лесно намерете MAC адреса на вашия Mac (номерът, който идентифицира мрежовия адаптер на вашия Mac), за да ви помогне.
Как да намерите своя продуктов ключ за Windows 11
Ако трябва да прехвърлите своя продуктов ключ за Windows 11 или просто ви трябва, за да направите чиста инсталация на операционната система,...