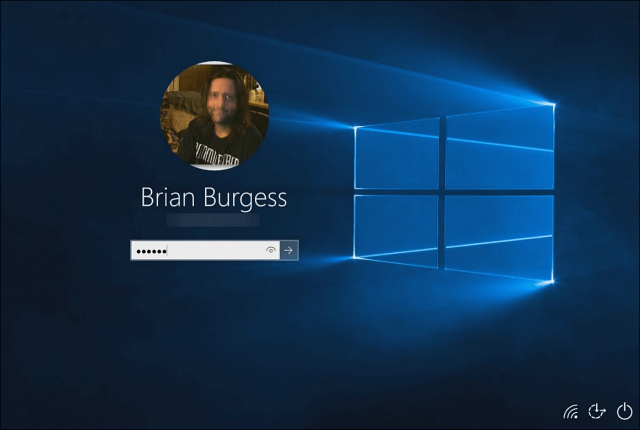Как да използвате Picnik за редактиране на Picasa снимки онлайн
Фотография Google Picnik Picasa Freeware Отзиви / / March 18, 2020
 В предишен groovy пост, ние обявихме новината, че Google добави Picnik към популярния си безплатен фотообмен / уебсайт сайт Picasa Web Albums. В тази кратка груба инструкция ще ви преведем през целия процес как можете да използвате новата интеграция за редактиране на вашите снимки онлайн чрез услугата Picnik.
В предишен groovy пост, ние обявихме новината, че Google добави Picnik към популярния си безплатен фотообмен / уебсайт сайт Picasa Web Albums. В тази кратка груба инструкция ще ви преведем през целия процес как можете да използвате новата интеграция за редактиране на вашите снимки онлайн чрез услугата Picnik.
Стъпка 1 - Отваряне на Picasa 3
Въпреки че можете да качите и започнете да редактирате снимките си директно от браузъра си с помощта на Уеб албуми на Picasa сайт, съхранявам всички мои снимки, организирани в моята система, използвайки клиента на Windows Picasa от Google. Клиентът е страхотен и вие можете синхронизация вашите снимки бързо до Picasa Уеб Албуми, което го прави идеален за управление на домашни снимки и показване в Интернет (сигурно, разбира се.) И така, обратно към нашия урок за начинаещи. Първо отворете Picasa и потърсете снимките, които искаме да редактираме, използвайки новата интеграция на Picnik!
Отидете на Сменю с тръпки и ТипPicasa. Намерете иконата за Picasa 3 и Кликнете тя да се отвори.
Забележка: Ако не сте на Vista или Windows 7, просто намерете Picasa в Всички програми от Sменю с тръпки.
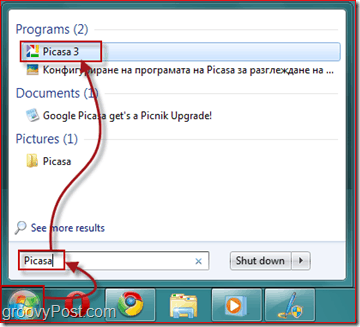
Стъпка 2 - Вписване в профила ви в Google
Сега, когато имате отворена Picasa, трябва да влезете в профила си в Google, за да свържете клиента си с безплатните си Picasa уеб албуми.
КликнетеВлезте в уеб албуми в горния десен ъгъл на прозореца. Това действие отваря друг прозорец, в който ще трябва да въведете своето Потребителско име в Gmail и парола. След като го направите, щракнете Впиши се.
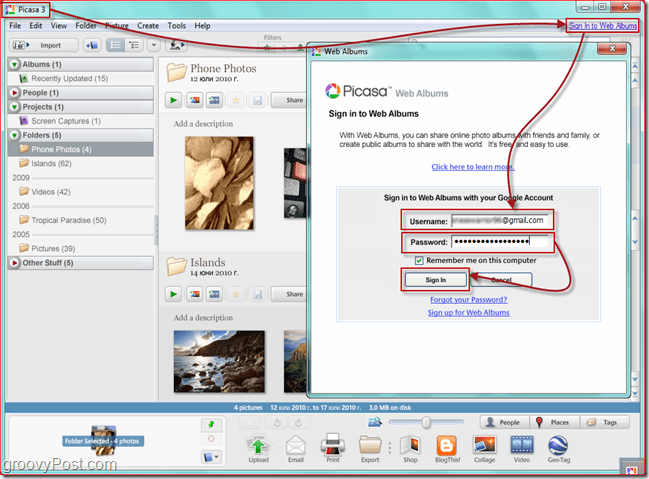
Стъпка 3 - Качване на снимките, които искате да редактирате
Изберете на Снимка (и) искате да качите и Кликнете малкият Синхронизиране с уеб в горната дясна част на приложението. Попълнете диалоговия прозорец и вашите снимки вече автоматично ще се синхронизират, когато има нови допълнения.
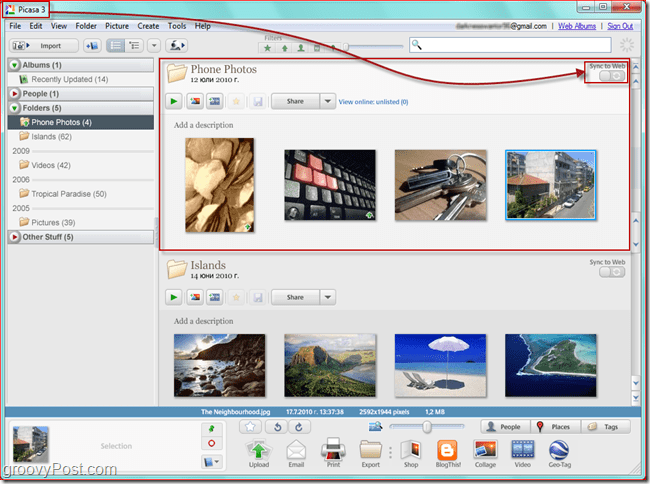
После, Кликнете малкият бутон, който гласи Преглед на онлайн бутона. Това действие ще ви отведе при вашите Уеб албуми на Picasa акаунт и снимки, които просто SYNC използвате с Picasa Windows / MAC клиента.
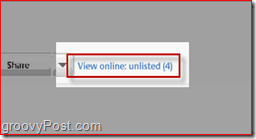
Стъпка 4 - Редактиране на снимка
След като влезете в интернет, виждате показаните снимки, които сте качили. Кликнете на снимка след това искате да редактирате Кликнете малкият редактиране бутон в горния десен ъгъл на снимката.
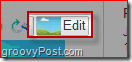
Ще се появи изскачащ прозорец. От там имате два раздела - редактиране и създавам. Използвай "Редактиране" раздела, за да направите промени в снимката като изрязване, преоразмеряване, автоматично фиксиране и експониране, премахване на червени очи и т.н.
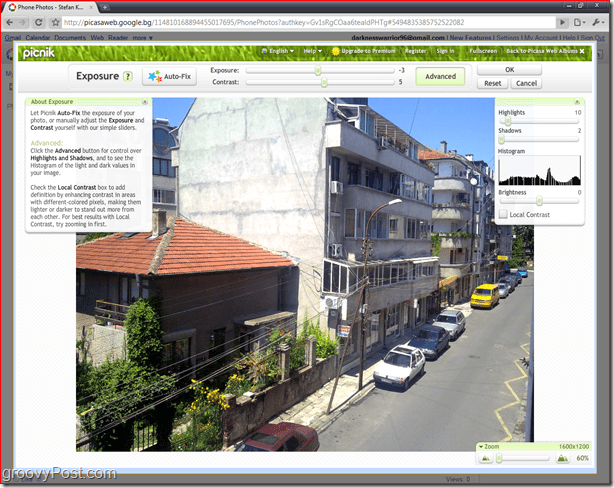
Използвай създавам раздела за добавяне на стикери, ефекти, текст и рамки.
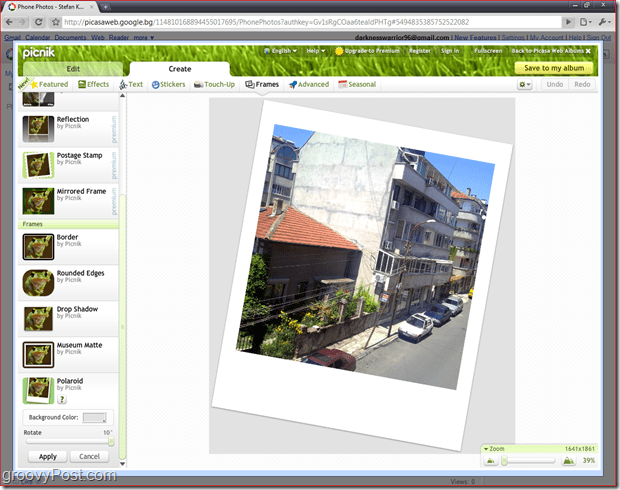
Когато сте доволни от промените, които сте направили, просто щракнете Запазване в моя албум и изберете дали искате да замените оригинала или да запазите ново копие.
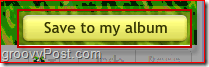
След като влезете вътре в редактора на Picnik, бъдете готови да пилете хм, искам да кажа... с часове просто да летите! Играта с него и докосването до всички ваши снимки е Опростено и ЗАБАВЛЕНО! Имах страхотно време, играейки наоколо, докато пишех този урок!