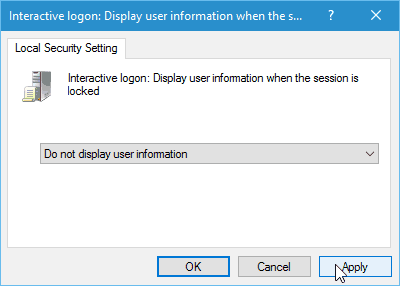Скрийте своето име, снимка и имейл от екрана за влизане в Windows 10
Microsoft Windows 10 / / March 19, 2020
Ако сте потребител на Windows 10, знаете, че екранът за влизане показва вашето потребителско име, снимка на акаунта и имейл адрес. За по-добра сигурност ето как да го скриете.
Ако сте потребител на Windows 10, знаете, че екранът за влизане показва вашето потребителско име, снимка на акаунта и имейл адрес. Независимо дали използвате акаунт в Microsoft или създаде локален акаунт, показваната информация улеснява влизането в системата ви.
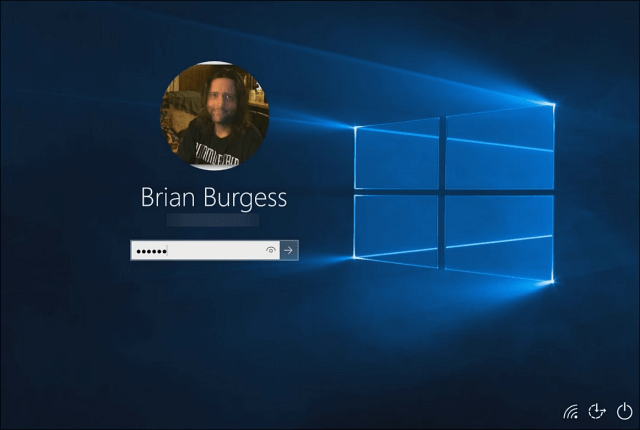
Когато стигнете до екрана за влизане в Windows 10, снимката, имейлът и името ви се появяват на него.
Ако обаче искате по-сигурна система, особено на споделени компютри, едно нещо, което можете да направите, е да скриете тези данни. Скриването на тези данни прави много по-трудно другият човек да получи достъп до вашите данни. Понастоящем Windows 10 няма начин да го направи в родните си настройки. Но можете да скриете данните, като използвате груповата политика в Windows 10 Pro или регистрационен хак в Начална версия.
Използвайте групови правила в Windows 10 Pro или Enterprise
Стартирайте груповата политика и се насочете към Конфигурация на компютъра> Настройки на Windows> Настройки за защита> Местни политики> Опции за защита. След това щракнете двукратно върху Интерактивно вход: Показва информация за потребителя, когато сесията е заключена.
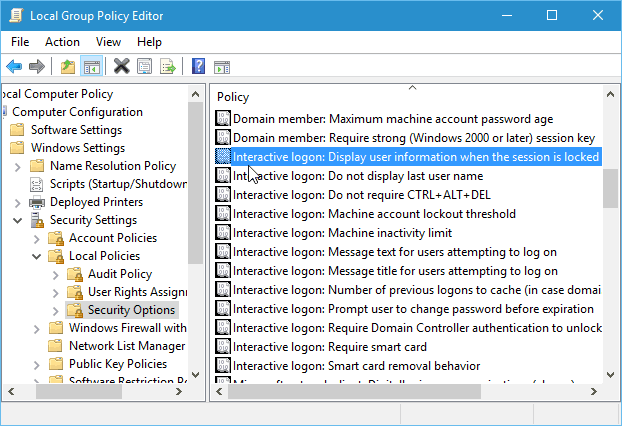
След това под раздела Local Security Setting променете падащото меню на Не показвайте потребителска информация и щракнете върху Прилагане.
На следващо място, в същия раздел, щракнете двукратно върху Интерактивно влизане: Не показвайте последното потребителско име. След това под раздела Local Security Setting (Настройка за локална сигурност), задайте го на Enabled и щракнете върху Apply.
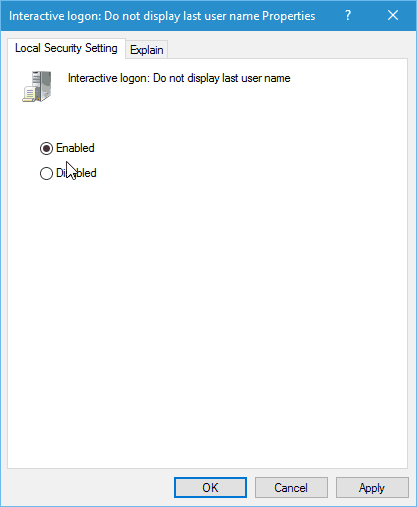
Скриване на потребителско име и имейл от екрана за вход Windows 10 Home
Груповата политика не е налична в домашните версии на Windows, но все пак можете да направите това с хак на системния регистър.
Важно! Настройването на регистъра не е за слабо сърце. Ако направите нещо нередно, можете да объркате компютъра си и да го направите нестабилен. Преди да направите каквито и да било промени в регистъра, уверете се, че резервно копие или за нещо по-удобно за потребителя създайте точка за възстановяване на първо място.
Щракнете върху бутона Старт и Тип:регентство и натиснете Enter или изберете редактора на системния регистър от резултатите от търсенето.
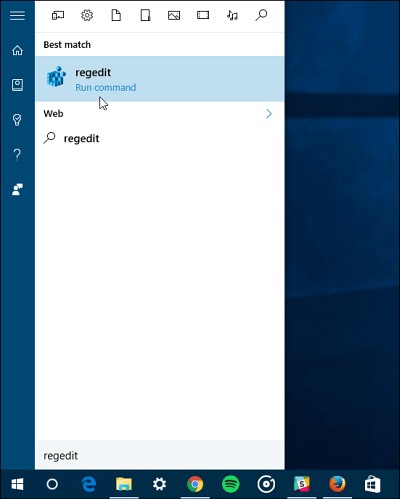
Сега се насочете към HKEY_LOCAL_MACHINE \ SOFTWARE \ Microsoft \ Windows \ CurrentVersion \ Policies \ System. След това щракнете двукратно върху dontdisplaylastusername въведете и променете стойността от 0 на 1 и щракнете върху OK.
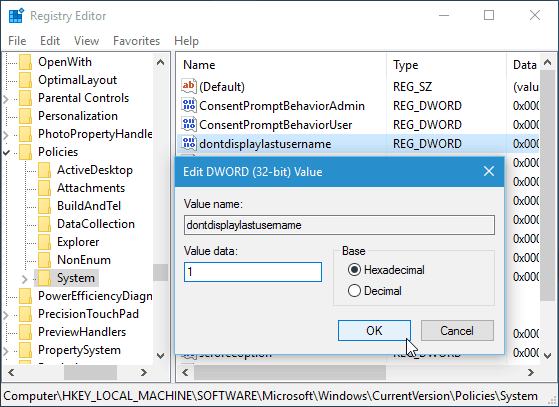
След това в десния панел създайте нова 32-битова стойност на DWORD и му дайте името DontDisplayLockedUserID и направете данните за стойността на 3.
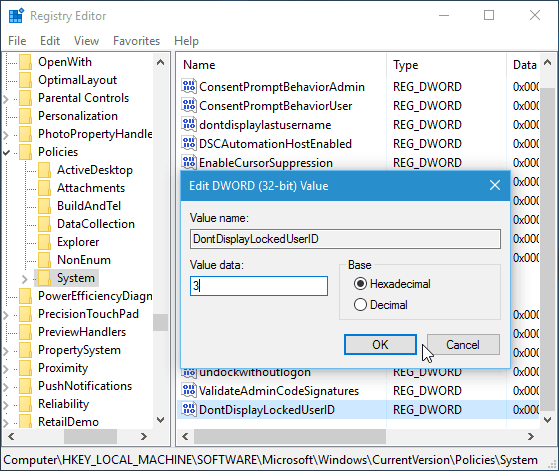
След като приключите от редактора на системния регистър и рестартирайте компютъра си. Сега, вместо да виждате вашата снимка, имейл и име на екрана за влизане, ще видите, че вашата снимка вече е общо лого. Вашето име е заменено с „Отключи компютъра“ и ще трябва да въведете имейл адреса си и след това паролата.
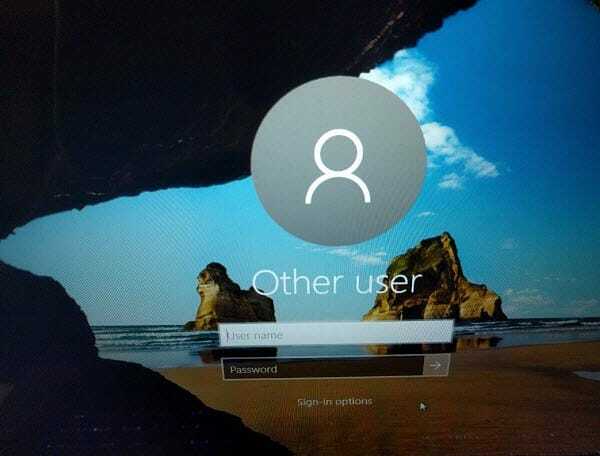
Също така си струва да се отбележи, че ако сте добави други потребители към вашия компютър, тези акаунти вече няма да се показват в долния ляв ъгъл
един от двамата. Всеки човек ще трябва ръчно да влезе в съответните си акаунти.