 Една от любимите ми функции за Firefox е новата опция за синхронизация. Тестваме това от известно време и се оказа наистина полезно за прескачане между устройства, без да губим данни. Ако сте постоянно в движение или ако притежавате няколко компютъра - синхронизирането на Firefox е задължително. Той дори работи с вашия телефон с Android и ние написахме пълното ръководство за всичко, което трябва да знаете за настройката на синхронизацията с Firefox.
Една от любимите ми функции за Firefox е новата опция за синхронизация. Тестваме това от известно време и се оказа наистина полезно за прескачане между устройства, без да губим данни. Ако сте постоянно в движение или ако притежавате няколко компютъра - синхронизирането на Firefox е задължително. Той дори работи с вашия телефон с Android и ние написахме пълното ръководство за всичко, което трябва да знаете за настройката на синхронизацията с Firefox.
Firefox Sync е доста прав. Тя ви позволява лесно да синхронизирате своите отметки, пароли, предпочитания, история и раздели между няколко устройства. Готови ли сте да го настроите? Да започваме!
Карта на статията
Това е доста дълъг начин и лесно е да загубите мястото си, докато го четете. За да предотвратим това, ние включихме списък със скокове, за да ви помогнем да се ориентирате. Кликнете върху връзка по-долу, за да преминете автоматично към този раздел на тази страница.
- Създаване на акаунт за синхронизиране на Firefox (на компютър)
- Добавяне на допълнителни компютри към вашия акаунт в Firefox Sync
- Синхронизирайте устройството си с Android към вашия акаунт в Firefox Sync
- Упътвания за изключване на Firefox 4 на вашия компютър.
Настройка на вашия акаунт за синхронизиране на Firefox
Етап 1
В Firefox 4, Кликнете на Firefox бутон от меню в горната лява част на браузъра. От менюто ИзберетеНастроики.*
*Ако бутона на Firefox не се появи в браузъра ви, Натиснете на Alt + T комбинация от клавиши, за да отворите менюто с инструменти, след това ИзберетеОptions.
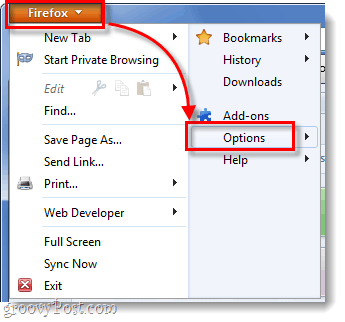
Стъпка 2
В менюто с опции, Кликнете на Sync и след това КликнетеСи Up Синхронизация на Firefox.
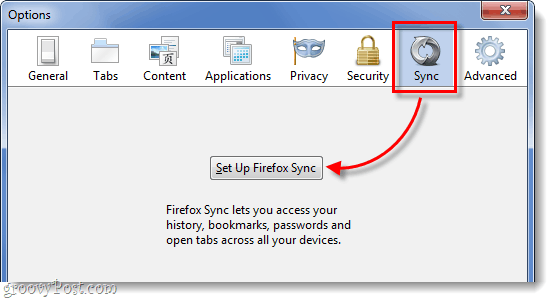
На следващия екран Кликнете горния бутон, който гласи Създаване на нов акаунт.
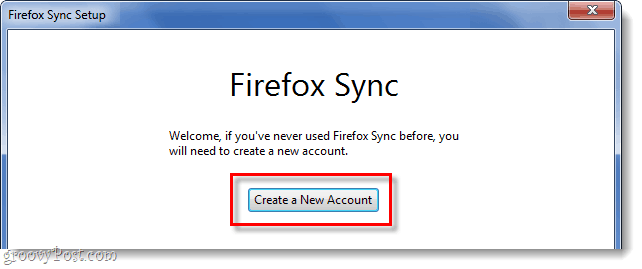
Стъпка 3
Сега ще трябва да попълните няколко различни неща, за да създадете своя акаунт. Въведете своето имейл адреси след това също въведете своето парола за настройката на синхронизацията След като попълните данните, Кликнете на Опции за синхронизация бутон.
Бакшиш: Запазете паролата си нещо лесно за запомняне. Хакерът ще се нуждае или от вашето устройство, или от вашия ключ за синхронизиране, за да влезе в акаунта ви за синхронизиране, така че не е задължително да се изисква силна парола (но все пак се препоръчва).
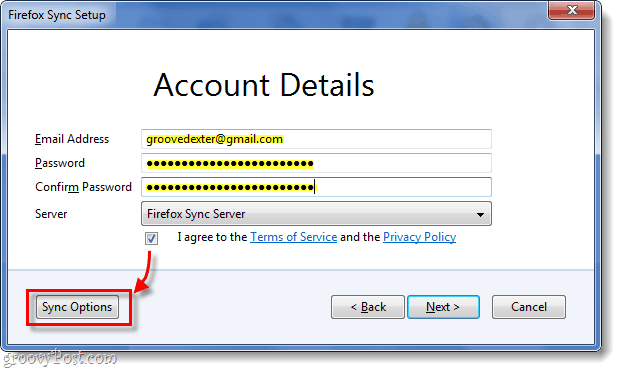
Стъпка 4
От прозореца „Опции за синхронизиране“, който се показва, Махнете отметката от всички елементи, които не искате да бъдат синхронизирани. За мен не искам онлайн паролите ми да се съхраняват на моя телефон или други компютри и не ми трябва и историята, синхронизирана между устройствата.
Когато приключите, върнете се и Кликнете Следващия на предишния прозорец.
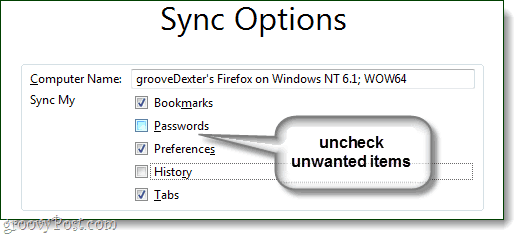
Стъпка 5
Firefox вече ще ви даде новосъздадения ключ за синхронизация. Много е важно да не загубите този номер! Напишете го, разпечатайте го, скрийншот и запазете, направете всичко необходимо, за да го запомните. Лично аз просто копирам моя в текстов файл и го зареждам в моята Dropbox или имейл, за да мога да получа достъп до него навсякъде.
Ако загубите този номер и загубите достъп до синхронизирано устройство, няма да можете да влезете във вашия акаунт за синхронизиране отново; вие също няма да можете да регистрирате същия имейл адрес, за да направите нов акаунт. Mozilla (Firefox) не поддържа този номер на сървъра си, така че никой няма да може да го възстанови вместо вас.
След като го направите резервно копие, КликнетеСледващия.
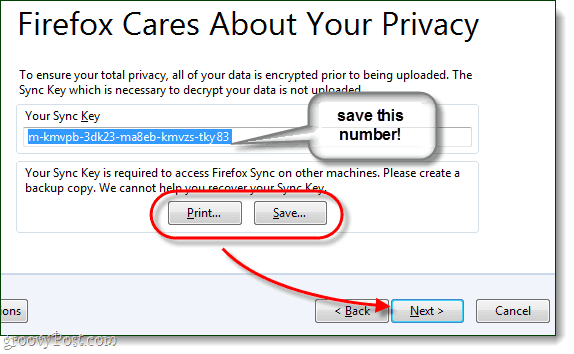
Стъпка 6
Решете пъзела captcha и КликнетеСледващия.
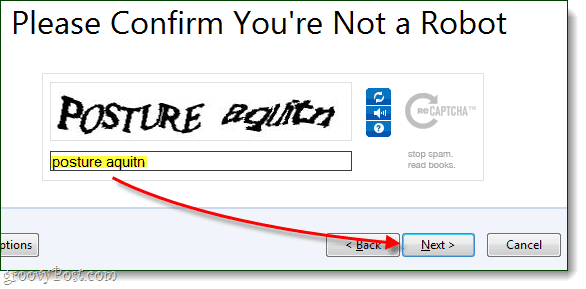
Свършен!
Вашият акаунт за синхронизиране на Firefox е настроен и вашият клиент Firefox 4 вече се синхронизира със сървъра. След теб Кликнетезавършек ще бъдете преведени автоматично на следната страница: http://www.mozilla.com/en-US/firefox/sync/firstrun.html
Сега можете да започнете да добавяте други устройства към вашия акаунт за синхронизиране на Firefox 4 и ние ще продължим да разглеждаме това по-долу.
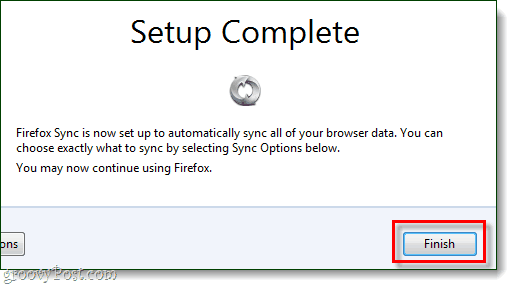
Свързване на друг компютър
Етап 1
В Firefox на вашия допълнителен компютър, отворен в менюто Опции.

Стъпка 2
Кликнете на Sync след това в менюто с опции КликнетеНастройте Firefox Sync.
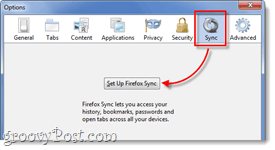
Стъпка 3
Следващия Кликнете долния бутон на страницата за синхронизиране на Firefox, озаглавен Connect.

Стъпка 4
На страницата Добавяне на устройство, Кликнете връзката в долната част, която гласи „Нямам устройството при себе си.”
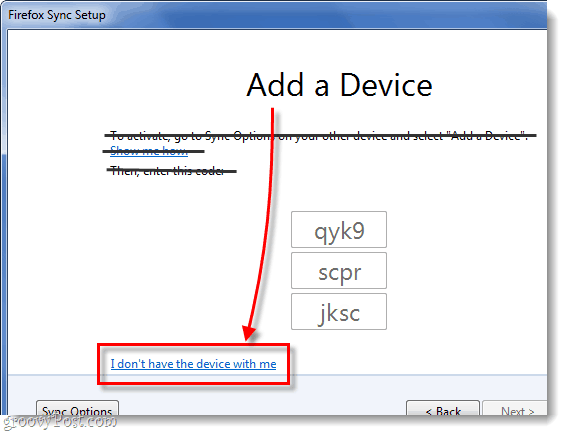
Стъпка 5
Тип във вашия имейл адрес и парола за синхронизиране на Firefox 4. Тогава Тип в нашата Синхронизиращ ключ. КликнетеСледващия когато приключите.
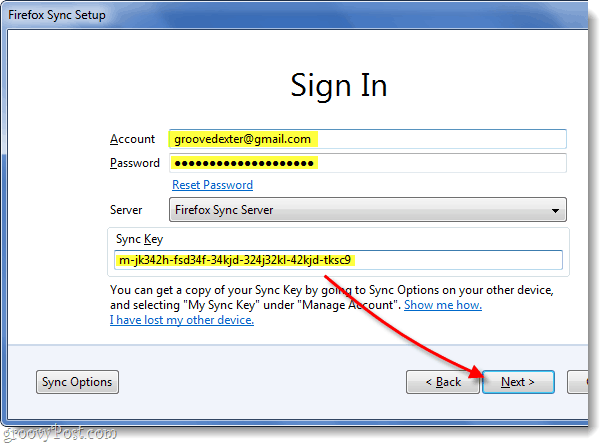
Свършен!
Вашият акаунт на Firefox 4 вече се синхронизира на допълнителен компютър. Можете да повторите този процес колкото пъти желаете. Имам всичките си компютри, работещи в един акаунт на Firefox Sync, и той поддържа нещата неприятни. Възможността лесно да прескачате между компютрите, без да губя раздели с отворено сърфиране, е наистина полезна функция.
Остава само да добавите синхронизиране на Firefox към телефона си, по-долу ще говорим за процеса за Android.
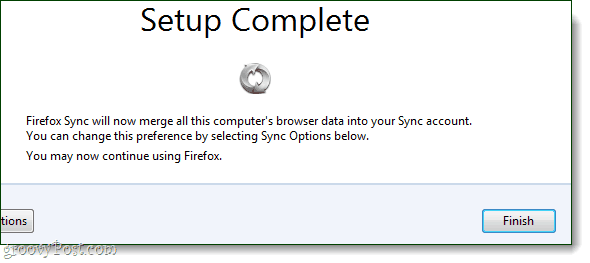
Синхронизиране на телефон с Android
Етап 1
Първо, ще ви трябва Приложение за Firefox за Android. * След като приложението е инсталирано, отворено на Приложение Firefox.
От външната страна на телефона Натиснете на меню бутон и след това кранПредпочитания на екрана на вашия телефон.
*Ако използвате Dolphin или друг браузър, има плъгини, които ще направят същото, но за да улесним нещата, няма да говорим за тях днес.
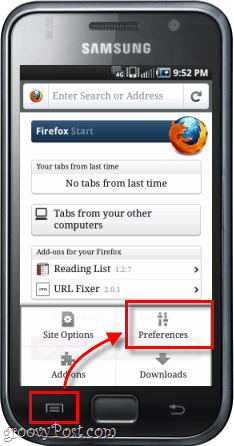
Стъпка 2
В раздела Основни предпочитания, Кликнете на Connect бутон.
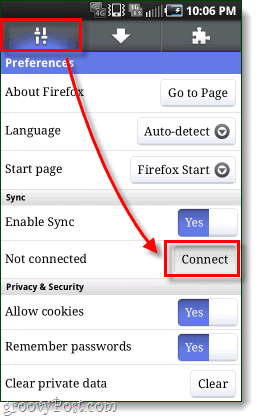
Стъпка 3
Сега имаме две различни опции.
Опция 1: Ако имате компютър наблизо, който вече е синхронизирал Firefox, това е най-лесното. Трите реда цифри и букви ще трябва да бъдат въведени в клиент на Firefox 4 на синхронизиран компютър и ние ще разгледаме това по-долу.
Вариант 2: алтернативноако наблизо няма синхронизиран компютър, можете просто кранНе съм близо до компютъра си и след това въведете името на профила си (което всъщност е вашият имейл адрес), Парола и ключ за синхронизиране.
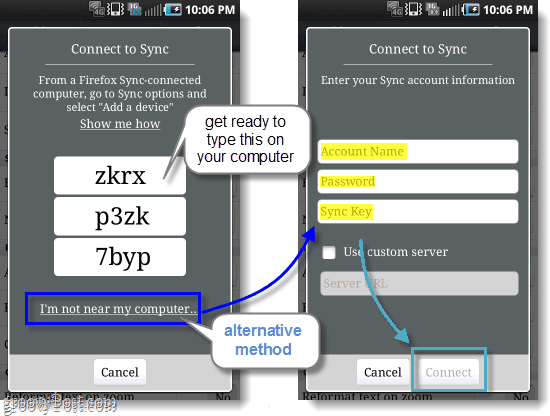
Стъпка 4
Ако приемем, че сте отишли с Вариант 1, сега трябва да го направите се качете на вашия синхронизиран компютър'с Браузър Firefox 4. отворено нагоре Настроики прозорец и след това в раздела Synced КликнетеДобави устройство.

Стъпка 5
Тип в 3 реда букви и цифри, точно както се появяват на вашия Android телефон, тогава КликнетеСледващия.
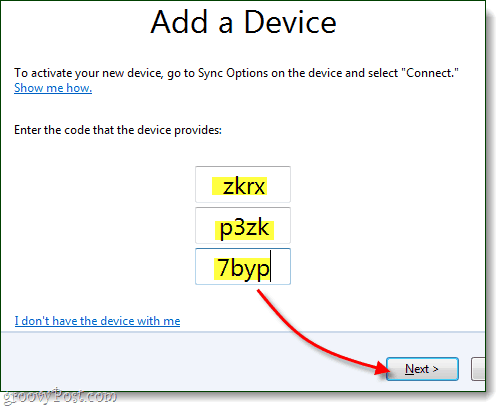
Свършен!
Вашият телефон трябва автоматично да се обнови и той вече се синхронизира. На страницата с предпочитания вече можете да видите акаунта, към който се синхронизирате, и опцията за прекъсване (изключване) също е достъпна. Сега вашите раздели и други елементи на браузъра трябва да бъдат свързани с тези на вашия компютър и обратно.
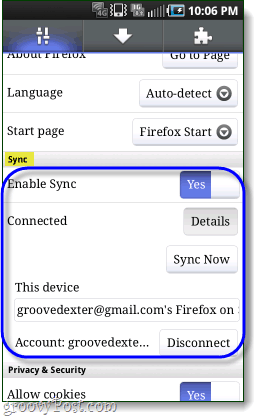
Как да синхронизирате Firefox 4 на вашия компютър
Ако искате да се отървете от синхронизирането на Firefox, ще стигнете до правилното място на тази страница. Обърнете внимание, че премахването на синхронизирането на Firefox също ще изчисти вашите предпочитания и информация за акаунта на вашия клиент Firefox 4.
Етап 1
отворено нагоре на Firefox 4 Настроики прозорец и след това в раздела Синхронизиране Кликнете на Деактивирайте това устройство връзка.
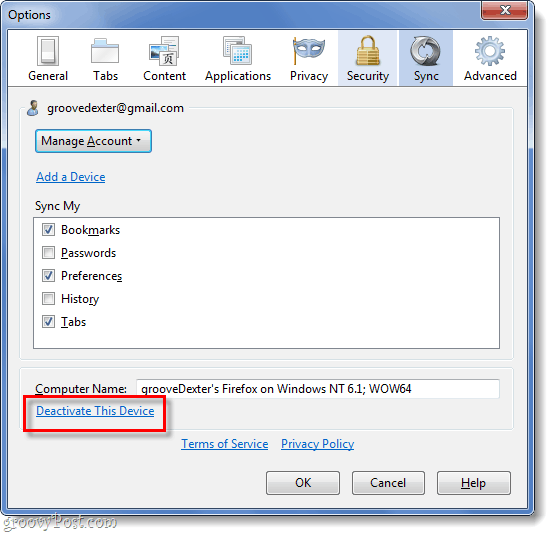
Стъпка 2
Кликнете на Нулиране на цялата информация връзка, за да потвърдите, че искате да изключите синхронизирането.
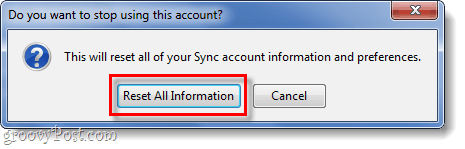
Напълно готово!
Сега знаете входовете и настройките за настройка и освобождаване от синхронизиране във Firefox 4 за вашия компютър и Android. Ние наистина харесваме синхронизирането и сме щастливи, че написахме това ръководство, така че ако го намерите за полезен или информативен, моля, пуснете коментар по-долу и ни уведомете какво мислите!



