Как да настроите и използвате Handoff между вашите Mac и iOS устройства
ябълка Йос Mac Os / / March 18, 2020
Handoff в macOS и iOS ви позволява да местите дейности между устройства. В тази статия ви показваме как да го настроите, използвате и отстраните.
Наскоро ви показахме как да настроите новата функция в Windows 10, наречена Продължете на PC за iOS и андроид. Потребителите на Mac се наслаждават на подобна функция от доста време, наречена Handoff. Handoff е семейство от услуги, които ви позволяват лесно да местите и споделяте дейности между вашите Mac и Apple устройства. Искате ли да завършите съставянето на имейл, който сте започнали на вашия iPhone на вашия Mac? Или дори да се обадите от вашия работен плот? Handoff ви позволява да направите това. Нека да го проверим.
Настройка, използване и отстраняване на проблеми с Handoff в macOS и iOS
Как работи Handoff? Съставките са доста нови: Bluetooth и вашият акаунт в iCloud са всичко, от което се нуждаете. Вашият Mac трябва да работи с минимум OS X Yosemite, версия 10.10 (съжалявам, няма поддръжка на Windows) и най-новата версия на iOS на вашите Apple устройства. Apple също изисква поне Bluetooth 4.0 LE, за да използва Handoff. Разбира се, нищо от това не би било възможно без интернет, тъй като това е лепилото, което го обединява.
Ето списък на поддържаните Apple компютри с поддръжка на Bluetooth 4.0 LE:
- Mac Pro (края на 2013 г. или по-нова версия)
- iMac (края на 2012 г. или по-нова версия)
- MacBook Pro с Retina дисплей (всички модели)
- MacBook Pro (средата на 2012 г. или по-нова версия)
- MacBook Air (средата на 2011 г. или по-нова версия)
- Mac Mini (средата на 2011 г. или по-нова версия)
Активиране на Handoff в macOS и iOS
В macOS отворете System Preferences, General, превъртете надолу и активирайте Разрешете Handoff между този Mac и вашите iCloud устройства.

В iOS отворете Settings, General, Handoff, включете Не пипай.
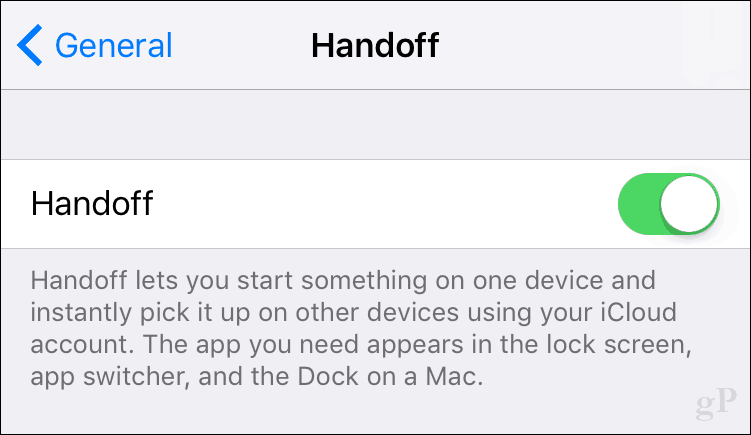
Активирайте Bluetooth в macOS и iOS
В macOS отворете System Preferences, Bluetooth, активирайте Bluetooth.
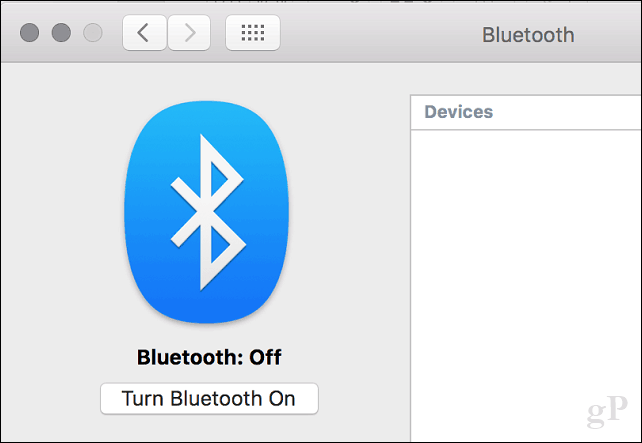
В iOS прекарайте пръст нагоре, за да отворите контролния център, след което включете Bluetooth, като докоснете иконата на Bluetooth: 
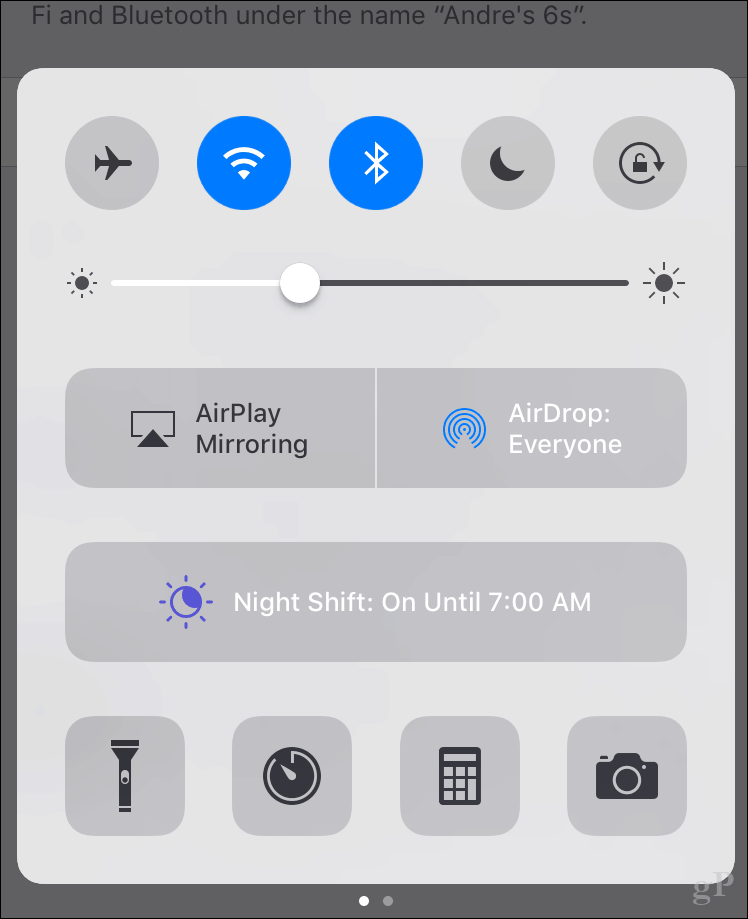
Започнете да използвате Handoff в приложенията
Поддържаните приложения варират, но Apple казва, че по-голямата част от вградените приложения в macOS и техните iOS еквиваленти поддържат Handoff. Успях да накарам няколко да работят като Mail и Safari, но поддръжката на другите изглежда все още е теоретична. Например, универсалният буфер за клип - който ви позволява да копирате съдържание от друго устройство в macOS приложения - няма да работи независимо от това, което съм опитал. Така че, успехът ви може да бъде ударен или пропуснат.
За да използвате Handoff, от вашето iOS устройство, два пъти натиснете бутона Home, за да изгледате многозадачния изглед. Най-отдолу ще видите известие за приложение, показващо свързани устройства. За да предадете уеб страница на iOS устройството си, просто докоснете известието Safari и автоматично, уеб страницата ще се отвори в Safari и можете да изберете от мястото, където сте спрели на вашия Mac.
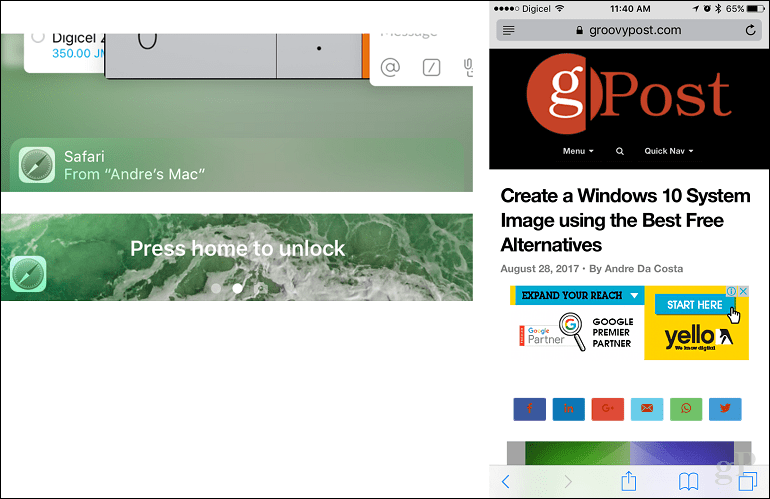
Ако използвате Mac и бихте искали да предадете задача от едно от устройствата си на iOS, тогава ще видите икона отляво на Dock с емблема на телефона за активното приложение. Кликнете върху него, за да продължите дейността си.
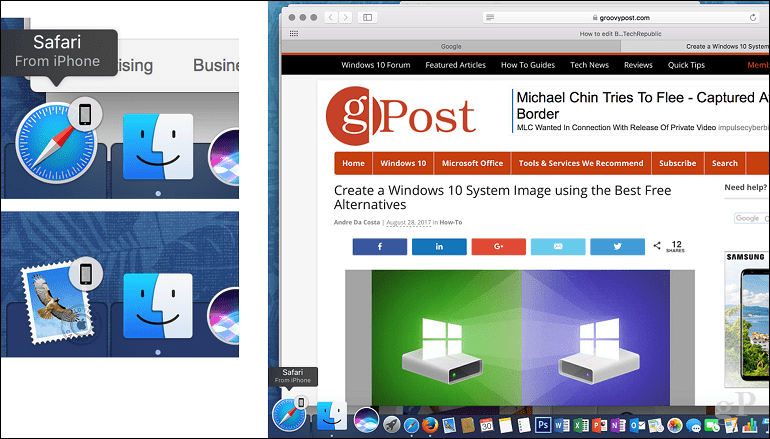
Други функции на Handoff включват Universal Clipboard, което улеснява споделянето на съдържание между устройствата. Например, можете да копирате и поставите снимка на уеб страница на вашия iPhone в приложение като Pages.
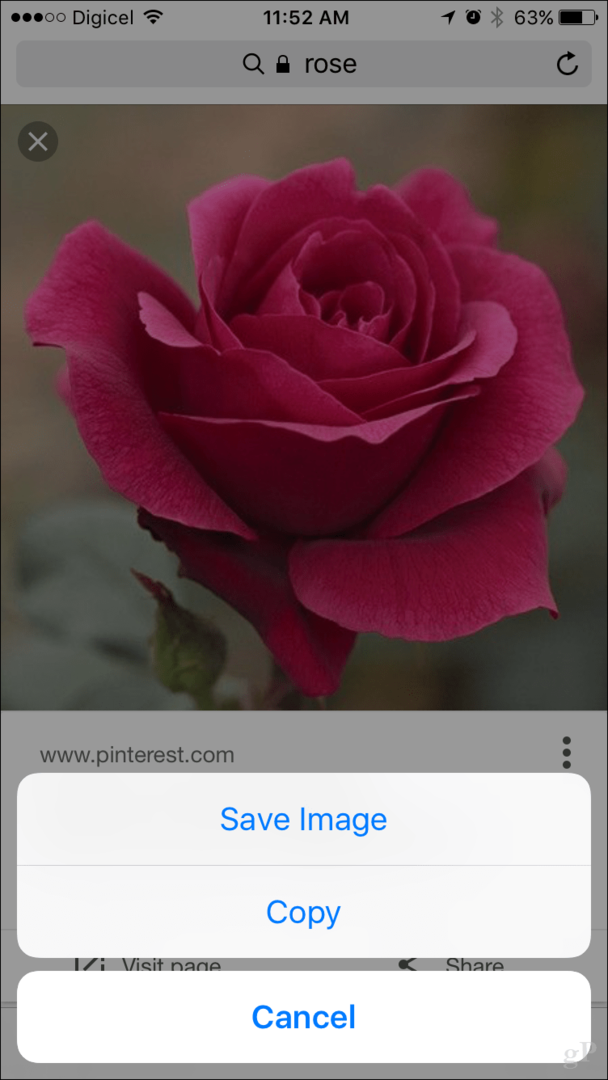
Забавна функция, която ми хареса да използвам, докато изпробвах Handoff, беше възможността да получавам обаждания от работния плот на Mac. Всъщност няма какво да направите, освен да приемете обаждането, когато Handoff се настрои. Когато разговорът е в сесия, на вашия iPhone ще се покаже зелен банер. Можете да преминете към iPhone по всяко време, като го докоснете.
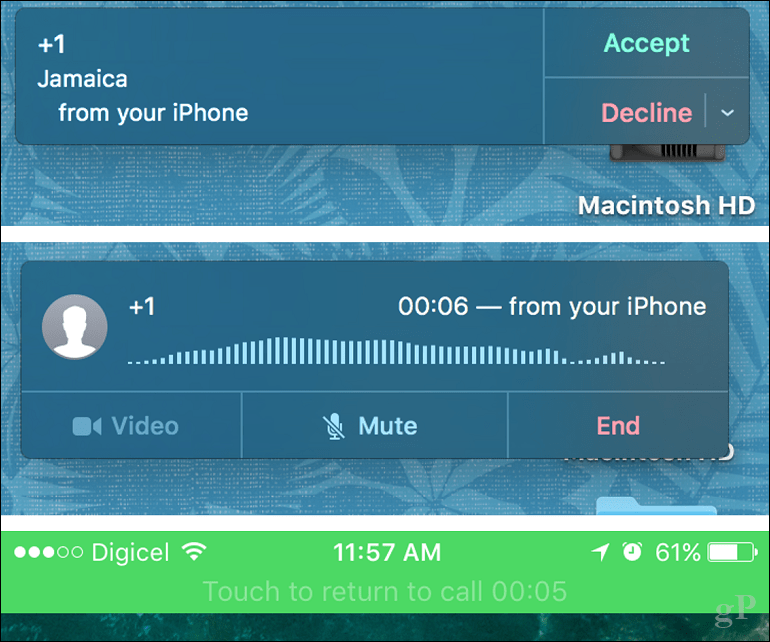
Отстраняване на неизправности Handoff
Handoff не е без своя дял от проблеми. Първоначално не можах да го накарам да работи, дори след като се уверих, че имам всички необходими предпоставки. Оказва се, че проблемът ми се дължи на Bluetooth; изглежда, че Bluetooth .plist файлът в предпочитанията на библиотеката е повреден. Изтриването му реши проблема. Ето как правите това.
Отворете Finder, щракнете върху името на вашия Mac в страничната лента, отворете Macintosh HD> Библиотека> Предпочитания. Изберете файла com.apple. Bluetooth.plist, щракнете с десния бутон след това Преместване в кошчето.
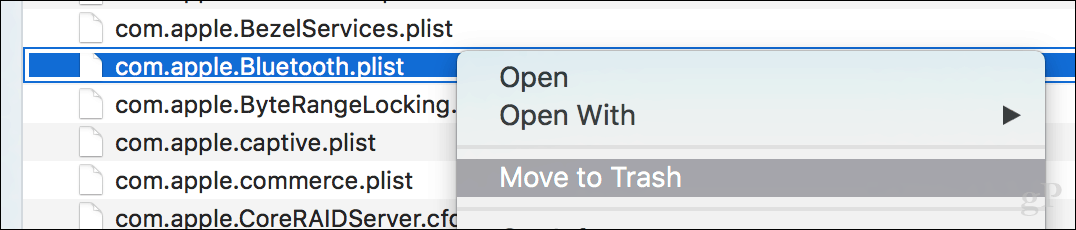
Други неща, които можете да опитате, ако проблемът не бъде решен, включват:
- Рестартирайте както вашите Mac, така и Apple устройства.
- Нулиране на вашия NVRAM.
- Нулирайте вашия рутер.
- Уверете се, че macOS и iOS са напълно актуализирани.
- Работите с поддържано устройство с Bluetooth 4.0 LE или по-нова версия.
За всичките си достойнства, Handoff остава ударен или пропуснат на моменти. Намерих процеса на настройка изненадващо не като Apple. Отстраняването на проблеми може да бъде по-прозрачно. Някои потребители казват, че Продължи на компютър е по-ангажиран процес на настройка; след като изпробвах Handoff, не бих се съгласил. След като влезете с устройството си в Windows 10, това е почти еднократно изживяване. Да не говорим, Continue на PC поддържа както iOS, така и Android и изисква само Wi-Fi.
Handoff може да се възползва повече от поддръжката на приложението на трети страни. Например приложения като Microsoft Word не поддържат тази функция, въпреки че има и версии на macOS и iOS и на двете приложения. Има факт, че това е изключително macOS / iOS и съм сигурен, че броят на устройствата на Apple, използвани от потребителите на компютър с Windows, далеч надхвърля тези, които притежават Mac. Така че, непосредствените ползи не са очевидни. Така или иначе беше забавно да се настрои и изпробва.
Споделете мислите си в коментарите ни позволява да знаем какво мислите за тази функция.

