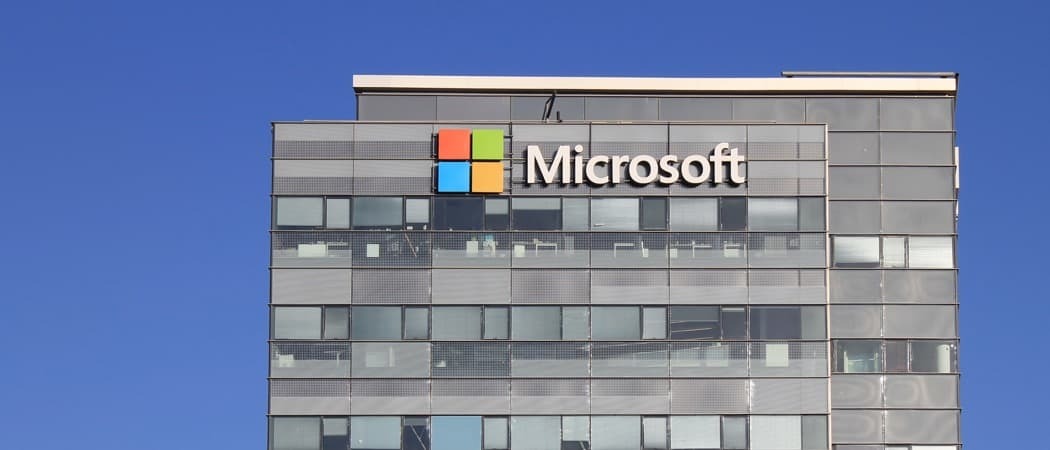Google+ Photo Editor сега предлага HDR инструмент
Google Google плюс / / March 18, 2020
Редакторът на снимки в Google+ сега включва висок динамичен диапазон (HDR). Тази функция придава на вашите снимки и изображения, които имат сюрреалистичен вид. Ето как работи.
Редакторът на снимки в Google+ се превръща в доста сложен инструмент и включва много функции. Те ви позволяват да добавяте ефектни ефекти и редакции към вашите изображения. Ако искате да знаете повече за другите функции за редактиране на снимки, които Google+ предлага, разгледайте по-ранната ми статия за как да използвате инструментите за редактиране на Google+.
HDR в Google+ Photo Editor
Новите функции с висок динамичен диапазон (HDR) бяха обявени преди няколко дни от Андрей Майер от Google тази публикация в неговия профил в Google+. Подобно на другите инструменти за редактиране на снимки в Google+, тези с HDR работят само в Google Chrome. Ако не го инсталирате, винаги можете изтеглете го от тук.
Започнете, като влезете в профилите си в Google+ и отидете в секцията „Снимки“, както е показано по-долу.
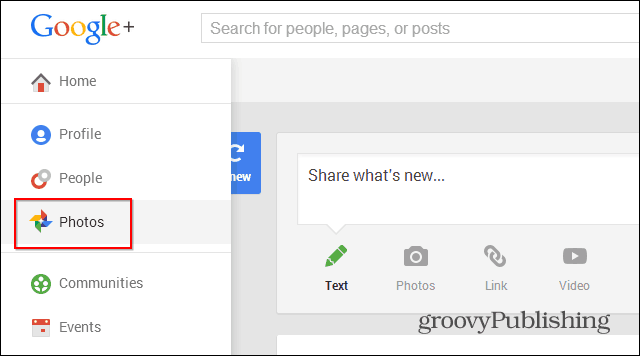
След това щракнете върху снимката, с която искате да играете, или винаги можете да качите нова. Реших да отида с изображение от една от играта на моя местен футболен отбор. След като отворите изображението, щракнете върху Редактиране в горното меню.
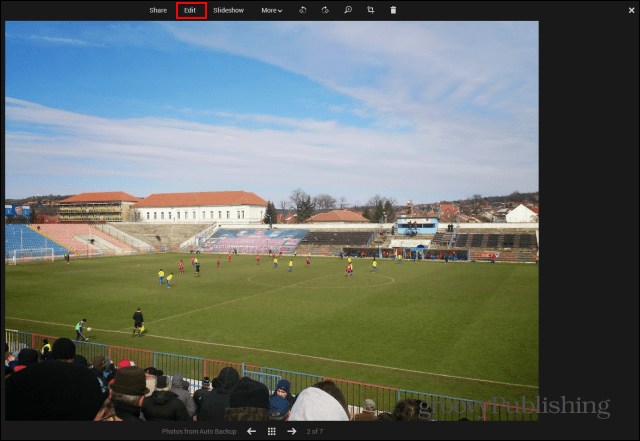
Опциите на редактора ще се покажат от дясната страна. HDR Scape можете да намерите, като превъртите докрай надолу.
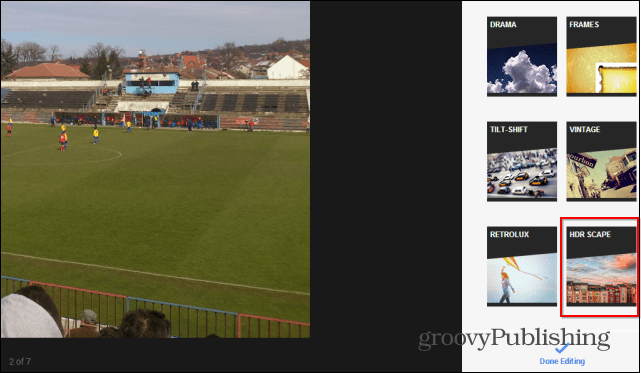
Тук идва и готината част. Ако обичате да използвате предварително зададени филтри, можете просто да щракнете върху една от шестте предварителни настройки в горната дясна страна. Както можете да видите, резултатите са доста зрелищни.

Започвайки от това, което е направил някой от предварително зададените настройки, можете да направите свои собствени ощипвания, като използвате плъзгачите. Можете също да регулирате силата, яркостта и наситеността, докато изображенията са точно такива, каквито искате да бъдат.
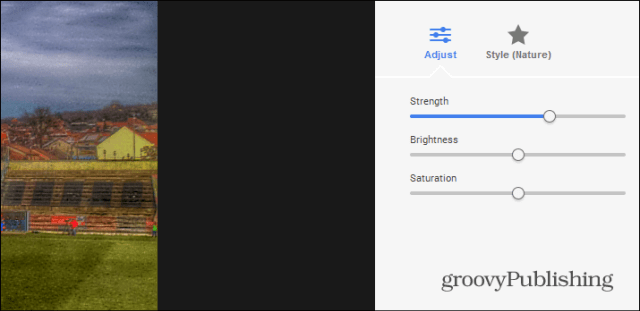
Можете да настроите още малко изображението си, като щракнете върху Style (Nature). Това ще доведе до още един набор от възможности.
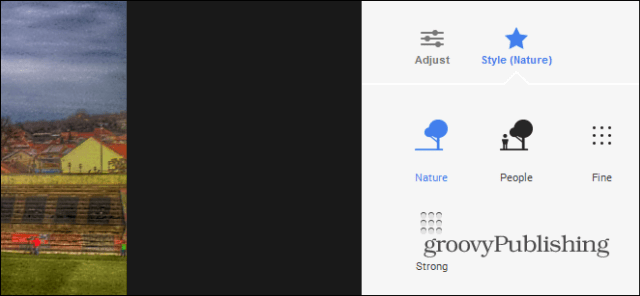
Когато приключите, не забравяйте да кликнете върху Прилагане, а след това Готово редактиране, за да бъдат запазени промените ви.
Сега, нека сравним първоначалното ми изображение и това с HDR Scape.

И това е редактираното: