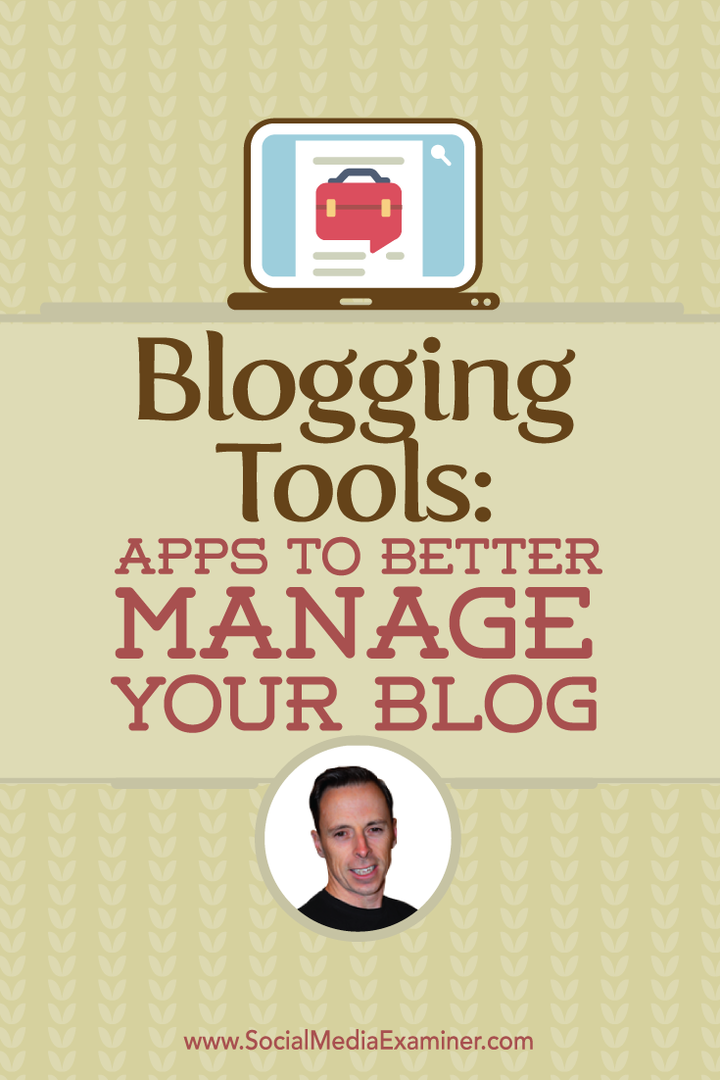Компютърна сигурност: Направете снимка на всеки, който влиза в лаптопа си
Сигурност Windows / / March 18, 2020
Последна актуализация на
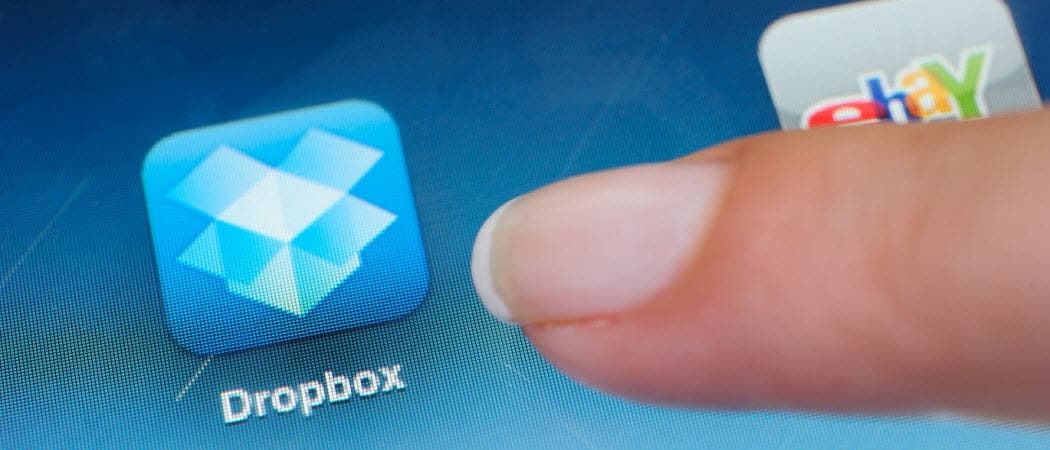
Ако подозирате, че някой се хвърля около вашия лаптоп, докато сте навън, ето начин да разберете кои са, като направите снимка и я запазите в Dropbox.
Ако подозирате, че някой колега или член на семейството се плъзга около вашия лаптоп, докато сте навън, ето начин да разберете кои са, като направите снимка и я запазите в Dropbox. Това ви позволява да проверите какво правят мишките, докато котката е далеч от друг компютър или смартфон.
Утилита улавя снайперисти
На първо място, изтеглете CommandCam в папка Dropbox по ваш избор.
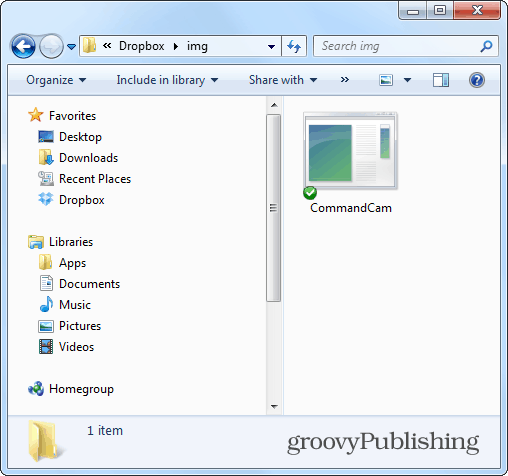
След като изтеглите файла в Dropbox, щракнете с десния бутон върху CommandCam.exe и щракнете върху Създаване на пряк път, така че след това можете да преместите пряк път в папката си за стартиране. В Windows 7 можете да разберете как да преместите елементи в папката Startup в тази статия.
В Windows 8 папката за стартиране е не като лесно достъпен, но все пак можете да го намерите, като обяснено тук.
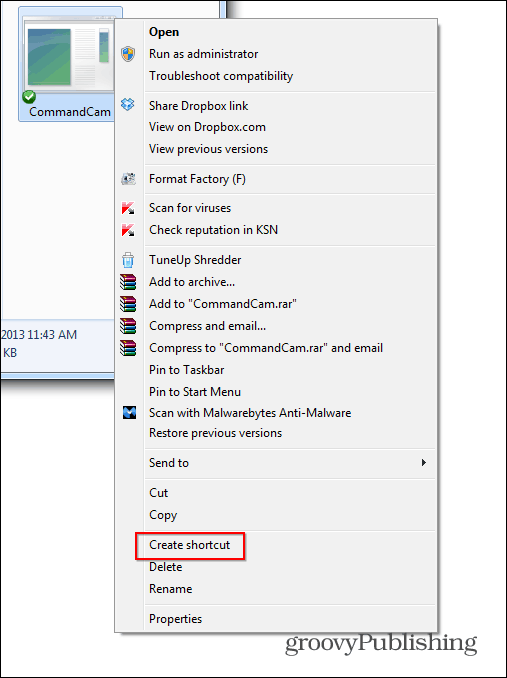
След това поставете пряк път в папката Startup на вашата система.
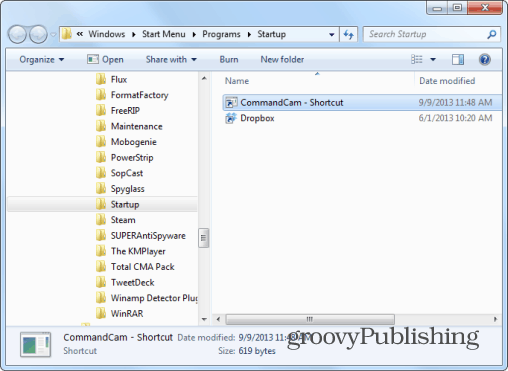
За да тествате нещата, щракнете върху пряк път, след което отидете в папката Dropbox, където сте копирали програмата. Когато поискате разрешение за стартиране на софтуера, уверете се, че премахнете отметката „Винаги питайте, преди да отворите този файл“, защото в противен случай корицата ви ще бъде разпенена.
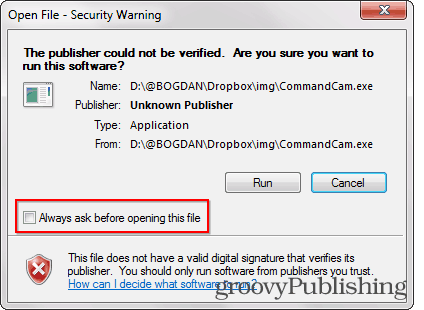
Снимка на вас - или на този, който е пред уеб камерата в този момент - ще се покаже в директорията Dropbox, в която поставяте CommanCam във формат BMP.
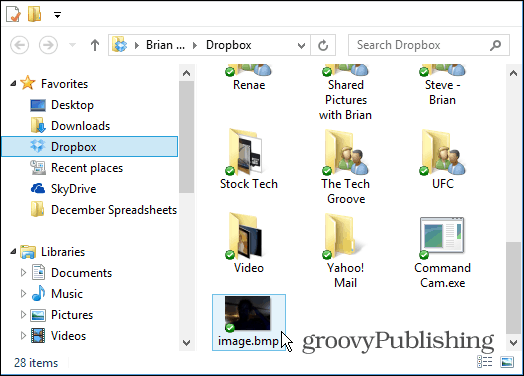
Командния ред
Едно нещо, което трябва да се отбележи, е, когато изпълнява командния ред, ще се появи по време на стартиране, когато щракне снимка.
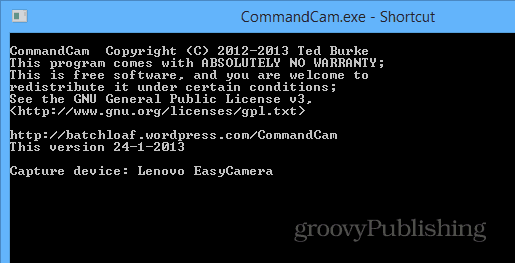
Ако не искате това да се показва, тъй като може да даде програмата, щракнете с десния бутон на мишката върху пряк път и изберете Свойства. След това изберете Намалена от падащото меню Run и щракнете върху OK.
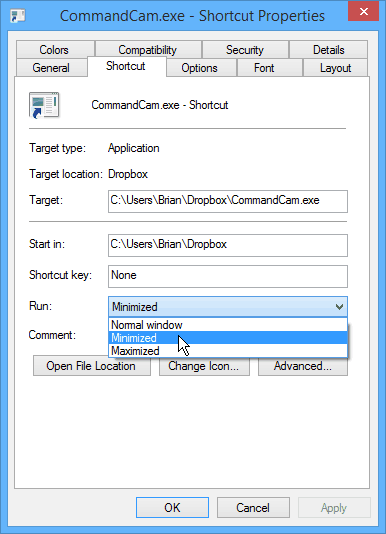
Помощната програма винаги замества последното изображение, така че не забравяйте да копирате тези, които искате да бъдат записани в друга папка. Ако не искате той винаги да прави снимки, изтрийте прекия път от папката Startup и го добавете само когато е необходимо.
Винаги можете да разгледате свойствата на изображението, за да видите точно времевия печат и да разберете кога е извършено действието. Освен това, ако не искате снимки, качени в Dropbox, можете да използвате всяка друга папка със същите инструкции. Но пускането му от Dropbox или друга услуга за съхранение в облак предоставя лесен начин за проверка от вашия смартфон или друг компютър.