Как да накарате вашия компютър с Windows 11 да стартира по-бързо
Microsoft Windows 11 Герой / / April 03, 2023

Последна актуализация на

Ако компютърът ви е бавен, когато го стартирате, има някои стъпки, които можете да предприемете, за да накарате вашия компютър с Windows 11 да се зарежда по-бързо. Това ръководство обяснява как.
Ако вашият компютър с Windows 11 изглежда бавен по време на процеса на зареждане, има начини да го направите по-бързо.
Ако не използвате Спящ режим или Режим на хибернация и изключвайте компютъра си всеки път, когато приключите с него, чакането да се стартира може да бъде досадно. Това е особено вярно, когато трябва да свършите нещата.
Можете да деактивирате стартиращи приложения, да активирате функцията за бързо стартиране, да инсталирате нов хардуер и други, за да ускорите времето за зареждане. Ето какво можете да направите, за да накарате Windows 11 да стартира по-бързо.
Как да активирате бързо стартиране на Windows 11
The Бързо стартиране функция на Windows 11 позволява на вашата система да стартира по-бързо след изключване. За съжаление, той не запазва вашите отворени приложения, както прави хибернацията, но операционната система преминава в режим на хибернация, който помага за по-бързо стартиране.
Забележка: Повечето съвременни компютри имат функцията за бързо стартиране, активирана по подразбиране. Можете обаче да се уверите, че е включено или да го активирате чрез настройките на контролния панел.
За да активирате бързо стартиране на Windows 11:
- Натисни Windows ключ, Тип CPLи щракнете Контролен панел от горния резултат.

- Изберете Хардуер и звук опция.
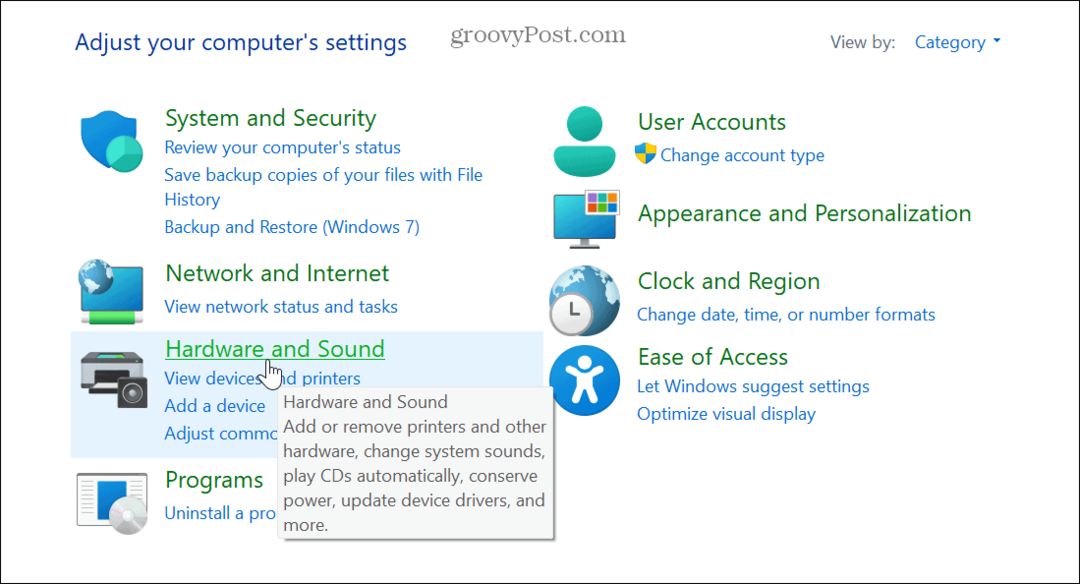
- Изберете Опции за захранване от списъка.
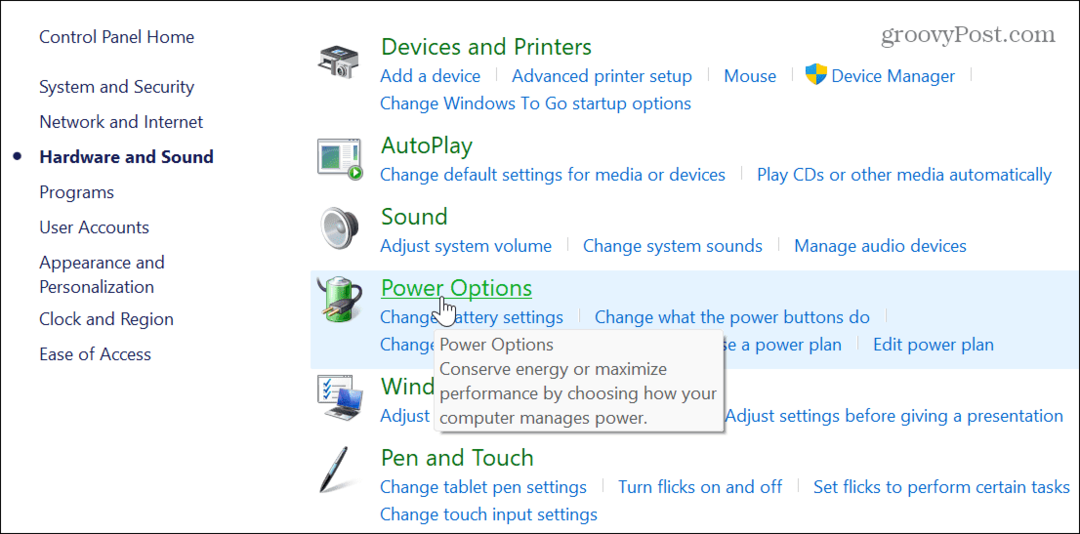
- Сега щракнете върху Изберете какво да правят бутоните за захранване връзка в лявата колона.
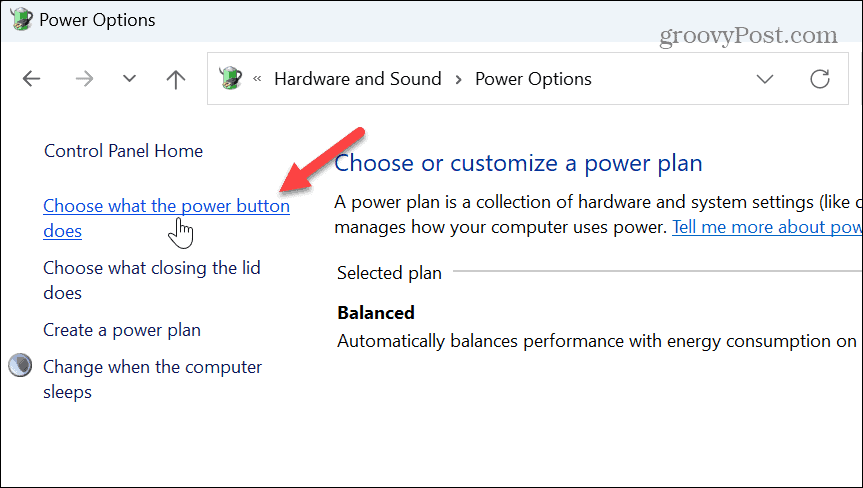
- Щракнете върху Променете настройките, които в момента не са налични връзка в горната част на екрана.

- Проверете Включете бързо стартиране (препоръчително) опция и щракнете върху Запазите промените бутон в долната част.
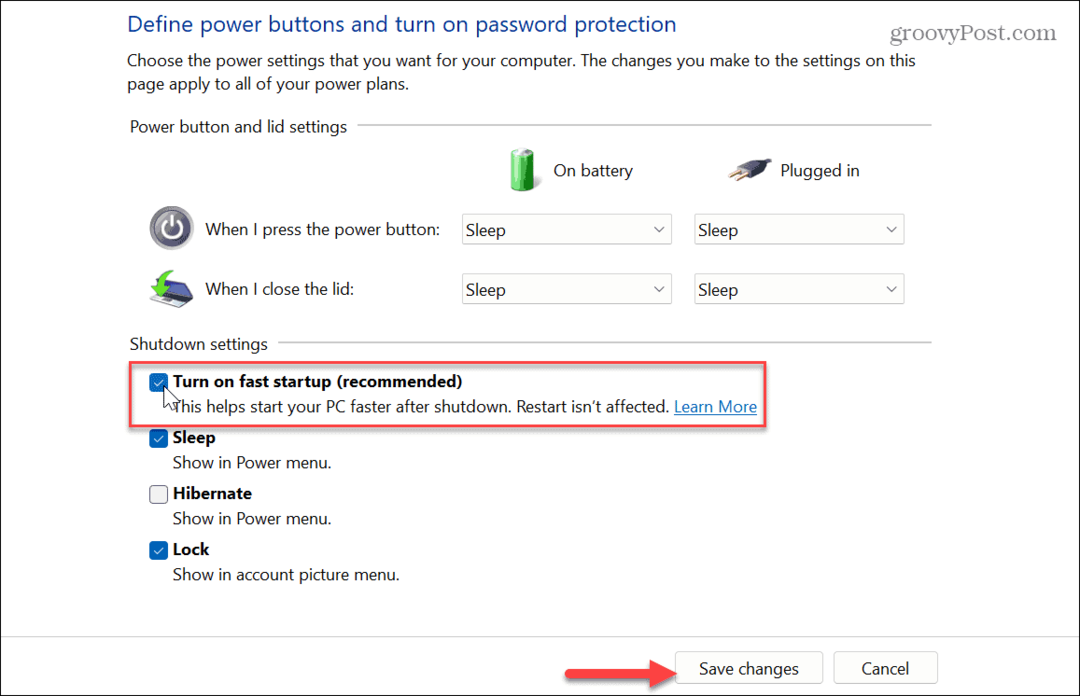
Също така е важно да се отбележи, че можете да активирате функцията Fast Boot в UEFI/BIOS настройки на някои системи. Можете да управлявате тази настройка, като натиснете F2, F12, или друг подходящ ключ за влизане в BIOS на вашата система. Потърсете опцията в настройките на Power или Pre-boot Behavior.
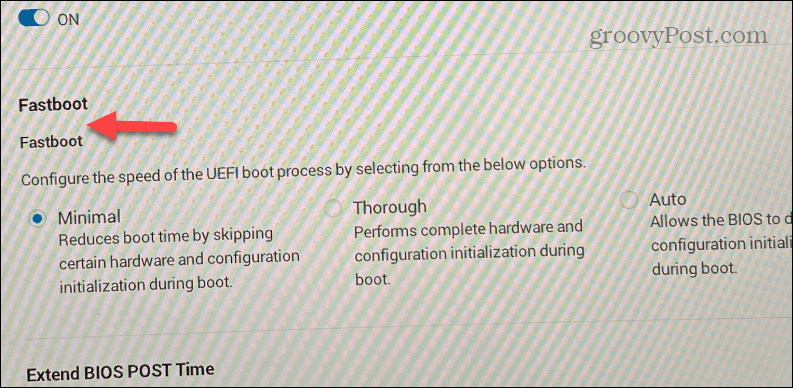
Също така е важно да се отбележи, че можете да активирате Бързо стартиране на Windows 10.
Деактивирайте стартиращи приложения и програми
Друг лесен начин да накарате вашия компютър с Windows 11 да се зарежда по-бързо е да деактивирайте повечето или всички стартиращи приложения. Някои приложения оказват отрицателно въздействие върху времето за зареждане повече от други, но можете да видите кои имат по-голямо въздействие.
За да деактивирате стартиращи приложения в Windows 11:
- Натисни Windows клавиш + I пряк път за стартиране Настройки.
- Навигирайте до Приложения > Стартиране.

- Сортирайте приложенията по Въздействие при стартиране и изключете приложенията с най-голямо въздействие от стартиране по време на стартиране.
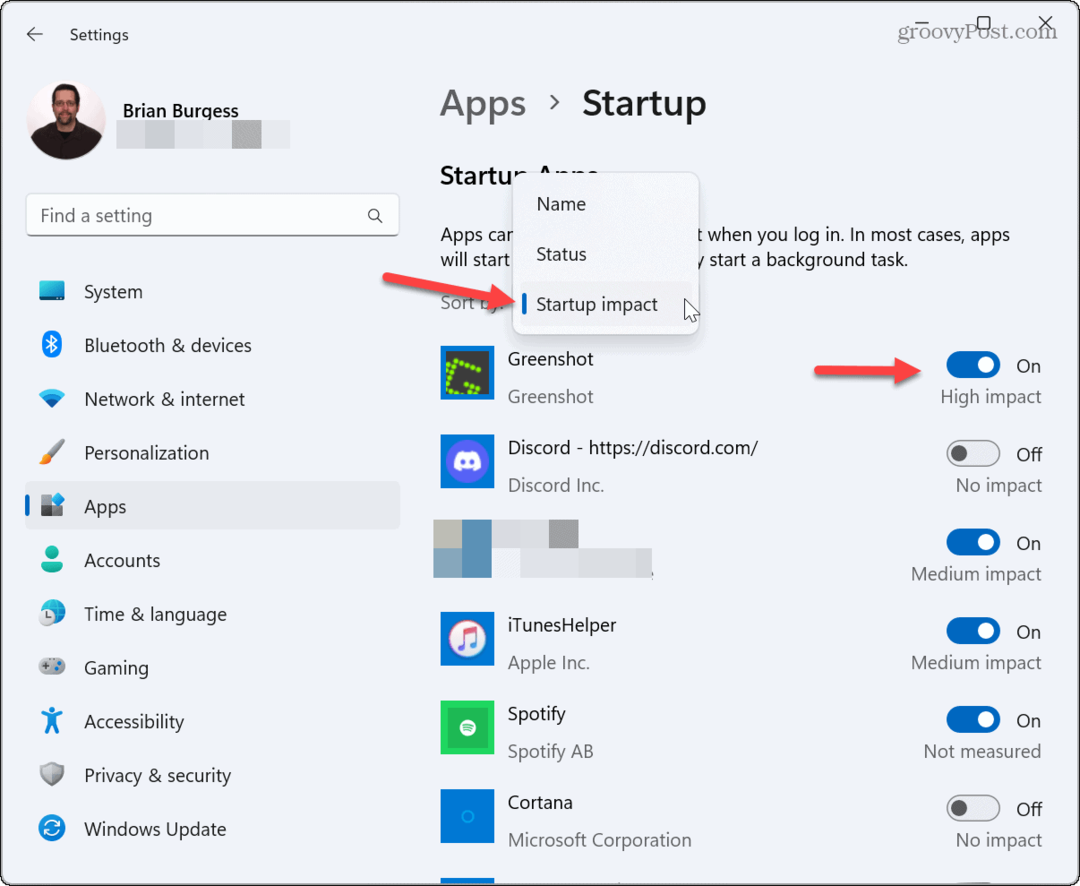
Деактивирайте стартиращите приложения от диспечера на задачите
В допълнение към деактивирането на приложения от приложението Настройки, можете също да ги изключите от диспечера на задачите.
За да деактивирате стартиращи приложения от диспечера на задачите:
- Щракнете с десния бутон върху лента на задачите и изберете Диспечер на задачите от появилото се меню.
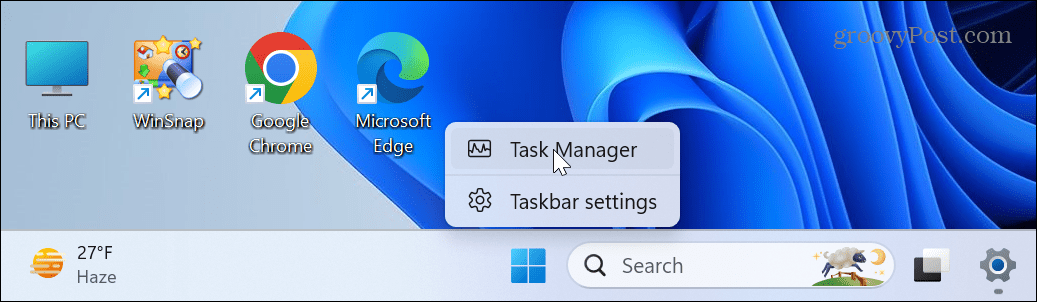
- Изберете Приложения за стартиране раздел от левия панел.

- Сортирайте приложенията по Въздействие при стартиране.
- Щракнете с десния бутон върху приложението и изберете Деактивиране.
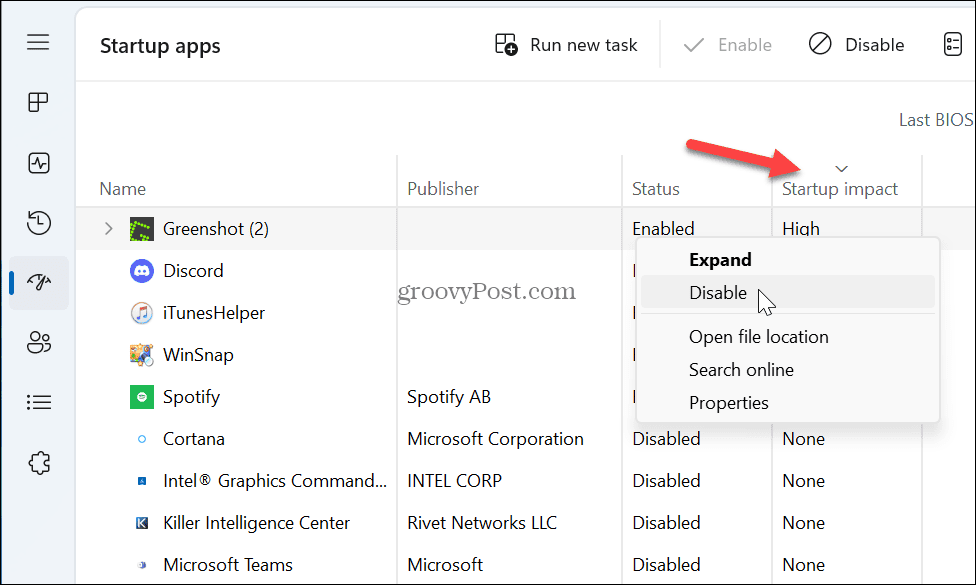
Струва си да се отбележи, че стартирането на приложения по време на стартиране е удобно, но определени приложения са в ущърб на времето за зареждане. Можете обаче да деактивирате тези със силно въздействие, за да ускорите времето за зареждане.
Освен това, ако сте любопитни кои са ви необходими, отговорът е нито един. Например, можете да деактивирате всички стартиращи приложения и Windows пак ще стартира нормално. Но ще трябва да стартирате приложенията ръчно, за да стартирате работния си процес.
Ако все още не използвате Windows 11, вижте как да го направите деактивирайте стартиращи приложения в Windows 10.
Вместо това използвайте режим на заспиване
Ако ви е писнало да чакате системата ви Windows 11 да се зареди, помислете дали вместо това да използвате режим на заспиване.
Използването на режим на заспиване ще изразходва повече енергия от пълното изключване, но е минимално и запазва вашите отворени приложения, което улеснява стартирането на вашата сесия.
За да поставите Windows 11 в режим на заспиване:
- Щракнете с десния бутон върху Започнете бутон.
- Отидете на Изключване или излизане > Заспиване.

В допълнение към ръчното поставяне на вашия компютър в режим на заспиване, вие можете управлявайте кога Windows 11 заспива.
Актуализирайте хардуера на вашия компютър
Навремето добавянето на повече RAM към вашия компютър беше тайната за по-бързо изживяване. Но сега, ако компютърът ви използва традиционен твърд диск (HHD), надграждането до Solid State Drive (SSD) е първото място, което трябва да разгледате. В допълнение към подобряването на общата скорост, поставянето на SSD ще ускори и времето за зареждане.

Ако имате по-модерна система, помислете за инсталиране на NVMe M.2 SSD, който се включва директно в дънната ви платка. Вашата дънна платка ще се нуждае от M.2 PCIe слот, но ако няма, можете да вземете M.2 NVMe към PCIe адаптер за под $20.

Докато сменяте своя твърд диск за SSD, увеличавайки количеството на RAM във вашата система със сигурност няма да навреди. С повече RAM времето за стартиране ще бъде подобрено, тъй като повече временни елементи могат да се заредят в паметта. Повече RAM също подобрява цялостната скорост и производителност на вашата система.


УВЕЛИЧЕН КАПАЦИТЕТ: 870 QVO се предлага в 1, 2, 4 и 8TB


Ръчно сортираните чипове с памет осигуряват висока производителност с голямо пространство за овърклок; Поддържа Intel XMP 2.0 за проста инсталация и настройка с една настройка
Цената на Amazon.com е актуализирана на 2023-04-02 - Може да печелим комисионна за покупки, използващи нашите връзки: повече информация
Направете своя компютър с Windows 11 да стартира по-бързо
Ако получавате бавни резултати от вашия компютър, можете да го направите по-бързо, като следвате горните решения. Ако деактивирате стартиращи приложения, активирате Fast Boot и компютърът ви все още се зарежда бавно, помислете за надграждане на хардуера му, ако е възможно.
За повече вижте начините за правене Windows 11 по-бързо на стар хардуер, а ако нямате настолен компютър, вижте как да направите своя лаптоп по-бърз с Power Mode.
Освен това, ако сте на лаптоп, можете да проверите a Поддържани функции за захранване на компютъра, а след това вижте как да създадете a персонализиран план за захранване на Windows 11.
Как да намерите своя продуктов ключ за Windows 11
Ако трябва да прехвърлите своя продуктов ключ за Windows 11 или просто ви трябва, за да направите чиста инсталация на операционната система,...



