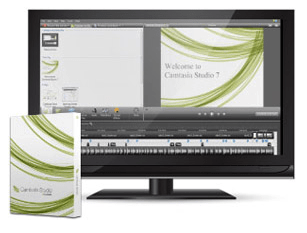 Camtasia Studio 7 е лесният за използване, но същевременно зашеметяващо мощен и пълнофункционален екран за създаване на екрани / софтуер за демонстрация на софтуер на TechSmith - и трябва да кажа, че е невероятно грууви. Спомням си, че четях древен цитат от фронтмена на Metallica Джеймс Хетфийлд през 90-те; той каза нещо по реда на „Не вземете татуировка Metallica - може да сучем утре.„Този съвет обаче не се отнася за TechSmith - насърчавам всички да получат татуировка на логото на TechSmith, тъй като тази компания не може да направи лошо.
Camtasia Studio 7 е лесният за използване, но същевременно зашеметяващо мощен и пълнофункционален екран за създаване на екрани / софтуер за демонстрация на софтуер на TechSmith - и трябва да кажа, че е невероятно грууви. Спомням си, че четях древен цитат от фронтмена на Metallica Джеймс Хетфийлд през 90-те; той каза нещо по реда на „Не вземете татуировка Metallica - може да сучем утре.„Този съвет обаче не се отнася за TechSmith - насърчавам всички да получат татуировка на логото на TechSmith, тъй като тази компания не може да направи лошо.
TechSmith първоначално спечели сърцето ми SnagIt, най-добрият инструмент за заснемане на екрана и редактор, който някога съм срещал. Но те втвърдиха статуса си в моите очи като любимо нещо в света когато бях представен в студио Camtasia. Нещото, което харесвам в TechSmith като компания е, че те включват функции за удобство в своите продукти, за които никога не бих се сетил, но щом разбера, че съществуват, не мога да живея без тях. Последната версия е Camtasia Studio 7.1, така че ако преди това сте били включени в Camtasia Studio 6, тогава вече трябва да знаете основните точки за продажба на 7.1. Но ако обмисляте да инвестирате в надстройка, ето причините да:
-
По-бързо, по-ефективно редактиране и споделяне
- Най- Библиотека функция ви позволява да запазвате описания, слайдове за заглавия или цели поредици и да ги използвате повторно в целия си проект. Това ви спестява време за редактиране, но по-важното е, че въвеждате повече последователност в крайния си продукт.
- Копиране и поставяне е подобрен, което ви позволява да използвате повторно преходи, мащабиране и ефекти през цялата си времева линия.
- Качване в YouTube ви позволява да качвате видеоклипове направо в YouTube, без да напускате Camtasia Studio.
- SmartFocus е подобрен.
-
Подобрени описания и ефекти
- Прозрачни описания добавете стил и яснота на презентациите си.
- Автоматично генериране Клавиши за натискане на клавиши за показване на натискане на бутон като графично наслагване (също така може да показва персонализирани опити за натискане на клавиши).
- Подобрени ефекти на курсора маркирайте показалеца и покажете леви и десни щраквания на мишката.
- Скица за движение привличайте вниманието към предметите на екрана с анимации, „рисувани на ръка“.
-
Подобрена използваемост и достъпност в крайния продукт
- 508 съвместими Поддръжка на надписи с възможност за импортиране / експортиране на файлове с надписи.
- Транскрипция от реч в текст Използването на разпознаването на реч в Windows прави надпис от лек бриз.
- Търсими видеоклипове използва контроли за наслагване, за да скочи до точки във видеото въз основа на надписи.
Отвъд тези точки, TechSmith предостави на Camtasia Studio 7.1 визуално преобразуване, оптимизиран екранен рекордер и поддръжка на 64-битов кодек. Но за тези от вас, които са напълно нови в Camtasia Studio, трябва да разгледате пълната обиколка на забележителните функции на Camtasia по-долу.
Заснемане на видео и запис на екрана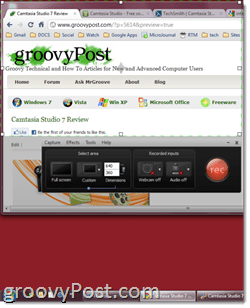
Заснемането на екрана и редактирането на видео са месото и картофите на Camtasia Studio 7 и двете функции са сърдечни и изпълняващи. Има три начина за влизане на видео във вашата времева линия: запис на екрана, импортиране на видеоклипове и запис от вашата уеб камера. Интерфейсът за заснемане на екрана се състои от бутон за запис заедно с селектор за вашите размери. Можете да нарисувате поле с размер по избор около областта на екрана, която искате да заснемете, но най-добрият начин да изберете Вашият размер на заснемане е от предварителните настройки 16: 9 или 4: 3 - те помагат да се гарантира, че произведеният ви видео отговаря на предвиденото среден (YouTube, iPad, HDTV и т.н.). Можете, разбира се, да заснемете и цялата зона на екрана. Едновременно със запис на екрана, можете също да заснемате разказ чрез вграден микрофон или свързано устройство (Използвам своя Zoom H4N). Или изключвате звука и добавяте разказ по-късно. И накрая, можете да включите вашата уеб камера, за да включите себе си да говорите като видео в картина.
След като заснемете клип, можете да изберете да изтриете снимката и да направите друго, което е по-удобно, отколкото бихте направили помислете, или можете да го запазите и отворите в редактора на времевата линия или можете да го създадете и да го споделите веднага. Camtasia запазва клиповете в собствения си .camrec формат, който включва данни като натискане на клавиши, кликвания на мишката и друга информация, различна от видео. Това ви позволява да добавяте / премахвате звуци при щракване с мишката, ефекти на курсора и извиквания на клавиатурата по-късно.
Като цяло заснемането на екрана на Camtasia Studio 7.1 е невероятно гладко. Разрешено, голяма част от това ще зависи от това, което показвате на екрана (уеб страниците ще отидат по-гладко от ръководството за Blender) и с какво може да се справи вашата машина, но все още не съм изпитал значителни изоставания, закъснения или удоволствие на моя Core 2 Duo Macbook с 4 GB RAM.
Редактиране на видеоклипове и екранни записи
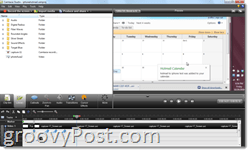
Истинското забавление и магия се случват по време на фазата на редактиране на видео. Тук и там четох, че Студио Camtasia има крива на обучение, но честно казано, отне ми само следобед, за да се почувствам удобно в редактиращия пакет. Разбира се, имам известен опит с Final Cut Studio и Cakewalk, но мисля, че всеки, който някога е работил върху базирана на времева линия, мулти-песенна програма за запис (т.е. гараж) ще могат да си набавят лагерите много бързо. Екранът е разделен на три основни секции: прозорец със специални ефекти, времева линия и прозорец за визуализация. Тези елементи са предимно самостоятелни. Ще правите временното си редактиране във времевата линия, като плъзгате и пускате, преоразмерявате и разделяте и режете клиповете. Можете да добавите специални ефекти и други визуални елементи в екрана със специални ефекти и да ги видите в екрана за визуализация.
Timeline
Всичко, което се показва във видеоклипа ви, се движи по времевата линия, включително аудио, допълнителни описания, ключови кадри за мащабиране и видеоклипове. Можете да редактирате дължината на всеки елемент от щракнете двукратно върху него за да го отворите в панела за специални ефекти. Или можете да щракнете и плъзнете по краищата му, за да го преоразмерите (т.е. промяна на неговата продължителност). Playhead седи над времевата линия и проследява до позицията на вашето видео. Прозорецът за визуализация ви показва къде се намирате във видеоклипа според мястото, където е зададено Playhead. От двете страни на Playhead са разположени червен и зелен раздел, по който можете да се придвижите, за да изберете част от видеоклипа си. Можете също така да увеличавате и намалявате мащаба си, като използвате плъзгача между двете лупи. За аудио записи получавате и панела за сила на звука, където можете да добавяте аудио точки, които да избледняват / избледняват. Получавате общо три аудио записа, плюс аудио запис от картина в картина.

Най-често срещаната задача, която вероятно ще изпълнявате на времевата линия, е разделянето. Това разделя както видео, така и аудио клиповете на времевата линия на две части, което ви позволява да ги движите, да прилагате ефекти и да ги редактирате отделно. Разделянето е най-добрият начин да премахнете нежеланите части от видеоклипа си - просто клипнете края и плъзнете продължителността, за да премахнете частта, която не искате. СЪВЕТ: Ако искате да разделите видеозапис, но не и съответния аудио запис, или обратното, просто заключете записа преди разделянето.
Като цяло, времевата скала е това, което очаквате от професионален пакет за редактиране. Не е толкова здрав като това, което виждате в ProTools или Final Cut, но тук няма да създавате игрални филми или платинени албуми. Времевата линия на Camtasia Studio има всичко необходимо и нищо, което не правите, което прави временното редактиране лесно и безсилие. Моето едно оплакване: няма лесен начин за комбиниране или присъединяване на клипове след разделянето им. Това е плъзгане при прилагане на zoom-n-pan и допълнителни описания, тъй като трябва да добавите ефектите за всеки разделен клип.
Zoom-н-Pan
Наистина се наслаждавам на функцията за увеличаване на мащаба на Camtasia, както по отношение на редактирането, така и по отношение на крайния продукт. Времевата скала има отделна песен за увеличение и плъзгане, където можете да очертаете ключовите си кадри, но добавянето им е много по-лесно, отколкото бихте си мислили. Можете просто да възпроизвеждате видеоклипа си с отворения в прозореца си специален ефект раздела zoom-n-pan и да го поставите на пауза, когато стигнете до точка, когато искате да увеличите мащаба. След това оразмерете кутията до зоната, която искате да увеличите, с малкото вмъкване в панела за специални ефекти. Можете да изберете продължителността на увеличението в зависимост от това колко епично искате да бъде вашето увеличение или панорама. Това създава „опашка“ на ключовия кадър, за да ви покаже къде започва увеличението на времевата линия. Ако искате, можете също да наклоните екрана хоризонтално до 45 градуса, но не съм напълно сигурен защо искате да направите това.
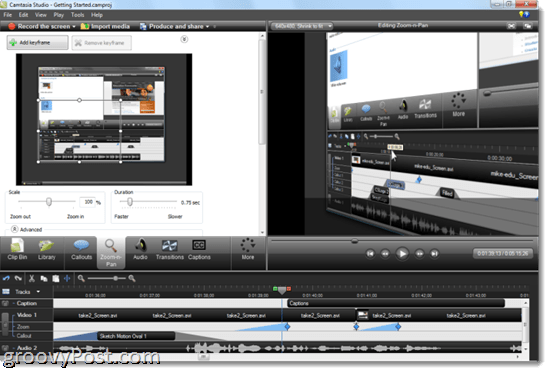
Но разбира се, най-лесният начин да приложите zoom-n-pan е да позволите на SmartFocus да се грижи за вас вместо вас. SmartFocus анализира вашите кликвания, пишене и фокус на прозореца, докато улавяте и открива къде трябва да се увеличава. Открих, че SmartFocus се справя точно в 90 процента от времето - и за времето, когато не може точно да отгатне какво точно искате, винаги можете да го коригирате ръчно.
Долен ред: Zoom-n-pan-а на Camtasia е лесен за използване и прави крайния продукт с около 110 процента по-професионален вид.
Обяснения, надписи и курсорни ефекти
Нищо не е добър визуален за придвижване на точка у дома, а TechSmith насочи много внимание към това, което ви позволява да правите кристално чисти точки с надписи и надписи. Поддръжката на надписите, както споменах по-горе, е сравнително нова за студио Camatasia и поддържа реч в текст и точно привързва текста към времето във видеото. Това е важна характеристика за всеки, който планира да направи видеоклиповете си локализирани.
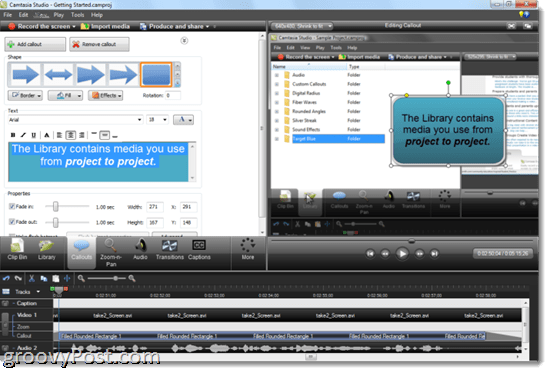
Калкулациите ви позволяват да добавяте стрели, текстови полета, мехурчета за реч, натискания на клавиши, скициране, акценти, размивания и прожектори към видеоклипа си. Ако сте виждали някое от екранните излъчвания, които съм публикувал тук на groovyPost по-рано, ще знаете, че ги използвам либерално (може би твърде либерално). Използвани правилно, те добавят много дълбочина на вашето видео. Можете да персонализирате външния вид и усещането на всеки от тях, включително цветовете, шрифта, очертанията, сенките и други ефекти. За движения на скици можете да изберете колко време отнема да ги „нарисувате“ на екрана. И за всички описания можете да настроите колко време отнема да избледнее / избледнява. Отново Camtasia Studio поставя малко „опашка“ отпред и в края на елементите от времевата линия, така че можете да видите кога започват да избледняват / избледняват. Това е важно, за да сте сигурни, че описанията ви все още не висят, когато започнете да увеличавате или премествате панорама.
Опцията за бърз достъп до клавиатурата е особено удобна, тъй като ви позволява да показвате на зрителите какво правите на клавиатурата. Те могат да бъдат въвеждани ръчно или генерирани от .camrec файла.
Можете също да импортирате изображение като допълнителна информация. Това е, което използвам, за да вмъкна логовете groovyPost в заглавните слайдове, но и вие можете да станете творчески с него. Например в моя Фото обиколка с предпазител, Използвах описания за изображения, за да създам илюстративна квази-анимирана диаграма, за да предговори урока.
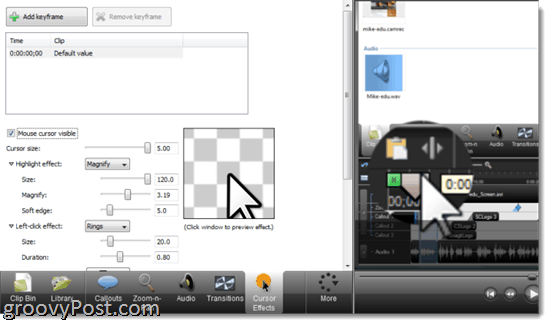
Разбирам курсорни ефекти в този раздел, тъй като подобно на надписи и надписи добавя към визуалната яснота на презентацията. За .camrec файлове можете да увеличите курсора до 5 пъти, да маркирате, увеличите или прожектирате областта около курсора и да добавите ефекти върху щракване, като пръстени, пулсации или "основи". Можете да изберете различен ефект за щракване вдясно и вляво и да персонализирате тях. Можете също да добавите изкуствени звукови ефекти с дясно и ляво щракване. Запомнете: те се добавят само към .camrec файлове, в които са вградени входните данни за мишката и клавиатурата. Не можете да добавяте ефекти на курсор например към .AVI или .WMV файлове. Можете също да изберете да скриете курсора.
Преходи и клипове за заглавия
Освен видео клипове, можете да добавяте заглавия клипове и преходи. Преходите и заглавните клипове се начертават на времевата линия, както всичко останало, но преходите могат да се добавят само между клиповете. Има хубав избор на преходи, от класика като избледняване и прелитане до по-странни преходи, като спирала и зиг заг. Добавяте ги, като ги влачите и пускате между клипове в раздела за преход. Можете да промените и тяхната продължителност.
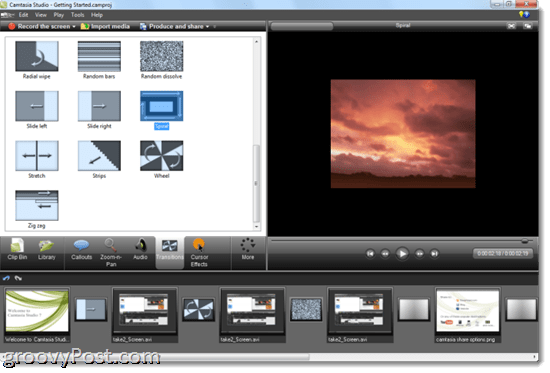
Клиповете за заглавия се държат по подобен начин. Можете да ги преместите между клипове или в края или началото на проекта си и да персонализирате продължителността. Можете да изберете вашия шрифт и обичайното основно форматиране, като курсив, подчертаване и удебеление, както и подравняване. Можете също да изберете вашия шрифт и да промените цвета на текста и фона или да добавите фоново изображение. Добавянето на описания наистина може да засили вашия клип със заглавие с мотиви на скици и изображения. Можете дори да увеличавате и премествате панорама върху заглавните клипове и да преминавате към или от тях.
Допълнителни характеристики: Разказване на глас, тест и картина в картина
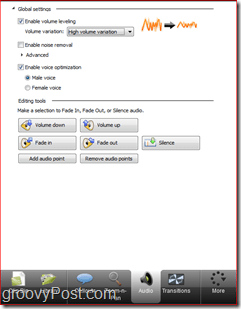 Останалите раздели на екрана със специални ефекти са по-малко здрави, но все пак полезни. Ако не сте записали разказа, докато снимате видеоклипа, можете да го добавите по-късно в раздела за гласово разказване. Тук можете да коригирате нивата си и да изберете към кой запис да запишете. Съветникът за настройка на аудио улеснява превключването между устройствата за въвеждане. Не съм голям почитател на това как Camtasia ви моли да запишете всеки отделен файл като отделен .WAV файл - по-скоро бих се справил с всички „вътрешно“ като Garageband. Но като цяло функцията за разказване прави всичко, което трябва, без да ви принуждава да импортирате разкази, макар че бихте могли, ако искате щракванена Импортиране на медии бутон.
Останалите раздели на екрана със специални ефекти са по-малко здрави, но все пак полезни. Ако не сте записали разказа, докато снимате видеоклипа, можете да го добавите по-късно в раздела за гласово разказване. Тук можете да коригирате нивата си и да изберете към кой запис да запишете. Съветникът за настройка на аудио улеснява превключването между устройствата за въвеждане. Не съм голям почитател на това как Camtasia ви моли да запишете всеки отделен файл като отделен .WAV файл - по-скоро бих се справил с всички „вътрешно“ като Garageband. Но като цяло функцията за разказване прави всичко, което трябва, без да ви принуждава да импортирате разкази, макар че бихте могли, ако искате щракванена Импортиране на медии бутон.
Функцията за тестове и анкети ви позволява да събирате отзиви с Flash проучване. За да работят обаче, трябва да вградите видеоклипа си като Flash презентация.
Картина в картина се използва главно за включване на малко вграждане на красивото ви усмихнато лице, докато обяснявате софтуера или урока си. Но можете да вграждате и други видео файлове, както аз направих във видеото си за моя RTM сценарий за бърз достъп до iPhone. Можете да преместите видеоклипа в картина наоколо и той просто седи отгоре на вашето основно видео. Донякъде полезно, но това, което наистина бих искал да видя, е някаква поддръжка на разделен екран. Но това всъщност не е предназначението на PiP. Най-добрият начин да използвате PiP е да заснемете видео от себе си във вашата уеб камера, докато заснемате екрана си, за да добавите това лично докосване до своите екрани. Но не забравяйте първо да срешете косата си.
Библиотека и кошче за клипове
Библиотеката е подчертана като ключова нова функция за Camtasia Studio 7, но признавам, че не я използвам много често. Това не означава, че е безполезно - това просто означава, че вероятно не използвам пълния потенциал на Camtasia Studio, като игнорирам тази функция. По същество библиотеката представлява колекция от често използвани клипове, допълнителни описания, преходи, клипове за заглавия и аудио записи, които можете да плъзнете и пуснете в своята времева линия, когато имате нужда от тях. Например, вероятно бих използвал Библиотеката, за да съхраня клиповете си със заглавие, така че не е нужно да ги правя от нулата с всеки видеоклип, който направя. Аз също трябва да го използвам за предварително форматирани описания, така че моите описания винаги да имат същия шрифт, цветове и т.н. Това не само ще ми спести време, но и ще направи външния вид на екраните ми по-последователен.
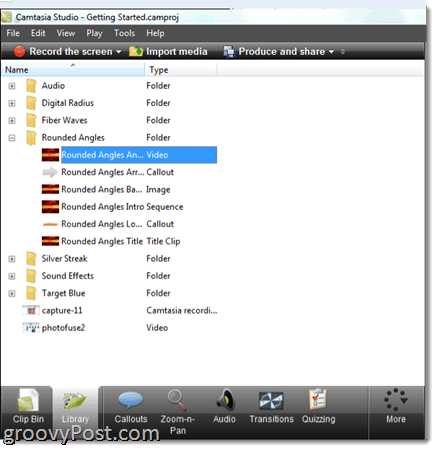
Библиотеката се предлага предварително заредена с някои анимации, допълнителни описания, звукови ефекти и аудио записи, но можете да изградите своя собствена библиотека със свои често използвани елементи. Това е различно от клипчето, което е специфично за вашия проект и включва всички видеоклипове, разкази, заглавия клипове и т.н. за проекта, който имате отворен. Библиотеката е постоянна във всичките ви проекти, което ви позволява да използвате същите клипове и преходи за заглавието за видеото, което сте направили днес следобед, както и за видеото, което сте направили миналата седмица.
Експорт, производство и споделяне
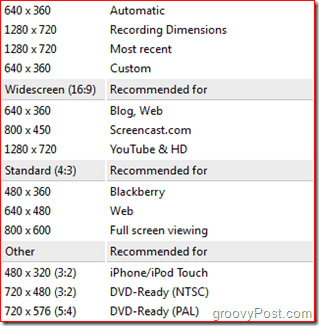
Когато приключите с редактирането и сте готови да споделите своя шедьовър със света, имате много възможности. Camtasia има доста предварително зададени настройки за разделителна способност / кодиране за всички общи изходи, като YouTube & HD, BlackBerry и iPhone / iPad и DVD. TechSmith също има своя собствена услуга за хостинг на екрани, наречена ScreenCast.com, която очевидно играе чудесно с Camtasia Studio. Под Продуцирайте и споделяйте менюто, можете да изберете да затворите видеоклипа си право на YouTube или ScreenCast.com, след като въведете своите идентификационни данни за вход.
Експортирането с другите опции е толкова лесно или толкова сложно, колкото искате да бъде. Можете да бъдете изхвърлени чрез диалоговия прозорец на съветника или можете да персонализирате и настройвате настройките за вашия MP4, FLV, SWF, WMV, MOV, AVI, M4V, RM, CAMV, MP3 (само аудио) или GIF (анимационен файл) файл. Можете дори да смесвате отделни видео и аудио файлове, ако искате да направите допълнително редактиране в друга програма. Функцията за визуализация ви позволява да видите фрагмент от видеоклипа си с избраните от вас настройки, така че не е нужно да чакате час, докато проектът ви се изобрази, само за да разберете, че цветовете са грешни.
Но за всички разширени функции, това, което е наистина ценно за мен и вероятно за вас, са препоръчителните предварителни настройки. Не знам за вас, но не съм запомнил резолюциите и другите настройки, които са предпочитани от YouTube, iPod Touch и т.н. Това ви спестява много опит и грешки и повторно изобразяване.
Заключение и обобщение
Camtasia Studio 7.1 е една от любимите ми програми, които използвам. Мисля, че стойността на тази програма е нейното приобщаване, богат набор от функции и лекота на използване. И за това ще платите висока цена: 300 долара за лиценз. Мисля, че си заслужава Ако използвате Camtasia Studio по предназначение, ще го използвате, за да печелите пари, или за вашия блог, за обучение на служители, за създаване на онлайн уроци или за насърчаване на собствения си софтуер. И за всички тези приложения, презентацията има значение. Не само това, времето, което ще спестите с помощта на Camtasia Studio срещу жонглирането на различни безплатни или по-малко скъпи продукти, ще помогне на Camtasia да плати за себе си.
Ако надграждате от предишна версия, това струва 149,99 долара. Цената на образованието за Camtasia Studio е 179 долара за поп или 89,50 долара за надграждане.
| продукт | Цена |
| Camtasia Studio 7.1 Лиценз за един потребител | $299.99 |
| Camtasia Studio 7.1 Многопотребителски лиценз (5 потребители) | $1,245 ($ 249 всеки) |
| Camtasia Studio 7.1 Лиценз за един потребител (Цени за образование) | $179.00 |
| Camtasia Studio 7.1 Надстройка за един потребител | $149.99 |
| Camtasia Studio 7.1 Обновяване на лиценз за един потребител (Цени за образование) | $89.50 |
| Camtasia Studio / Snagit Bundle Лиценз за един потребител | $324.00 |
| Camtasia Studio / Snagit Bundle Лиценз за много потребители (5 потребители) | $1,345.00 ($ 269,00 всеки) |
| Camtasia for Mac * Лиценз за един потребител | $99.00 |
* Camtasia Studio за Mac е много по-нов и не толкова пълноценен, колкото Camtasia Studio за Windows.
Като цяло Camtasia Studio 7.1 има невероятен набор от функции, повечето от които са абсолютно жизненоважни за създаването на професионални екрани. Но въпреки професионалния вид на крайния продукт, софтуерът е толкова лесен за използване, колкото Garageband. А за тези, които са нови в редактирането на многостранна времева линия, TechSmith предоставя богатство уроци, примерни проекти и демонстрации, които да ви помогнат да се привикнете към околната среда.
Според мен няма по-евтина или безплатна алтернатива на студио Camtasia. Има безплатни пакети за редактиране на видео, като Windows Live Movie Maker и iMovie, и има безплатни инструменти за заснемане на екрана, като ScreenToaster. Но нито едно от тях не комбинира характеристиките и използваемостта на Camtasia Studio с еднаква плътност и сила. Най-близката до безплатна алтернатива на Camtasia Studio е Jing или Jing Pro, които също са направени от TechSmith и са по-изравнени при случайни и любители. Но за екрани с професионално качество, Camtasia Studio 7.1 е единственият избор в своя ценови диапазон и по-долу.
Разгледайте Camtasia Studio 7.1 за себе си с 30-дневна безплатна пробна версия.

