Как да прилагате, премахвате и намирате маркиран текст в Word
офис на Microsoft Майкрософт Уърд Microsoft Герой / / November 02, 2021

Последна актуализация на

Когато искате определен текст във вашия документ да се откроява, можете да използвате удобен вграден инструмент. Ето как да маркирате текст в Word.
Използвали ли сте някога писалка за маркиране, за да накарате определени части от текст да ви изскачат на страница? Страхотно за правене на бележки, но има проблем - подчертаването на лист хартия е окончателно. Не можете да изтриете цвета от хартията си, когато сте готови.
В Microsoft Word нещата са малко по-различни. Можете да копирате ефекта на маркера в Word, но можете да намерите и премахвате вашите акценти, за разлика от истинските химикалки.
Това ви позволява да преминете през и да прегледате откроените си точки с помощта на функцията за намиране на Word, но можете също да премахнете всички акценти в текста след това. Лесно е да научите как да прилагате, премахвате и намирате маркиран текст в Word – ето какво ще трябва да направите.
Как да маркирате селекция от текст в Word
Ако планирате да маркирате само една част от текста с един цвят, можете да направите това само за секунди в Word.
За да маркирате част от текст в Word:
- Изберете своя текст. Можете да направите това, като просто плъзнете през него с курсора.
- Отидете до У дома раздел.
- Щракнете върху стрелката до Цвят на подчертаване на текста бутон.
- Изберете цвета, който искате да използвате от падащото меню.
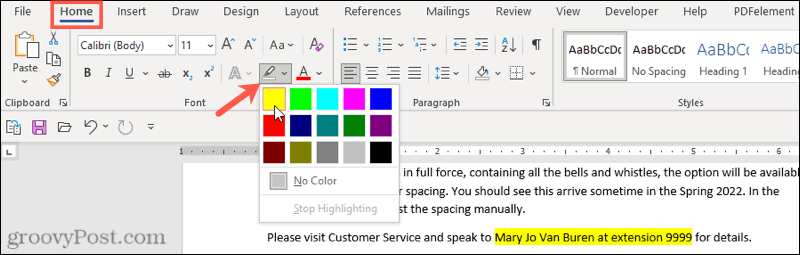
След като изберете цвят от падащото меню, избраният от вас текст ще се актуализира незабавно, за да покаже подчертан фон в този цвят.
Как да подчертаете множество селекции от текст
Ако имате няколко части от текста който искате да откроите, все още можете да използвате инструмента за маркиране, за да изпъкнете текста си.
Не е нужно обаче да използвате метода по-горе, за да направите това, тъй като има по-лесен начин да изберете множество секции от текст. След като активирате маркера, той ще остане включен, докато не го изключите, което ви позволява да маркирате допълнителни области.
За да маркирате няколко секции от текст в Word:
- Натиснете У дома на лентата.
- Изберете стрелката до Цвят на подчертаване на текста бутон и изберете цвят от падащото меню.
- Курсорът ви ще се промени, за да покаже мигащ текстов курсор с прикрепен маркер. Изберете текста, който искате да маркирате, като плъзнете през него с мишката.

- Повторете тази стъпка с всички други секции от текст, които искате да подчертаете.
- Когато сте готови, натиснете стрелката до Цвят на подчертаване на текста бутон.
- Изберете Спрете открояването.
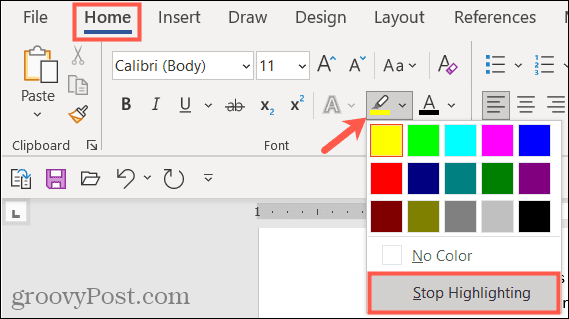
Ако искате да промените цветовете, можете да направите това, когато инструментът за маркиране е активен. Щракнете върху Цвят на подчертаване на текста бутон, изберете друг цвят и след това продължете да плъзгате през текстовите части, за да ги маркирате.
Как да премахнете акцент от текста
Можете да направите това с помощта на инструмента за оцветяване на текста, когато искате да премахнете акцентите от текста си в Word. Това ви позволява да премахвате акценти от конкретен текст или целия си документ.
За да премахнете акцентите от избрания текст в Word:
- Изберете конкретния текст, който искате да премахнете открояването, или изберете целия текст във вашия документ, като използвате Ctrl + А.
- Натиснете У дома на лентата.
- Натиснете стрелката до Цвят на подчертаване на текста бутон.
- Изберете Без цвят.
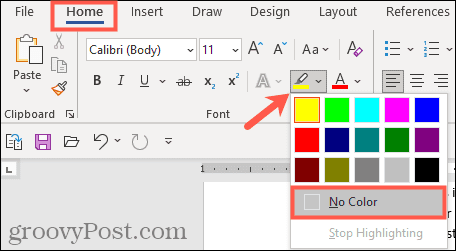
Как да намерите маркиран текст в Word
Не е нужно ръчно да превъртате през документа си, за да намерите части от текст, които сте маркирали. Благодаря на Намерете функция в Word, можете да намерите всеки маркиран текст за нула време.
Намерете конкретен подчертан текст
Може би маркираният текст, който търсите, съдържа конкретна дума. Ако е така, използвайте тези стъпки, за да го намерите:
- Отидете до У дома раздел.
- Щракнете върху стрелката до намирам, след което изберете Разширено търсене.
- Когато Намерете и заменете се отваря прозорец, въведете вашата дума за търсене в Намери какво кутия в горната част.
- Щракнете върху | Повече ▼ долу вляво.
- Щракнете върху Форматиране падащо меню в долната част под Намерете и изберете Маркирайте.
- Удари Намери следващото бутон.
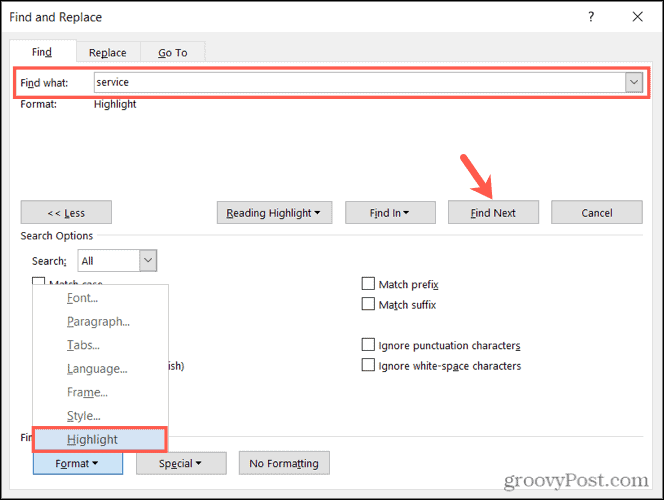
Когато стартирате търсенето, ще видите всеки маркиран текст, който съответства на вашата дума за търсене. В този момент щракнете Намери следващото за да преминете през резултатите от търсенето си, или натиснете Отмяна за да затворите прозореца.
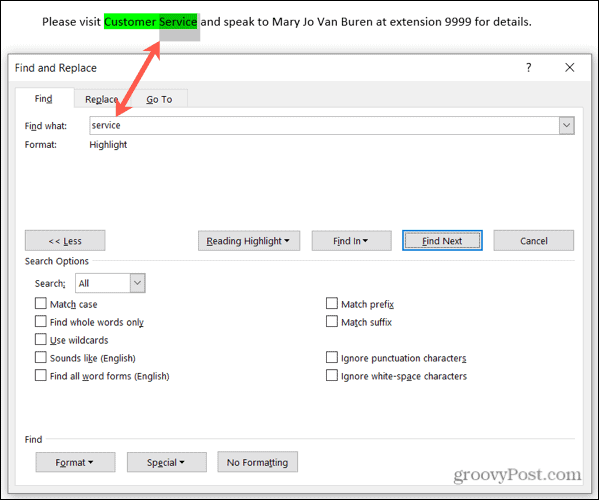
Намерете целия маркиран текст
За да намерите целия текст, който сте маркирали във вашия Word документ, повторете стъпките по-горе, но елиминирайте стъпка 2. Не е необходимо да използвате Разширено търсене тук и не забравяйте да оставите Намери какво кутия празна.
Когато щракнете Намери следващото, ще видите първата намерена част от маркиран текст. Продължете да щракнете Намери следващото за да преминете през и да видите всяка допълнителна секция от маркиран текст във вашия документ.
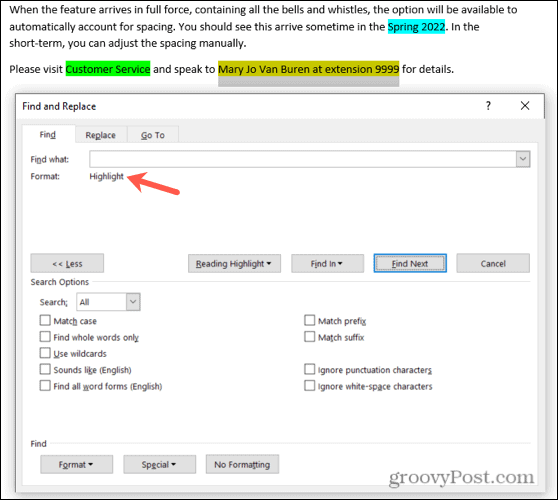
Когато не бъдат намерени други екземпляри, ще видите съобщение, което ви уведомява.
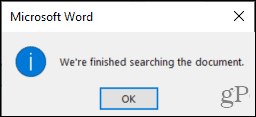
Опаковайте своя хайлайтър
Петнадесет страхотни цвята, удобен метод за намиране на маркирания ви текст и лесен начин да го премахнете след това – можете да приберете вашата физическа химикалка за маркиране и да използвате инструмента за маркиране на Word, за да започнете да правите вместо това отбелязва.
За повече вижте как да намерете и заменете форматирането в Word или как да изчистете цялото форматиране във вашия Word документ.
Интересувате ли се от предстоящи уроци за Microsoft Word? Свържете се с нас на Twitter или Facebook да останеш в курса!
Как да намерите своя продуктов ключ за Windows 11
Ако трябва да прехвърлите своя продуктов ключ за Windows 11 или просто се нуждаете от него, за да извършите чиста инсталация на операционната система,...
Как да изчистите кеша на Google Chrome, бисквитките и историята на сърфирането
Chrome върши отлична работа със съхраняването на вашата история на сърфиране, кеш и бисквитки, за да оптимизира работата на браузъра ви онлайн. Нейното е как да...
Съвпадение на цените в магазина: Как да получите онлайн цени, докато пазарувате в магазина
Купуването в магазина не означава, че трябва да плащате по-високи цени. Благодарение на гаранции за съвпадение на цените, можете да получите онлайн отстъпки, докато пазарувате в...
Как да подарите абонамент за Disney Plus с цифрова карта за подарък
Ако сте се наслаждавали на Disney Plus и искате да го споделите с други, ето как да закупите абонамент за Disney+ Gift за...



