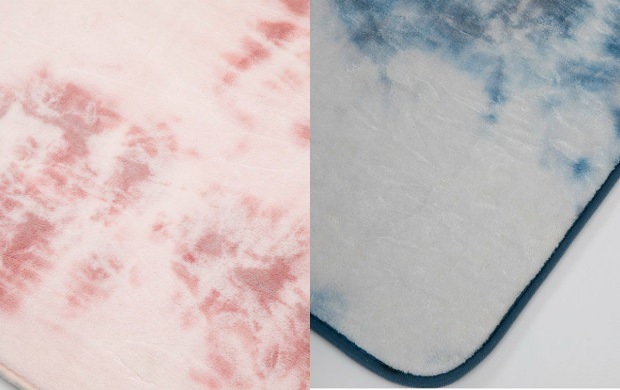Преглед на Snagit за Mac: Най-добрият софтуер за заснемане на платен екран за OS X
ябълка Snag It Techsmith Mac / / March 18, 2020
 Snagit на TechSmith отдавна е царят софтуер за заснемане на екрани, със своите здрави възможности за скрийншот и с невероятни функции за редактиране и пояснение. За потребителите на Windows този шедьовър е познато приспособление, като Snagit 10 беше пуснат по-рано тази година. Mac версията на Snagit, от друга страна, спокойно чака в крилата си, подлагайки се на строги бета тестове през цялата 2010 година. Но сега чакането приключи: Snagit за Mac версия 1.0 е тук!
Snagit на TechSmith отдавна е царят софтуер за заснемане на екрани, със своите здрави възможности за скрийншот и с невероятни функции за редактиране и пояснение. За потребителите на Windows този шедьовър е познато приспособление, като Snagit 10 беше пуснат по-рано тази година. Mac версията на Snagit, от друга страна, спокойно чака в крилата си, подлагайки се на строги бета тестове през цялата 2010 година. Но сега чакането приключи: Snagit за Mac версия 1.0 е тук!
Не позволявайте обаче ниският номер на версията да ви хвърли, но Snagit за Mac е малко подобен и интуитивен като Snagit 10 за Windows. Тези от вас, които са нови в Snagit, ще бъдат възнаградени за инвестирането на $ 49.95 USD в този продукт. Но потребителите на Mac / Windows като мен, които получиха безплатен лиценз за Snagit за Mac, заедно с покупката си от Snagit 10, ще имат някои малки корекции, които да направят от страна на OS X. Както и да е, позволете ми да очертая основните функции, преди да се потопите в обиколката на екрана и преглед.
Snagit за Mac ключови характеристики:
- Заснемане на всичко в едно - Интерфейсът за улавяне на Snagit за Mac е гладък и интелигентен. Вземете екранна снимка на прозорец, регион, целия работен плот или дори прозорец за превъртане, всички с една бърза клавиша.
- Забавяне на улавяне - Настройте закъснение, за да заснемете екрана такъв, какъвто е. Подходящ за заснемане на менюта, контекстуални менюта, екрани за пръски и други мимолетни моменти.
- Атрактивни обаждания и маркиране - Широката гама от персонализирани стрелки, речеви мехурчета, форма и акценти на Snagit внасят яснота на вашите екрани с професионален вид и усещане.
- вещи - Граници, сенки, перспективи и персонализирани ръбове придават допълнителна нотка на класа на вашите снимки. Blur ви позволява да цензурирате и подходящи данни.
- Споделяне - Отидете от Snagit Editor до iWork, Microsoft Office и други приложения с просто плъзгане и пускане. Също така има вградени интерфейси за FTP, имейл и публикуване.
- организация - Таблата за заснемане без стрес ви позволява да следите скорошните заснемания, а автоматичното запаметяване ви дава спокойствие, че цялата ви работа е запазена и защитена.
Знам звучи доста стандартно, знам, но истинската радост от работата със Snagit е подписа TechSmith лекота и интуитивност, които тази компания влива във всеки от своите продукти. Нека ти покажа.
Заснемане с Snagit за Mac
Има два начина да активирате заснемането на всичко в едно с Snagit за Mac. Можете и двете кликване червеният Улавяне бутон, който се крие ненатрапчиво в чекмеджето на Snagit на вашия работен плот или използва глобалната бърза клавиша. За удобство, аз комплект моята глобална клавишна връзка до Shift-Command-1, като по този начин отменя вградената клавишна комбинация на екрана за заснемане на OS X.
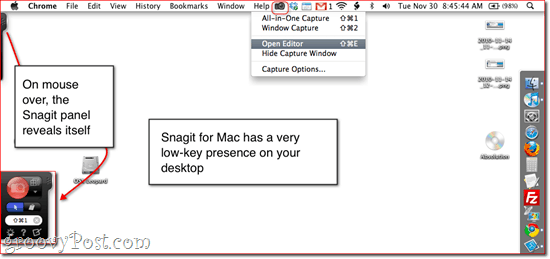
Можете също да активирате инструмента за улавяне чрез щракване иконата в лентата на състоянието в горната част на екрана. Така или иначе, когато влезете в режим на заснемане, всички следи от Snagit for Mac сканират, оставяйки ви ясен кадър на работния плот.
С инструмента за заснемане All-in-One, всичко, което завършва в оранжевото поле, се улавя. За улавяне на прозорец, просто кликнете с мишката върху прозореца, който искате да заснемете, и инструментът автоматично се придържа към краищата. Можете също така да имате фокус за улавяне на прозореца върху определен прозорец на прозорец или дори елемент на уеб страница. Кликнете веднъж за заснемане на прозореца или прозореца.
За персонализирано улавяне на регион, кликване и влача да нарисувате кутия. Когато започнете да забавяте, Snagit увеличава мястото, където се пресичат кръстосаните коси, което ви позволява да стегнете екрана си, точно до пиксела. Той също така следи размерите за вас.
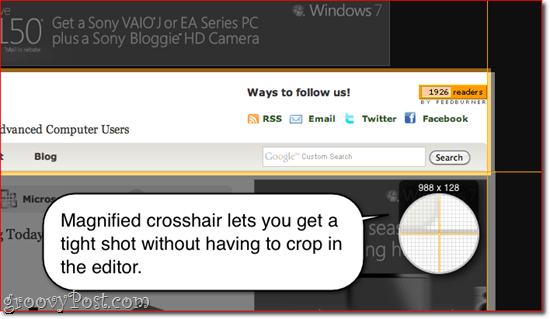
Превъртането улавянето е наистина революционна функция. Това ви позволява да вземете цялото съдържание на уеб страница или прозорец, дори и да не може да се побере на екрана наведнъж. За да активирате заснемане на превъртане, стартирайте прозореца си в горния / левия ъгъл на страницата и кликване една от стрелите.

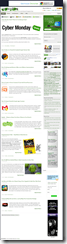
Това е много груба функция. Вижте резултата, като кликнете върху миниатюрата до горната снимка. (Забележка: За съжаление заснемането на превъртане понастоящем не работи в някои приложения. А именно Google Chrome.)
закъснение улавяне може да се активира, като щракнете върху Настройки икона (изглежда като предавка). Ето, можете проверкаЗабавяне на улавяне и изберете продължителността на вашето забавяне. Сега, когато ударите Улавяне бутон или глобалната клавишна комбинация, той ще заснеме замразяването на екрана след предварително зададеното ви забавяне. Ще видите обратно отброяване в долната дясна част на екрана. След като отброяването изтече, можете да заснемете регион, прозорец или цял екран.
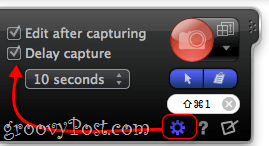
Докато сме тук, вие също ще забележите, че можете да изберете да включите показалеца в екрана и / или веднага изпратете екрана в клипборда, където можете да го поставите в което и да приложение избирам. Ако заснемете показалеца на мишката, той се включва в екрана като отделен елемент, което ви позволява да го преместите, преоразмерите или премахнете, както сметнете за добре.
Доста просто, а? Но това не е най-добрата част. Snagit Editor е лакомство само по себе си. Виж това:
Snagit Editor за Mac
Обожавам Snagit Editor. Толкова много ми харесва, че го използвам за редактиране на екранни снимки и изображения, които дори не заснех със Snagit.
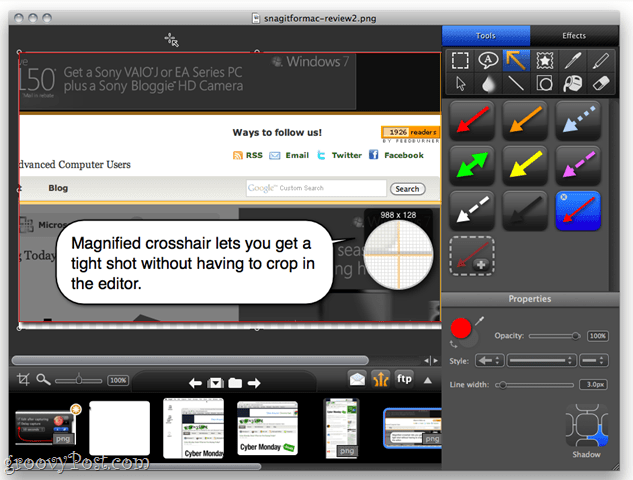
За тези от вас, които идват от Windows версията на Snagit, веднага ще забележите, че всичко е пренаредено. Но не се притеснявайте - почти всичко е все още там. Нека ви покажа наоколо. (И да, сега използвам Snagit за заснемане на екранни снимки на Snagit Editor, в които имам отворени скрийншоти на Snagit. Ще ви дам момент, за да възвърнете сцеплението си с реалността.)
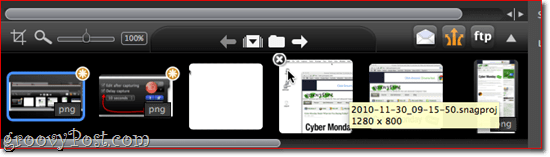
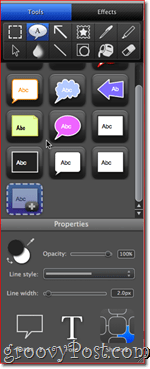 Вашите екрани се поставят в таблата за редактор на Snagit веднага, когато ги заснемете (ако сте избрали Edit след заснемане) и можете бързо да превключвате между тези, които искате да редактирате. Можете също да плъзнете и пуснете изображения в тавата, ако искате да редактирате нещо, което не е било заснето със Snagit. Тавата запазва зададено количество скорошни заснемания, но можете да премахнете такива, от които не се нуждаете щракване X в горната лява част на миниатюрата.
Вашите екрани се поставят в таблата за редактор на Snagit веднага, когато ги заснемете (ако сте избрали Edit след заснемане) и можете бързо да превключвате между тези, които искате да редактирате. Можете също да плъзнете и пуснете изображения в тавата, ако искате да редактирате нещо, което не е било заснето със Snagit. Тавата запазва зададено количество скорошни заснемания, но можете да премахнете такива, от които не се нуждаете щракване X в горната лява част на миниатюрата.
Таблата Snagit Editor е един от онези тихи триумфи, които наистина ценя. Това прави работния процес много прост - обикновено преминавам и вземам всички скрийншоти, които искам за даден блог, наведнъж. След това се връщам назад и премахвам тези, които не ми трябват, и преди да маркирам тези, които се нуждая, в последователен ред. Както можете да видите, Snagit Editor маркира екранните снимки с незапазени промени със звездичка, което е удобно напомняне.
Истинските звезди на шоуто, които ще видите в крайния продукт, са различните обаждания и ефекти. За да започнете, можете да изрязвате, преоразмерявате и обединявате екранни снимки, като използвате слоеве и прозрачни фолиа. Можете също да добавите текстови полета и речеви мехурчета, стрели, пощенски марки (неща като звезди, отметки и други икони, които са предварително заредени), рисунки на свободна ръка с инструмента за писалка, Акценти, линии и форми (правоъгълници, заоблени правоъгълници и елипси).
Няма да ви преведа през всеки един от тях, но тук има много потенциали, тъй като всеки инструмент може да бъде персонализиран в Имоти панел. Стрелките, например, могат да бъдат извити чрез влачене на точките, след като ги нарисувате (това варира от версията на Windows, където има отделен стил на огъната стрелка) и можете да персонализирате краищата, да направите линиите пунктирани и / или да промените цвета и дебелината на стрелката. По същия начин текстовите полета и форми могат да бъдат персонализирани по отношение на техните контури, запълване и шрифт. На всички елементи могат да бъдат дадени сенки с персонализирани перспективи и дължина.
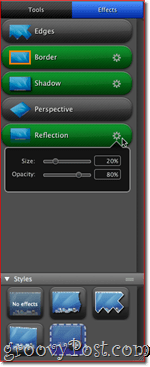 Но в по-голямата си част вероятно ще се придържате към предварително зададените стилове, от които има много. Странно е, че предварително зададените стилове на Snagit за Mac са малко по-различни от Snagit 10 за Windows, но можете да запазите персонализираните си стилове чрез щракване на Добави бутон в панела отдясно след извършване на промени. Оттам можете износ вашите стилове от редактиране меню, ако искате да останете последователни между машини или колеги.
Но в по-голямата си част вероятно ще се придържате към предварително зададените стилове, от които има много. Странно е, че предварително зададените стилове на Snagit за Mac са малко по-различни от Snagit 10 за Windows, но можете да запазите персонализираните си стилове чрез щракване на Добави бутон в панела отдясно след извършване на промени. Оттам можете износ вашите стилове от редактиране меню, ако искате да останете последователни между машини или колеги.
Другият раздел в Snagit Editor е разделът Ефекти, който ви позволява да добавяте Ръбовете, Граници, сянка, перспектива, и размисъл. Можете да приложите тези функции или да ги премахнете, като ги изберете и ощипвате техните свойства по щракване на зъбно колело икона до всяка. Както при инструментите, можете да добавите стилове, за да спестите време. Например тук, на groovyPost.com, имаме определена ширина и стил за нашите граници и сенки, а предварително зададените стилове стигат дълъг път към поддържане на нещата в съответствие.
Snagit за Mac проби
Ако сте често четене на groovyPost.com, тогава вече сте виждали какво може да се направи с тези инструменти. Ако не, тогава защо още не сте се абонирали? 
Нека ви покажа как със скрийншот, който включва много от функциите на Snagit Editor for Mac:
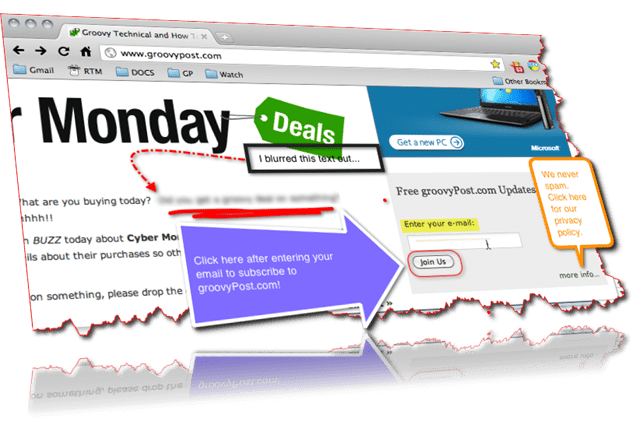
Тук виждате три вида текстови полета, заоблен правоъгълник около Присъедини се към нас бутон, подчертаване (около „Въведете своя имейл“), свободна ръка под размазания текст и огъната стрелка с пунктирана линия. Цялото нещо има Краища, Граница, Сянка, Перспектива, Отражение и на него. Groovy, а?
Споделяне и експортиране на екрана на Snagit
По подразбиране Snagit за Mac използва .snagproj, патентован формат на TechSmith, който запазва всички елементи и слоеве, така че да можете да се върнете и да ги редактирате. Но за споделяне, публикуване и включване в публикации в блогове, очевидно ще искате да извадите екранните си снимки от Snagit for Mac. Можете да го направите, като ги запишете като PNG, JPG, TIFF, GIF или BMP, което е най-преносимият метод за експортиране на екрана ви.
Но най-бързият начин да преминете от пояснена екранна снимка до публикация в блога е да копирате и поставите целия екран. Има Копирай всички бутон, скриващ се в долната част на екрана, който можете да разкриете щракване стрелата. Можете да направите този бутон по-изявен, като влезете Snagit> Предпочитания> Изходи и размяна на Копирай всички бутон за една от настройките по подразбиране.
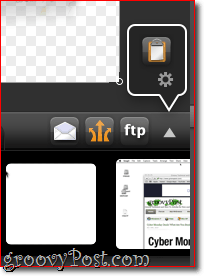
Както и да е, това ще постави изображението в клипборда, където след това можете да го поставите във всяко приложение, което поддържа мултимедийни елементи от клипборда. Продуктите iWork и Microsoft Office работят добре с това, но уеб базирани приложения няма да (като Google Документи). Тук можете да видите, че публикувам екранна снимка направо в TextEdit.
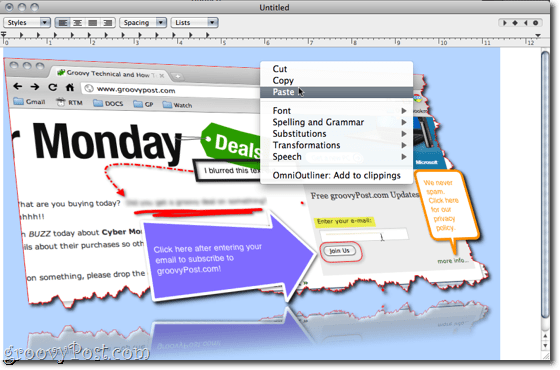
Можете също да качвате вашите изображения директно чрез FTP или към вашия акаунт на Screencast.com или автоматично да ги прикачвате към имейл или Microsoft Entourage имейл. Лично аз никога не съм намерил нужда от това.
заключение
Пропуснах ли нещо? Вероятно - има много неща за откриване в Snagit за Mac, но дори и да не сте овладели всички фини подробности, все още можете да създавате професионално изглеждащи снимки на екрана, които надхвърлят това, което можете да направите безплатни инструменти. Дори и да имате професионален пакет за редактиране на изображения на вашия компютър, силно препоръчвам да използвате Snagit за Mac, тъй като той е опростен за редактиране на екрана. Ще ви спести време и крайният продукт ще изглежда напълно гладък.
Сравнявайки това с версията на Windows, забелязах някои страхотни разлики. Не съм сигурен защо го направиха толкова различен от изживяването с Windows - почти е така, сякаш двете на екипите за разработка бяха дадени същите набори от функции като цели, но само хлабави инструкции за това включете ги. Прости неща като специалния панел за копиране и поставяне, оразмеряване и други често използвани действията бяха прехвърлени към неясни менюта във версията на Mac, което е неудобство, но не и игра чейнджър. Някои функции дори изглежда са подобрени при версията за Mac - перспективната функция, която изглежда пикселирана и в крайна сметка безполезна за версията за компютър, е гладка в Snagit for Mac. Начинът, по който се справят с извитите стрелки, е по-добър и в Snagit за Mac. Други аспекти - например как се обработват шрифтовете и стиловете на текста - очевидно бяха променени, за да отговарят на средата на OS X и осигуряват познатост, от което не мога да се оплача. Все пак някои функции или са толкова дълбоко заровени, че не мога да ги намеря, или просто не съществуват. Не мога да намеря функцията за прожектори или функцията за воден знак в Snagit for Mac и на този кръстовище ще трябва да приема, че не са там. Snagit 10 също има някои основни възможности за заснемане на видео, което Snagit за Mac няма, но ако ще отидете по този маршрут, можете просто да пролетите за Camtasia Studio.
Като цяло обаче съм благодарен, че Snagit за Mac пристигна. Няма друг инструмент за заснемане на екрана, който предпочитам да използвам, независимо на каква платформа съм. Добре си струва $ 49.95, ако правите скрийншоти с всякаква редовност. А за тези на оградата има 30-дневен безплатен пробен период което ви позволява да използвате всички функции - така че дайте вихър!