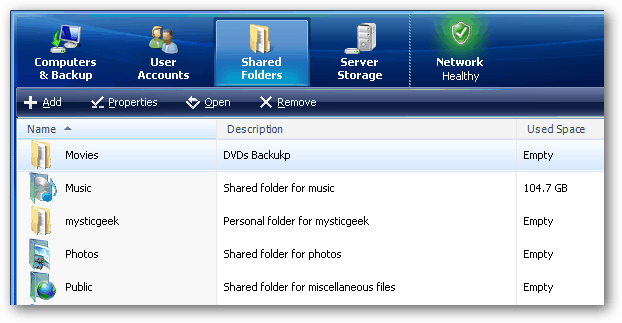Как да превърнете вашия компютър с Windows 10 в Wi-Fi Hotspot
Подвижен Microsoft Windows 10 / / March 18, 2020
Последна актуализация на
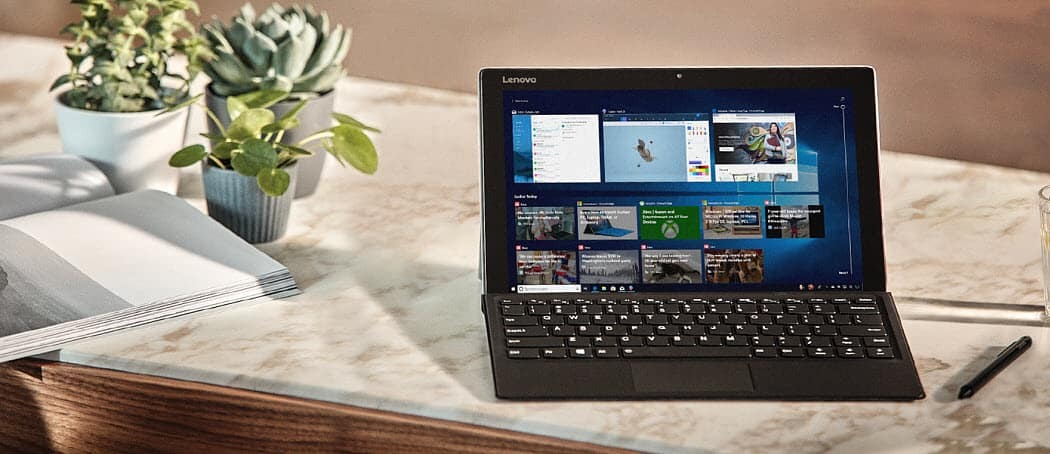
Ако се окажете в ситуация, в която се нуждаете от Wi-Fi гореща точка на щипка, ето как можете да превърнете вашия Windows компютър в гореща точка за мобилни устройства.
Животът в селски район обикновено има своите недостатъци, особено за мобилните устройства. Имам планове за данни, които могат да накарат смартфона ми да влиза в интернет, но най-голямото препятствие е поддържането на устройство актуализирано. Разработчиците на мобилни приложения и операционни системи непрекъснато актуализират своя софтуер и от потребителя винаги се иска да актуализира приложение, само за да поддържа функционалност.
Точно днес получих съобщение на смартфона си, което ми казва, че WhatsApp е остарял и се нуждае от нова версия за достъп до съобщения. В план за данни за смартфон това е нереалистично, с ограничена свързаност, трябва да прибягвам до пренасянето на моя лаптоп в града, за да го актуализирам, но какво ще кажете за моя смартфон? Интернет кафенето в моята страна обикновено не предоставя безжичен достъп, ограничаващ ви до кабелна връзка. За щастие, за това има бързо и лесно решение; споделяне на Wi-Fi връзката на вашия компютър.
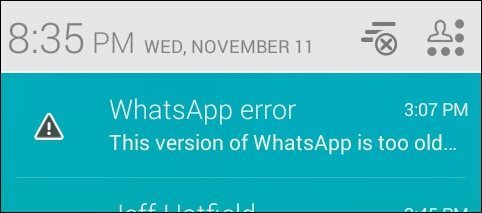
С пускането на Windows 7 Microsoft добави опцията да настрои ad-hoc Wi-Fi гореща точка, използвайки вашата безжична връзка. Ако все още използвате Windows 7, можете вижте нашата статия за това как да го настроите. Какво ще кажете за Windows 10 PC? За съжаление възможността за лесно създаване на ad-hoc мрежа чрез GUI бе премахната обратно с Windows 8. Все още можете да създадете такъв, но има много досадна работа на командния ред.
За щастие има още по-лесно решение, наречено виртуален рутер, който първо разгледахме използването в Windows 8и все още работи в Windows 10. Тази малка помощна програма с отворен код се грижи за цялата настройка за превръщането на безжичната връзка на вашия лаптоп в гореща точка. Всичко, което трябва да направите, е да изберете SSID (името на вашата безжична връзка) и парола, и вие сте добре да отидете.
Отидете на Мениджър на виртуален рутер страница на CodePlex след това продължете да изтегляте най-новата версия. Моля, уверете се, че сте го изтеглили директно от Уебсайт на CodePlex. Много уебсайтове са домакини на това малко приложение и го инжектират с шпионски софтуер и други глупости. Ако опитате да го изтеглите от един от тези сайтове, има възможност да бъдете засегнати от множество изтегляния, които са трудни за премахване.
Когато изтегляте софтуер на трета страна, винаги препоръчваме да изтеглите директно от страницата източник, ако е възможно или използвайте ninite.com. Не искате да се заразявате със зловещ софтуер от сайт като DownloadET на CNET, който е известен за този тип поведение. За повече информация за това прочетете следните статии:
- CNET се присъединява към тъмната страна, нейният Download.com се опитва да запълни вашия компютър с crapware
- Потвърдено: Download.com на CNET придобива статус на Crapware (актуализиран)
Инсталиране и използване на виртуален рутер
След като го изтеглите, стартирайте MSI файла и следвайте екранния съветник, за да завършите инсталацията.
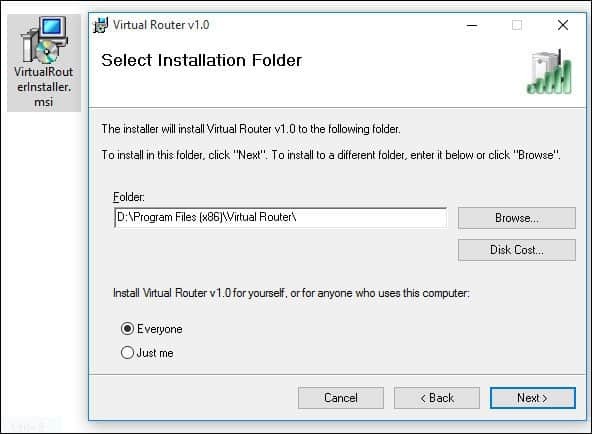
След стартиране на виртуален рутер, въведете име в полето Име на мрежата (SSID). Това ще бъде името на безжичната връзка, използвано за идентифициране на устройството в мрежата. Създайте осем символна парола, след което щракнете в полето за списък за споделена връзка. След това изберете наличната интернет връзка, която може да бъде кабелна или безжична. Изберете този с активната интернет връзка и щракнете върху Старт виртуален рутер.
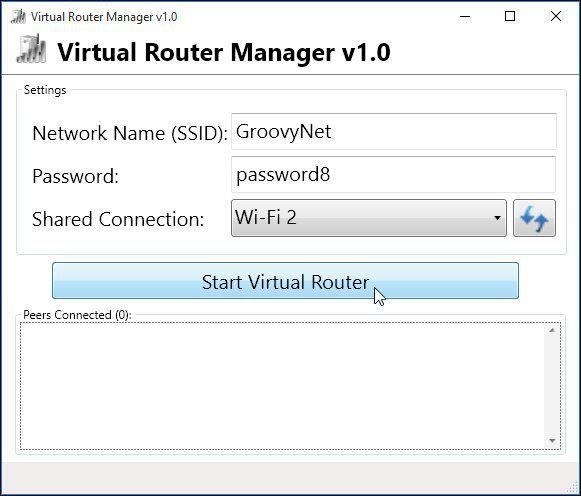
Отидете на желаното от вас устройство и получите достъп до настройките за безжична връзка, тук използвам iPhone. Докоснете раздела Wireless, ще видите наличната безжична връзка, която сте настроили по-рано.
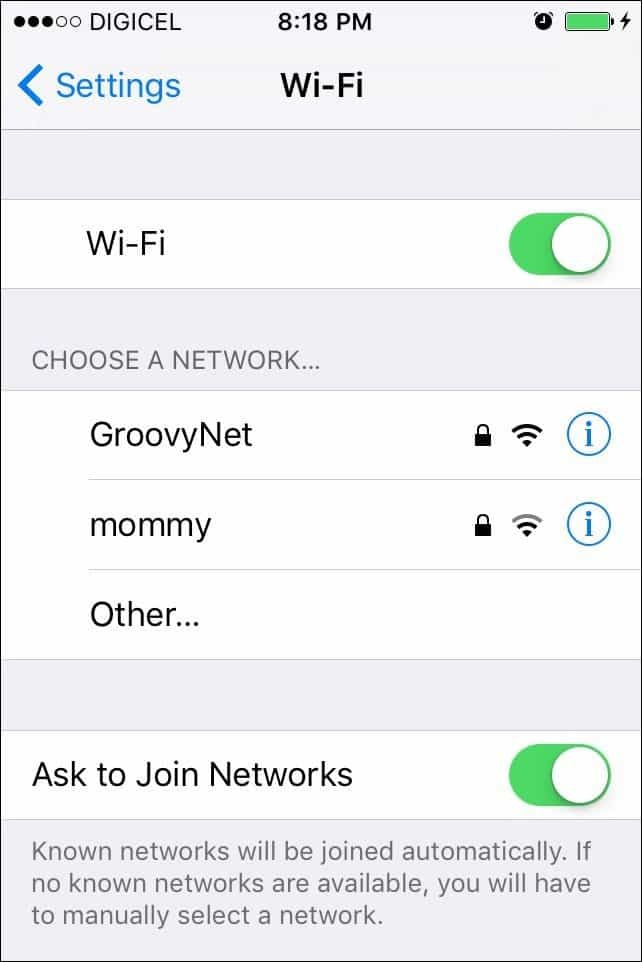
Въведете вашата парола и щракнете Присъединяване.
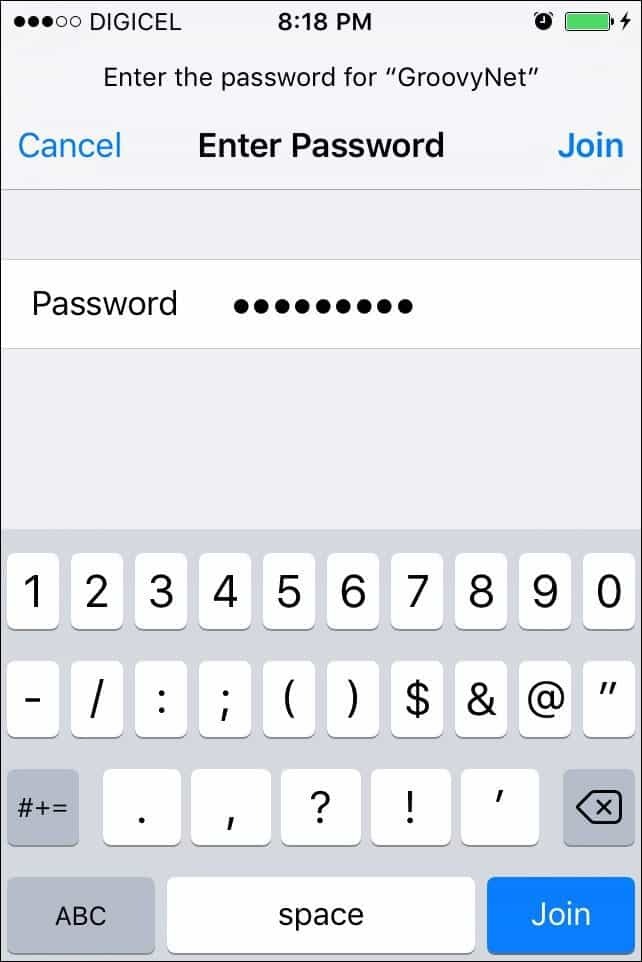
Когато приключите, просто отворете виртуалния рутер мениджър и щракнете върху Спрете виртуален рутер.
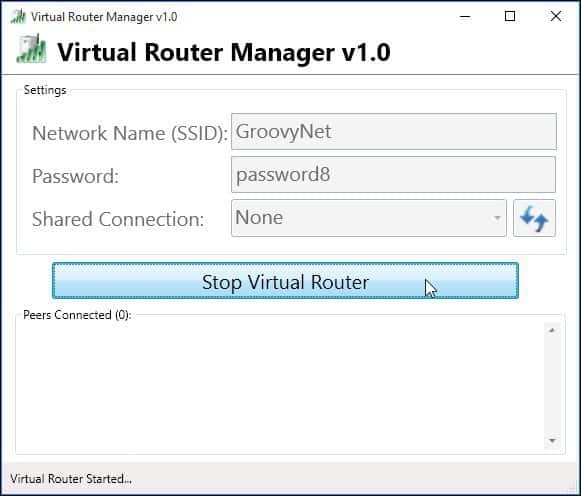
Сега използвам виртуален рутер, за да поддържам мобилните си устройства актуализирани само с една връзка.