Как да използвате Ethernet мерирани връзки в Windows 10 Creators Update
Подвижен Windows 10 Създателите се актуализират Networking / / March 17, 2020
Последна актуализация на

„Задаване на дозирана връзка“ ограничава Windows 10 от данни за свиване. Сега можете да активирате тази настройка на кабелни връзки.
Windows 10 е прословута свиня с данни. Това може да бъде скъпо или направо забраняващо за тези с ограничени планове за данни. Измерените връзки помагат чрез промяна на начина, по който някои приложения и услуги използват вашите данни. Преди това можете да зададете само безжична връзка като дозирана връзка. В актуализацията на Windows 10 Creators ще можете също да зададете Ethernet връзки като дозирани връзки. В тази статия ще ви покажем как да направите това плюс няколко други функции за спестяване на данни.
Бележка на редактора: През октомври 2016 г. Windows обяви Актуализация на Windows 10 Creators планирана за публично публикуване през март / април 2017 г. Тествахме новите функции, които вече са достъпни за Windows Insiders. Бъди сигурен за Абонирайте се за нашия бюлетин така че можете да получите кратък преглед на всички предстоящи функции в Актуализацията на създателите.
Как да направите кабелна мрежа с измервана връзка
Както разгледахме по-рано, има начини да укротим интензивното използване на данни на Windows 10. (Вижте нашата публикация на Как да ограничите използването на данни на Windows 10 чрез измервана връзка.) Най-добрият и най-всеобхватен вариант е да активирате настройката „задайте като дозирана връзка“, която вече можете да направите за вашия Ethernet адаптер. Ето как да създадете жична дозирана връзка:
- Кликнете начало > Настройки > Мрежа и Интернет
- Изберете Ethernet след това щракнете върху вашата Ethernet връзка.
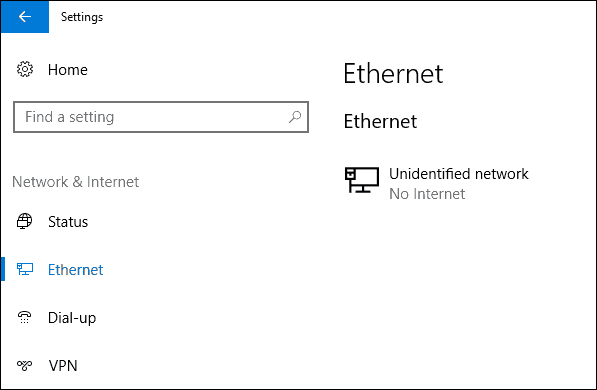
- Превключете опцията Задайте като дозирана връзка.
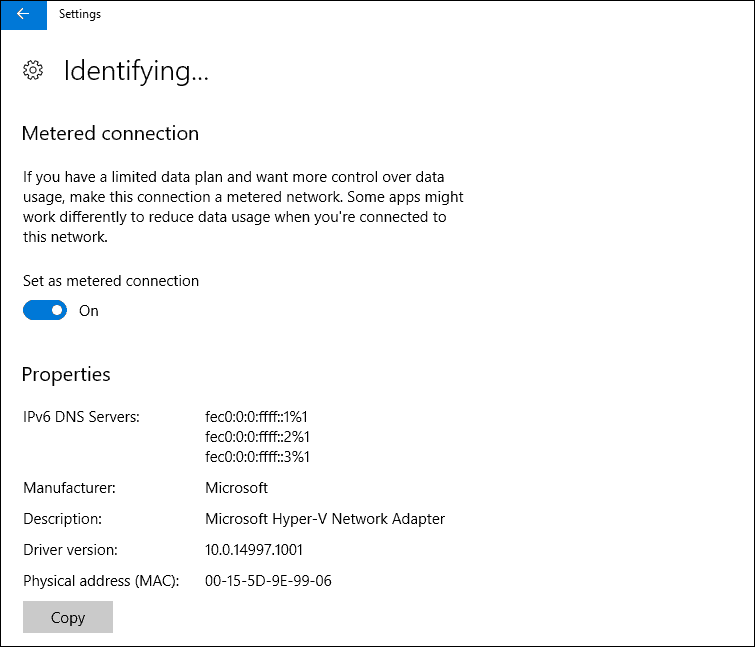
Това е! Вашата Ethernet връзка вече ефективно ще отпие данни, когато е свързана към интернет.
Как да поставите на пауза актуализациите на Windows
Още един съвет за спестяване на данни, преди да преминем: В актуализацията на Creators вече можете да поставите на пауза актуализациите до 35 дни. Това изрично ще предотврати автоматично инсталиране на големи актуализации на функции. Паузирането на актуализации няма да предотврати Windows Defender дефиниции от изтеглянето, което е разбираемо.
- Отидете на начало > Настройки > Актуализация и сигурност.
- Кликнете Разширени опции.
- Проверете Отложете актуализациите на функциите опция.
- Превключете Пауза на актуализациите.
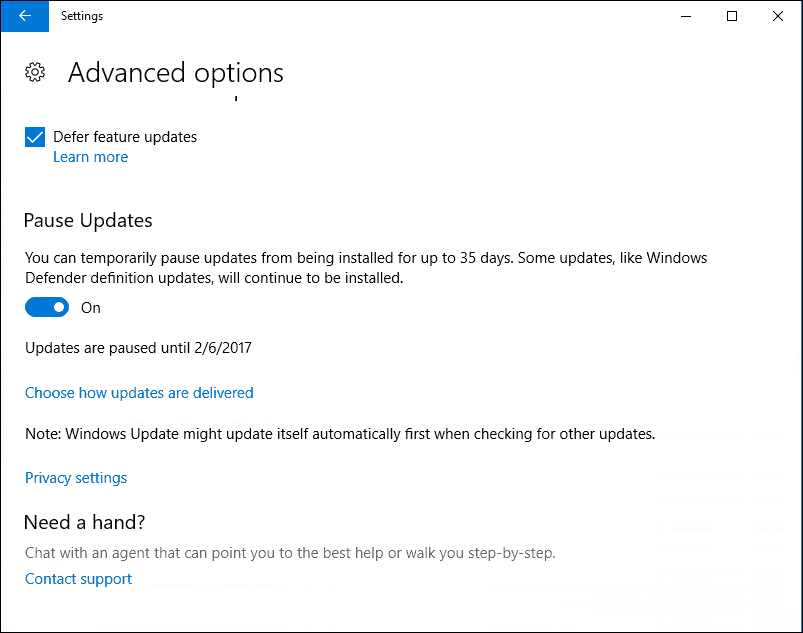
заключение
Може да попитате: Кога трябва да използвате тези две настройки? Ако споделяте мобилна връзка за данни с друг компютър през Ethernet, този компютър може лесно да изтощи вашите данни без чувствителност към мрежата, към която е свързан. Например, използвам iPhone на моя iPhone мобилна гореща точка функция за свързване на моя Microsoft Surface Pro към интернет, но понякога се налага да свържа a Hyper-V виртуална машина до Интернет също. Така че има добре дошли ползи от наличието на тази функция.
В комбинация с някои от съществуващите вече опции, като например Отложете актуализациите и активни часове и опции за рестартиране, потребителите трябва да се чувстват по-уверени, когато използват своите устройства с Windows 10 в клетъчни мрежи.
Кажете ни какво мислите за тези нови подобрения в актуализацията на Windows 10 Creators. Тествате ли визуализациите? Ако е така, кажете ни кои са някои от новите функции, които харесвате в новата версия.
