Как да деактивирате или спрете BitLocker на Windows 11
Microsoft Windows 11 Герой / / April 03, 2023

Последна актуализация на

BitLocker защитава данните на вашето устройство, но понякога може да ви попречи. Ако трябва да деактивирате или спрете BitLocker на Windows 11, следвайте това ръководство.
Версиите на Windows 11 Pro, Education и Enterprise включват BitLocker криптиране, което защитава вашите данни на локални, фиксирани и сменяеми устройства от неоторизиран достъп.
Когато ти активирайте BitLocker в Windows 11, вашите данни са защитени от мощно AES криптиране. Въпреки че е надежден метод за защита на вашите данни, BitLocker има някои предупреждения.
Например, може да причини проблеми при актуализиране на приложения, които не са на Microsoft, актуализиране на вашата версия на Windows или актуализиране на фърмуера. За щастие можете да деактивирате или спрете BitLocker на Windows 11, когато е необходимо. Ето как да го направите.
Трябва ли да деактивирате или спрете BitLocker на Windows 11?
Ако BitLocker причинява проблеми, не е необходимо да го деактивирате. Ако обаче няколко задачи, които трябва да изпълните, не работят с активиран BitLocker, временно деактивирането му е опция.
Разбира се, ако вече не се нуждаете от криптиране на BitLocker, за да защитите данните си, можете да го деактивирате и да оставите устройството некриптирано. Когато деактивирате BitLocker, декриптирането на устройството отнема известно време, така че спирането му е правилният начин за бързи задачи. Добрата новина е, че процесът за деактивиране или спиране на BitLocker в Windows 11 е лесен с помощта на приложението Настройки.
Как да деактивирате BitLocker на Windows 11
Първо, ще разгледаме деактивирането на BitLocker. След като завършите задачата, която трябва да направите, можете да включите отново BitLocker.
За да деактивирате BitLocker в Windows 11:
- Натисни Windows ключ или щракнете върху Започнете бутон и стартиране Настройки.
Забележка: Като алтернатива можете да натиснете Windows клавиш + I клавишна комбинация за директно стартиране на настройките.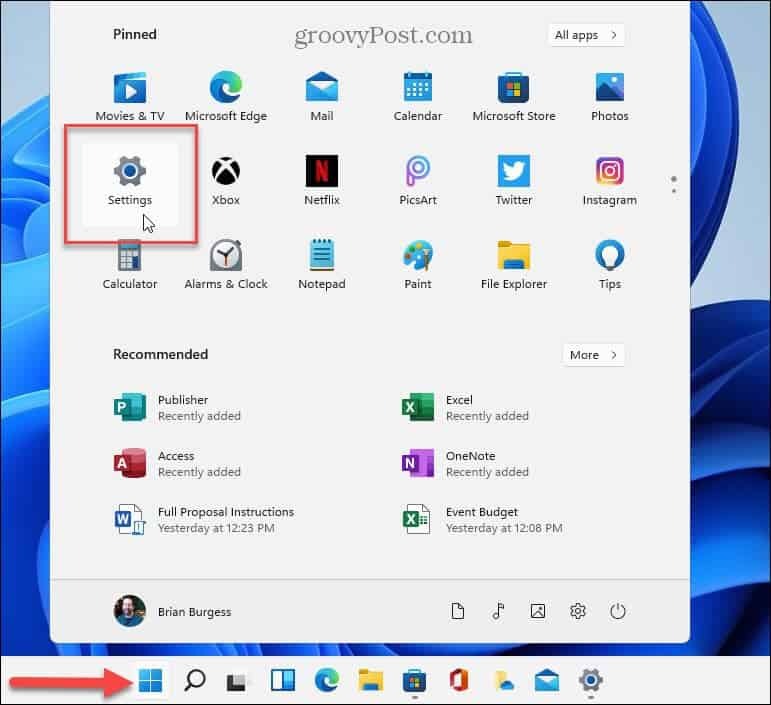
- Когато се стартират настройките, отворете Система > Съхранение > Разширени настройки за съхранение.
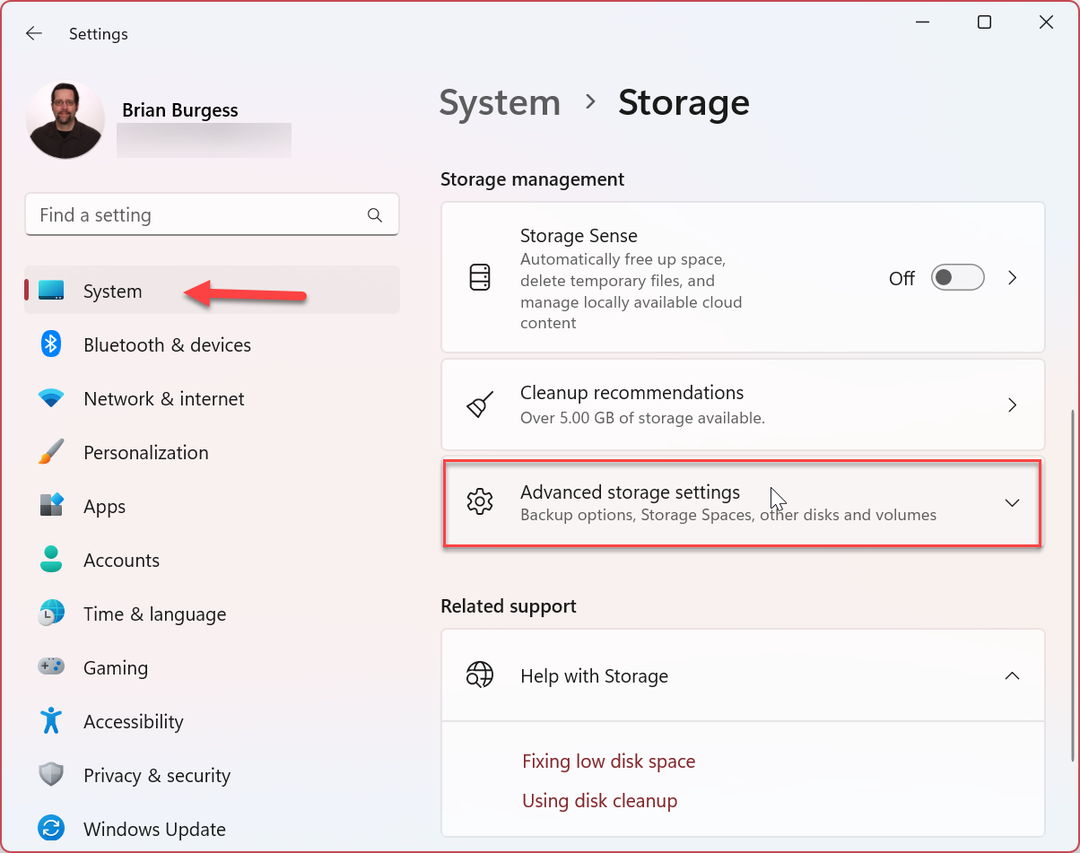
- Когато Разширени настройки за съхранение се отваря колона, щракнете върху Дискове и томове опция.
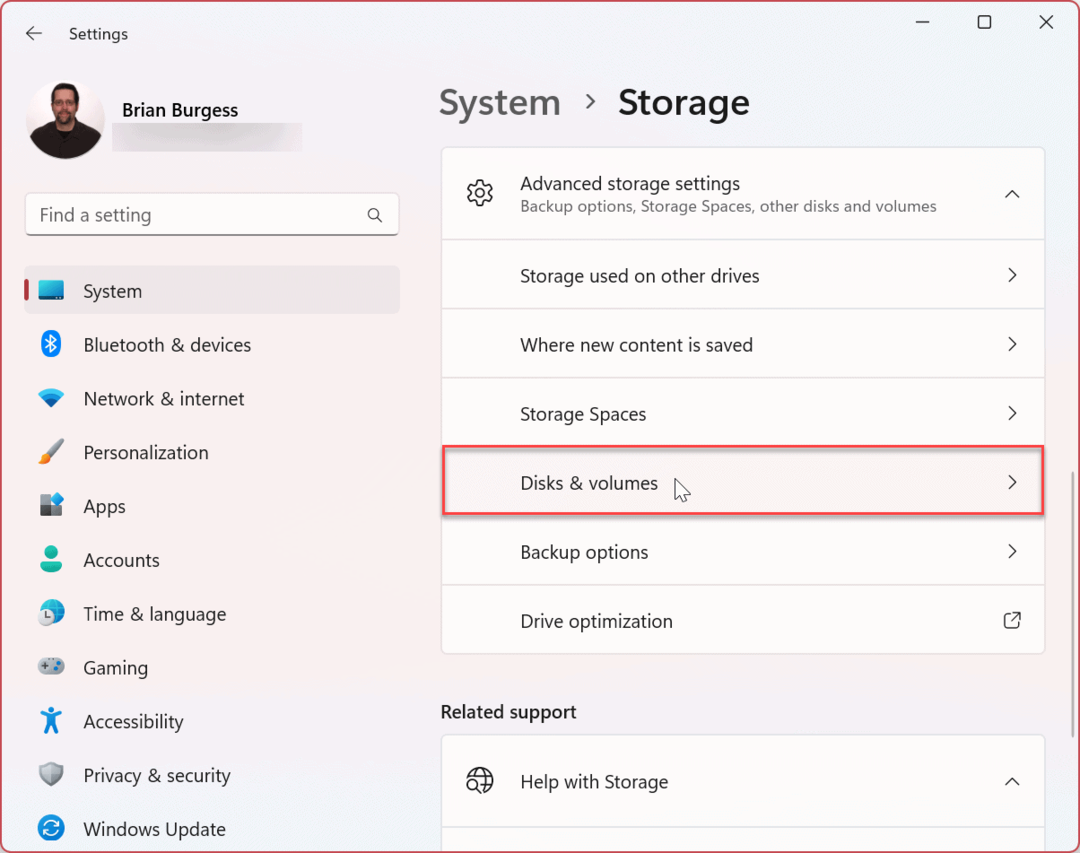
- Щракнете върху Имоти до устройството, за да деактивирате криптирането. Деактивираме BitLocker на локалния ° С: шофиране в нашия пример.
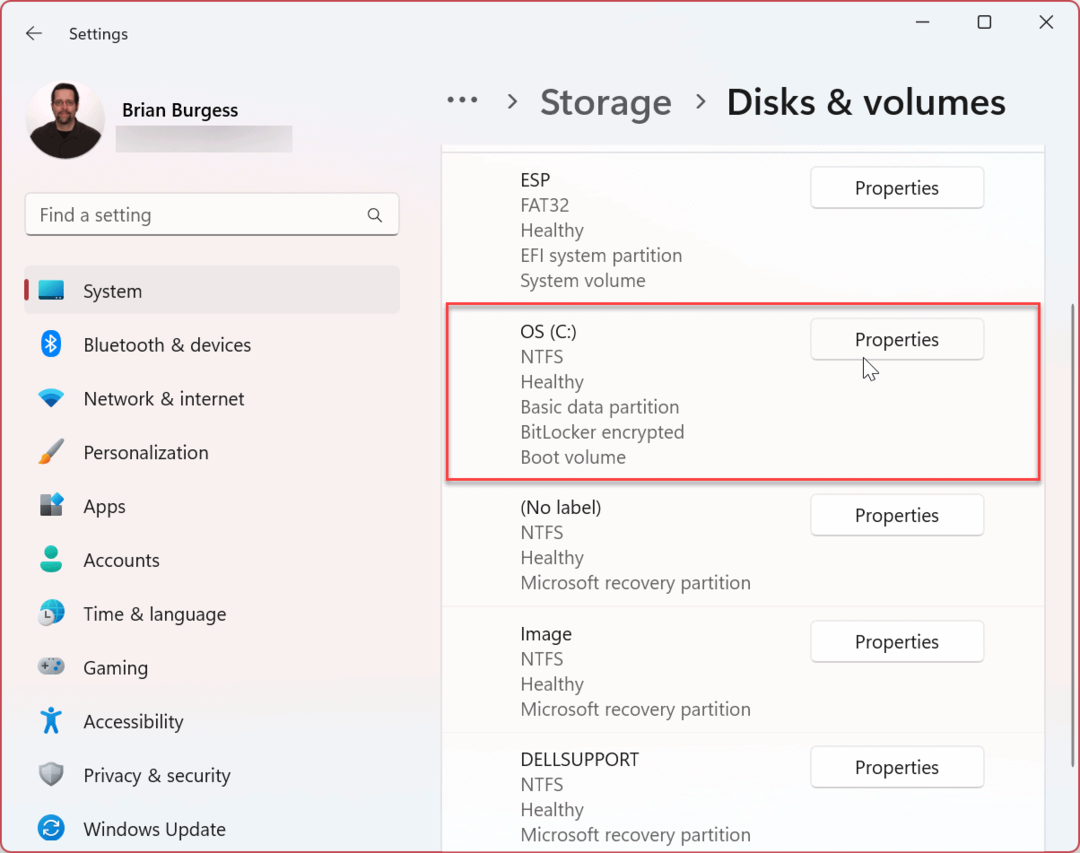
- Превъртете надолу до BitLocker и щракнете върху Изключете BitLocker връзка.
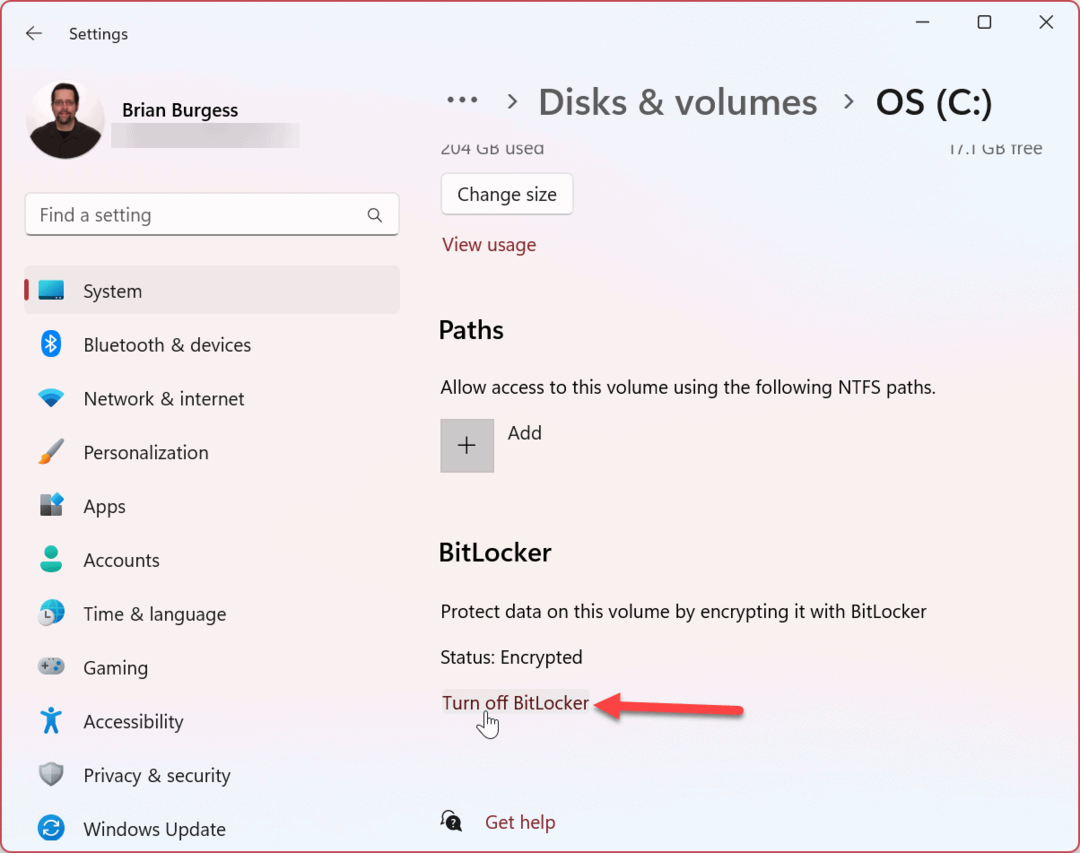
- Под Диск на операционната система раздел, щракнете върху Изключете BitLocker опция отново.
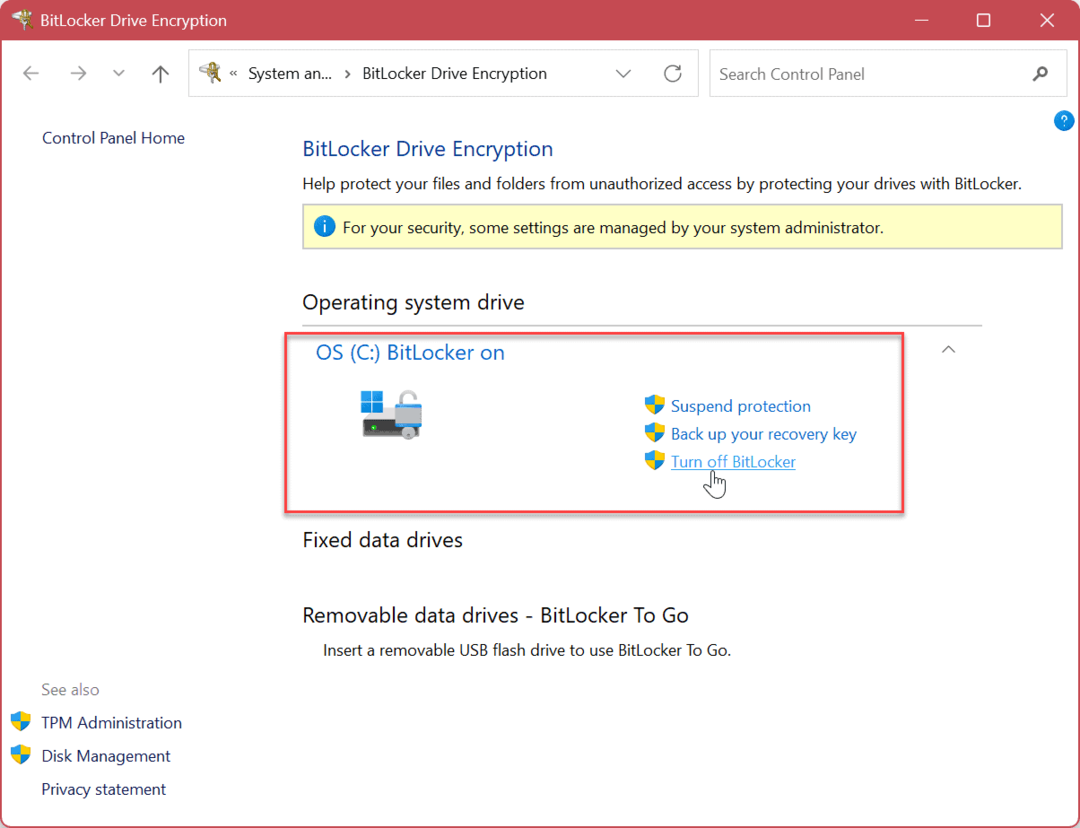
- Когато се появи съобщението за потвърждение, щракнете върху Изключете BitLocker бутон.

- Ще получите изскачащо известие в долния десен ъгъл на екрана, което ви уведомява, че се извършва дешифриране на данни.

- Можете също така да видите напредъка на процеса на дешифриране на устройството. Не забравяйте, че може да отнеме няколко минути, за да завършите процеса на шифроване на устройството и времето ще варира за всяка система.
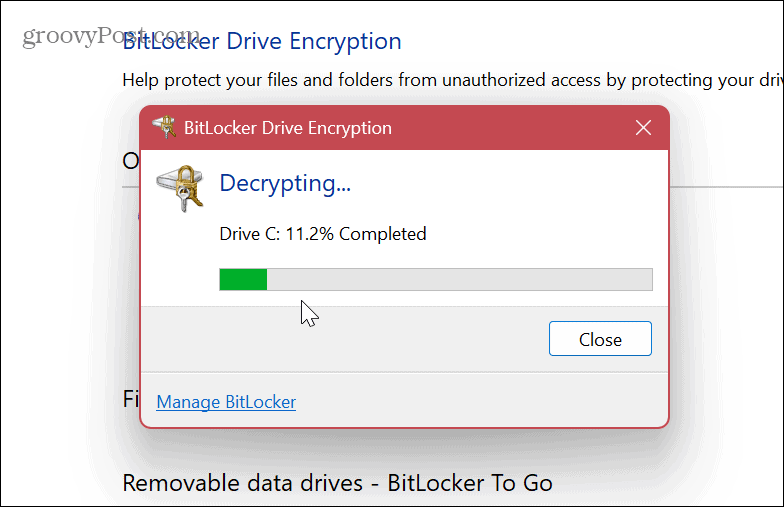
След като следвате стъпките по-горе, криптирането на BitLocker ще бъде деактивирано на вашето указано устройство. Изпълнете задачата(ите), на която BitLocker пречеше, и когато приключите, активирайте отново BitLocker за защита на вашите данни.
Как да спрете BitLocker на Windows 11
Ако имате проблеми при завършването на конкретна операция, можете да спрете BitLocker, за да изпълни задачата, без криптирането на BitLocker да ви пречи.
След като завършите задачата си, можете да активирате отново BitLocker, за да защитите данните си.
За да спрете BitLocker на Windows 11:
- Натисни Windows ключ и стартиране Настройки от менюто "Старт". Като алтернатива можете да използвате Windows клавиш + I клавишна комбинация за директно стартиране на настройките.
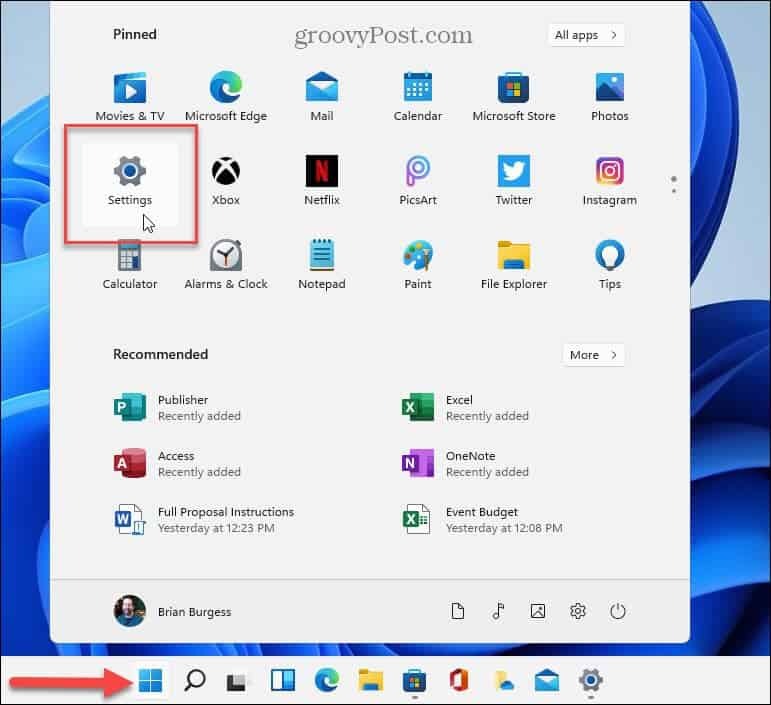
- Когато се стартира приложението Настройки, отидете до Система > Съхранение > Разширени настройки за съхранение.

- Когато Разширени настройки за съхранение се отваря колона, щракнете върху Дискове и томове опция.
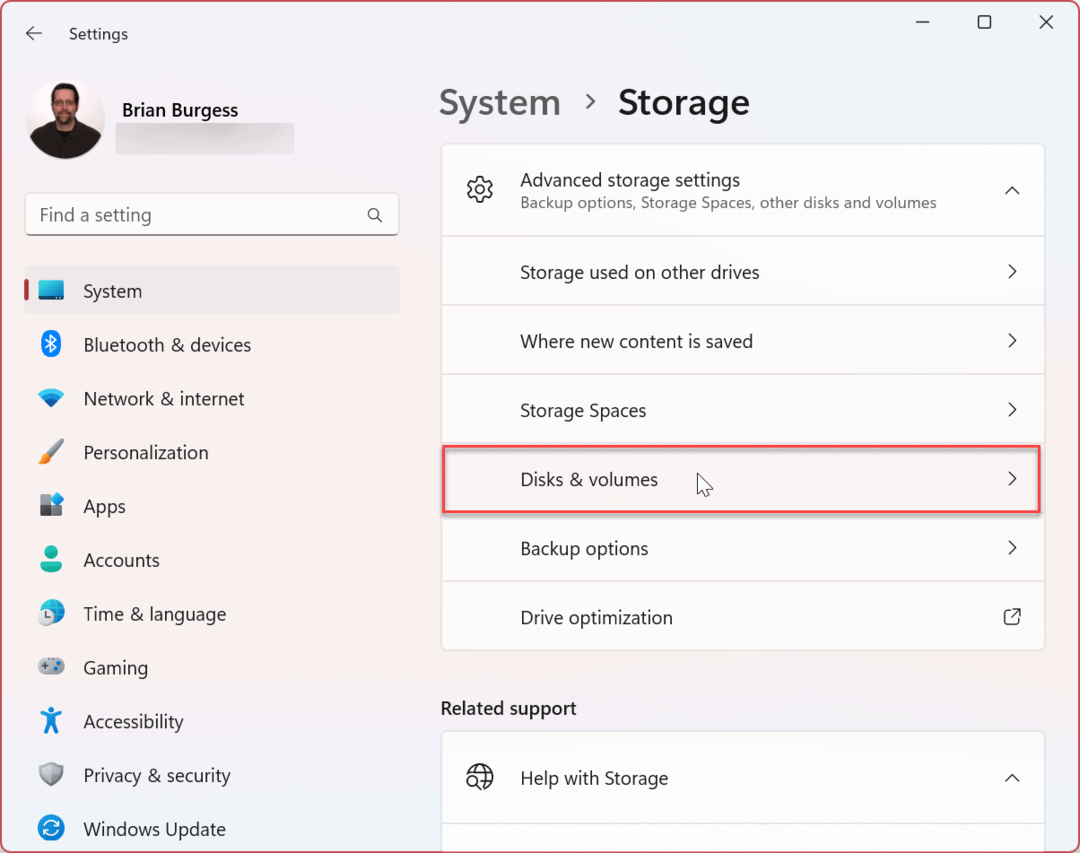
- Изберете устройството, на което искате да спрете шифроването на BitLocker, и щракнете върху Имоти бутон до него. Например, спираме BitLocker на локалния ° С: шофиране.
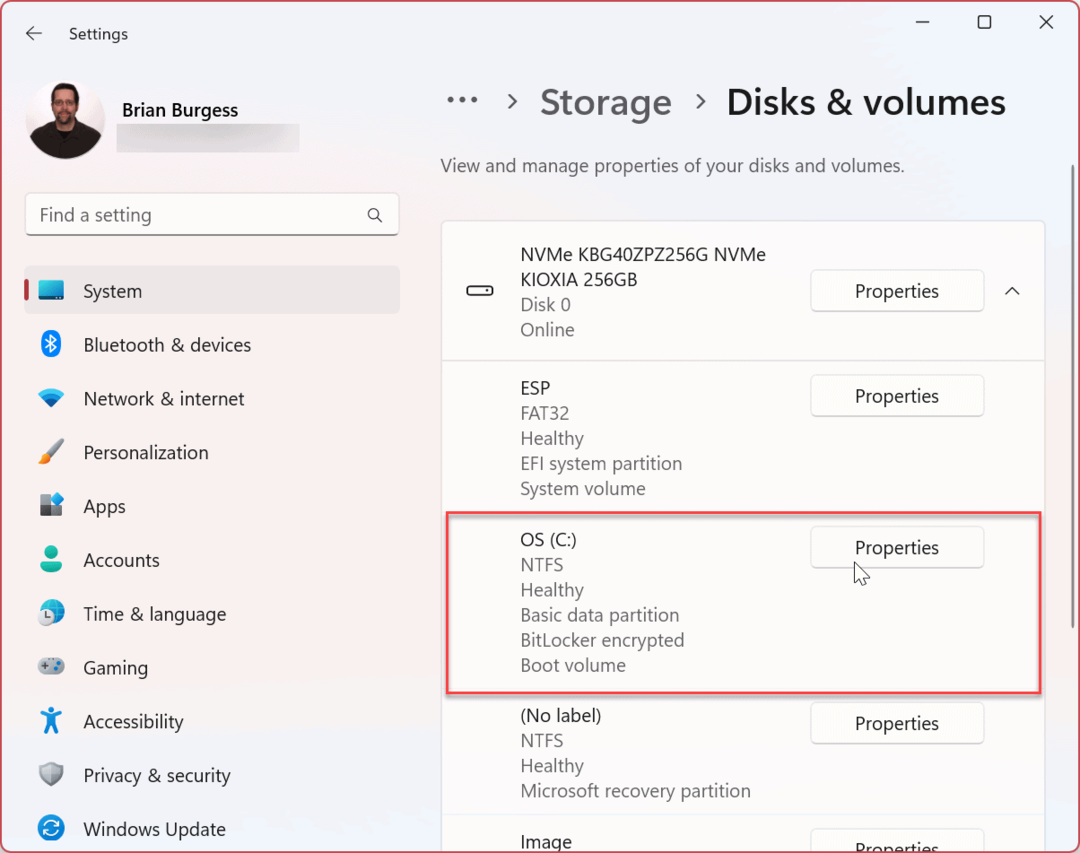
- Превъртете надолу до BitLocker раздел и изберете Изключете BitLocker връзка.

- Сега щракнете върху Прекъсване на защитата опция под Диск на операционната система раздел.
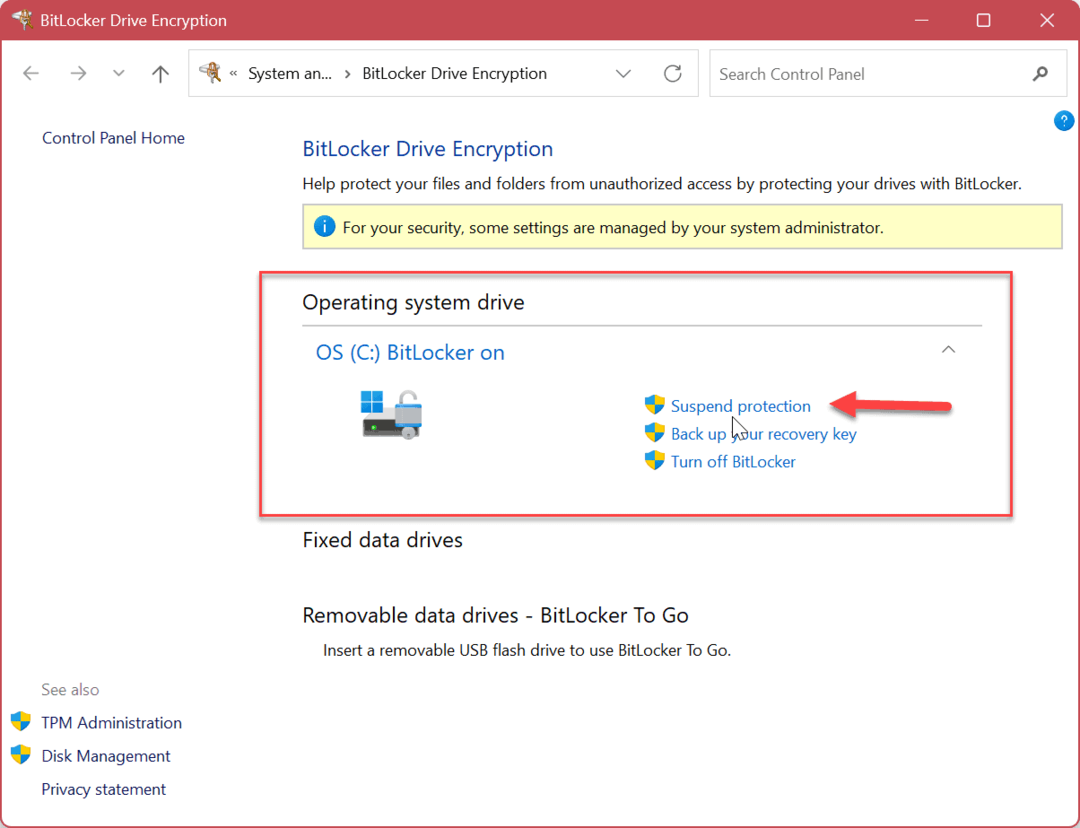
- Когато BitLocker Drive Encryption се появява съобщение за проверка, щракнете върху да бутон.
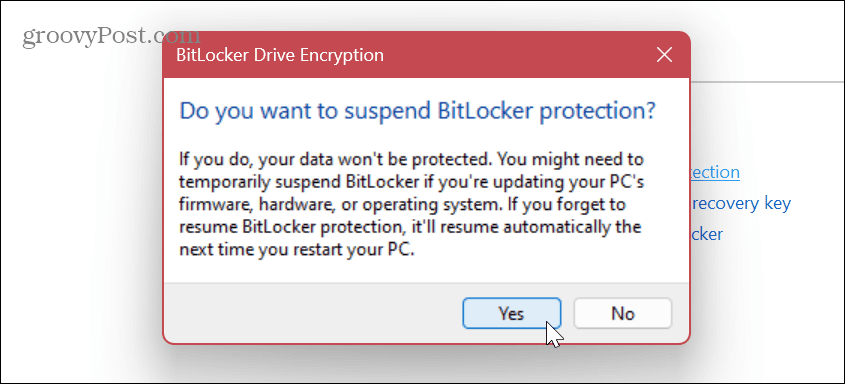
След като спрете защитата на BitLocker, можете да продължите и да изпълните задачата, на която криптирането ви пречеше. Задачи като актуализиране на приложение, което не е на Microsoft, или извършване на актуализация на фърмуера.
След като приключите операцията, отидете на BitLocker Drive Encryption раздел, както е показано по-горе, и щракнете върху Защита на автобиографията връзка.
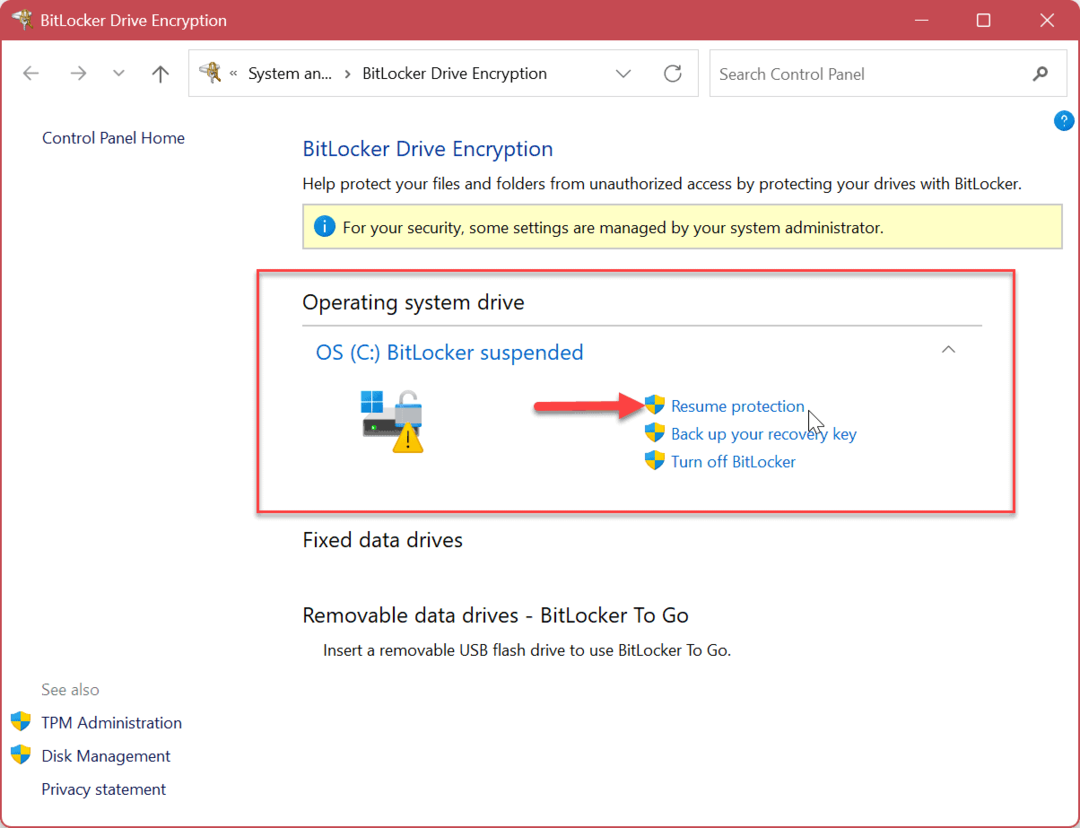
Защита на вашия компютър с Windows 11
Въпреки че е жизненоважно да поддържате BitLocker криптирането активирано на вашия компютър, за да запазите данните защитени, понякога трябва да го деактивирате или спрете временно. Уверете се, че сте го включили отново, след като завършите компютърната операция, за да запазите данните си в безопасност.
Имайте предвид, че когато временно деактивирате BitLocker в Windows 11, процесът на дешифриране може да отнеме много време. За по-отзивчиво изживяване ще искате да използвате Прекъсване на защитата опция вместо това.
В допълнение към използването на BitLocker за криптиране на вашите данни, има и други настройки, които ще искате да използвате, за да защитите компютъра си. Например, може да се наложи заключване на папка или премахване на лична информация от файлове на Windows 11.
В допълнение към използването на BitLocker за шифроване на устройства, можете да използвате функцията EFS за криптиране на отделни файлове и папки. Вирусите и зловреден софтуер винаги са заплаха, така че се уверете, че сте конфигурирали Защита на Windows за максимална защита. И не забравяйте активирайте подобрена защита срещу фишинг на Windows 11.
Също така, ако все още не сте на Windows 11, можете използвайте BitLocker на Windows 10.
Как да намерите своя продуктов ключ за Windows 11
Ако трябва да прехвърлите своя продуктов ключ за Windows 11 или просто ви трябва, за да направите чиста инсталация на операционната система,...
Как да изчистите кеша на Google Chrome, бисквитките и историята на сърфиране
Chrome върши отлична работа със съхраняването на вашата история на сърфиране, кеш памет и бисквитки, за да оптимизира работата на браузъра ви онлайн. Нейното е как да...

